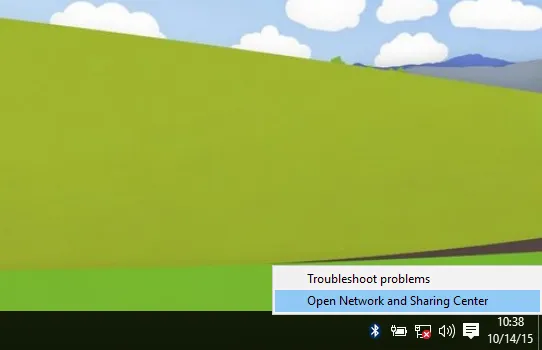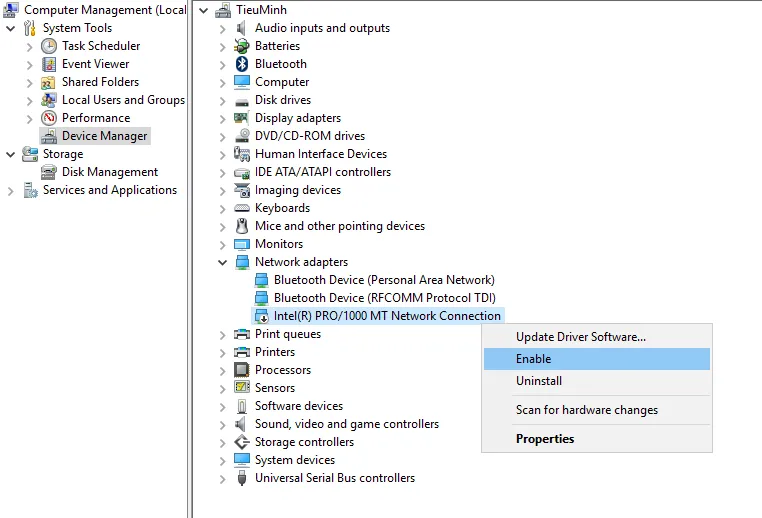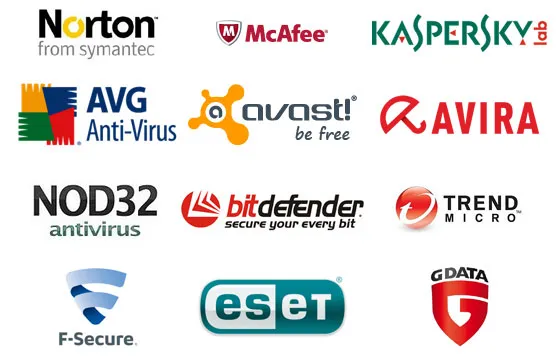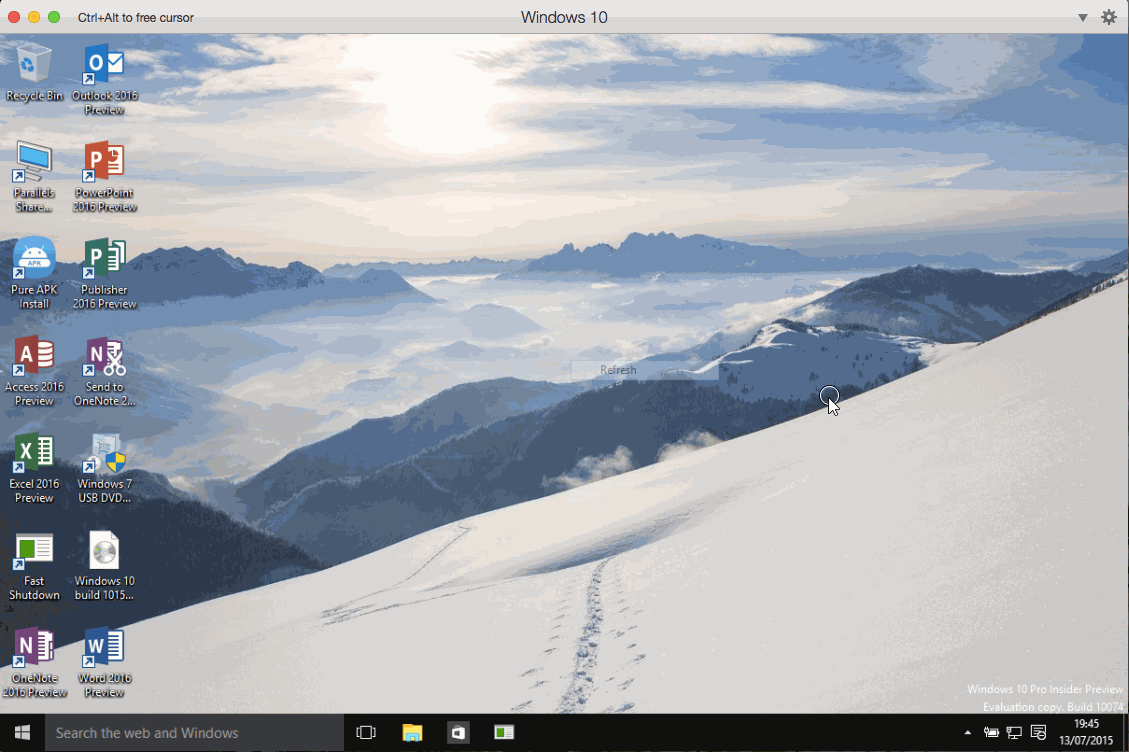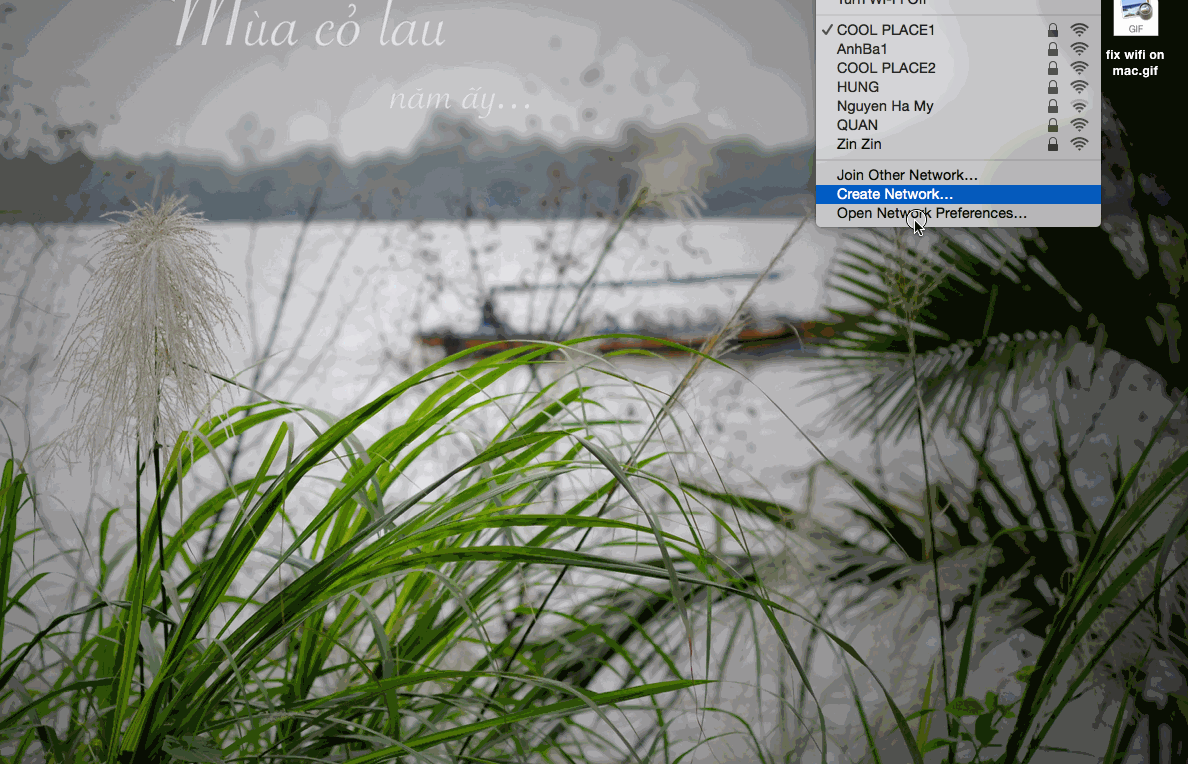Biểu tượng kết nối bị dấu chéo màu đỏ (mất mạng), dấu chấm than màu vàng (gặp sự cố) hay thông báo Limited Access là một trong những lỗi rất thường gặp khi sử dụng máy tính.
1. Khởi động lại router hoặc máy tính
Khi gặp phải trường hợp này, việc đầu tiên bạn cần làm là hãy kiểm tra lại tín hiệu đèn DSL hoặc Internet trên modem/router, nếu nó không sáng thì hãy tắt modem/router khoảng 30 giây rồi bật lại, ngược lại thì bạn hãy restart máy tính.
2. Kiểm tra xem máy tính có bị thiếu driver
Để làm được việc này, bạn hãy nhấn phải chuột vào My Computer và chọn Manage > Device Manager > Network adapters. Tại đây, bạn hãy xem coi driver trong phần này có bị dấu chéo đỏ hoặc bị vô hiệu hóa hay không, nếu có thì hãy nhấn phải chuột vào đó và chọn Update Driver Software hoặc Enable, không thì chọn Uninstall rồi khởi động lại máy tính để nó tự cài driver mới.
3. Vô hiệu hóa phần mềm Antivirus
Cách thứ hai là tạm thời vô hiệu hóa trình antivirus trên máy (nếu có), bởi rất có thể là do các phần mềm chống virus xung đột với trình điều khiển (driver) khiến cho máy tính không thể kết nối Internet.
4. Đổi DNS mới
Ngoài ra, lỗi mất mạng cũng có thể là do DNS bị sự cố, do đó bạn hãy thử đổi sang một DNS mới bằng cách nhấn phải chuột vào biểu tượng mạng ở khay hệ thống và chọn Open Network and Sharing Center > Change adapter settings, nhấn phải vào kết nối đang sử dụng (Ethernet hoặc Wi-Fi) và chọn Properties, tìm đến mục IPv4 và nhấp đôi vào đó rồi đổi phần DNS lại thành 8.8.4.4 hoặc 8.8.8.8, nhấn OK để lưu lại mọi thứ.
5. Phân tích và tự động khắc phục lỗi
Cách này có phần đơn giản hơn, cũng tương tự như trên, người dùng hãy nhấn phải chuột vào biểu tượng mạng trên khay hệ thống và chọn Open Network and Sharing Center > Change adapter settings, chọn vào kết nối đang sử dụng (Ethernet hoặc Wi-Fi) rồi kích vào mục Diagnose this connection ở thanh menu bên trên, chờ nó xử lý rồi nhấn Apply để hoàn tất. Bạn đọc có thể xem thêm ảnh hướng dẫn tại đây.
Nếu đang sử dụng máy Mac, bạn hãy bấm vào biểu tượng mạng trên thanh menu và chọn Open Network Preferences. Sau đó nhấn Advanced, đánh dấu chọn vào ô Change networks, tiếp tục chuyển sang mục TCP/IP ở bên cạnh, kích vào nút Renew DHCP Lease rồi nhấn OK > Apply để nhận một địa chỉ IP mới, tương tự như vậy, bạn cũng có thể đặt một DNS mới tại đây. Lưu ý, nếu mục Configure IPv4 bạn đang chọn là Manually thì hãy chuyển nó về Using DHCP. Xem cách hướng dẫn tại đây.
Đối với các thiết bị Android, bạn hãy thử truy cập vào phần Cài đặt > Wi-Fi, sau đó nhấn im lên kết nối mạng đang gặp sự cố và chọn Sửa đổi mạng (Modify). Tiếp tục đánh dấu vào ô Hiển thị các tùy chọn nâng cao (Advanced), sau đó tại mục Cài đặt IP bạn chọn là Tĩnh, điền vào phần DNS lần lượt là 8.8.4.4 và 8.8.8.8 rồi nhấn Lưu để hoàn tất, tương tự vậy cho các thiết bị iOS. Xem thêm video hướng dẫn tại địa chỉ https://youtu.be/YTKU0d8yb4E.