Lưu ý, những giải pháp này có thể áp dụng trên tất cả các mẫu iPhone hiện nay, không riêng gì iPhone 12.
Không thể kết nối WiFi dù đã nhập đúng mật khẩu, tốc độ Internet chậm chạp bất thường, router không cấp địa chỉ IP… là những lỗi thường gặp khi sử dụng iPhone. Nếu đang gặp các vấn đề trên, bạn hãy làm theo các bước khắc phục sự cố bên dưới. Lưu ý, những giải pháp này có thể áp dụng trên hầu hết các mẫu iPhone, không riêng gì iPhone 12.

1. Khởi động lại router
Đầu tiên, bạn hãy khởi động lại router bằng cách tắt nguồn thiết bị, để khoảng 30 giây và mở lại. Router cũng giống như một máy tính mini với CPU, RAM và bộ nhớ cục bộ, việc khởi động lại thiết bị có thể giúp khắc phục các sự cố không rõ nguyên nhân.
Ngoài ra, người dùng cũng nên truy cập vào phần cài đặt của router và cập nhật phiên bản firmware mới nhất (nếu có).
2. Khởi động lại iPhone
Khi gặp sự cố, điều đầu tiên bạn cần làm là khởi động lại điện thoại. Đối với các phiên bản không có nút Home vật lý (iPhone X trở lên), bạn hãy nhấn và thả nút tăng âm lượng, nhấn và thả nút giảm âm lượng, sau đó giữ im nút nguồn vài giây cho đến khi xuất hiện logo Apple.
Ngược lại, nếu đang sử dụng các mẫu iPhone cũ, người dùng chỉ cần giữ im nút nguồn và nút Home vài giây để khởi động lại thiết bị.

3. Quên mạng WiFi và kết nối lại
Nếu không thể kết nối WiFi dù đã nhập mật khẩu chính xác, bạn hãy thử quên mạng và kết nối lại.
Để thực hiện, bạn hãy vào Settings (cài đặt) - WiFi, chọn mạng không thể kết nối và nhấn Forget this network (quên mạng này). Sau đó, người dùng chỉ cần tiến hành kết nối lại và nhập mật khẩu tương ứng.
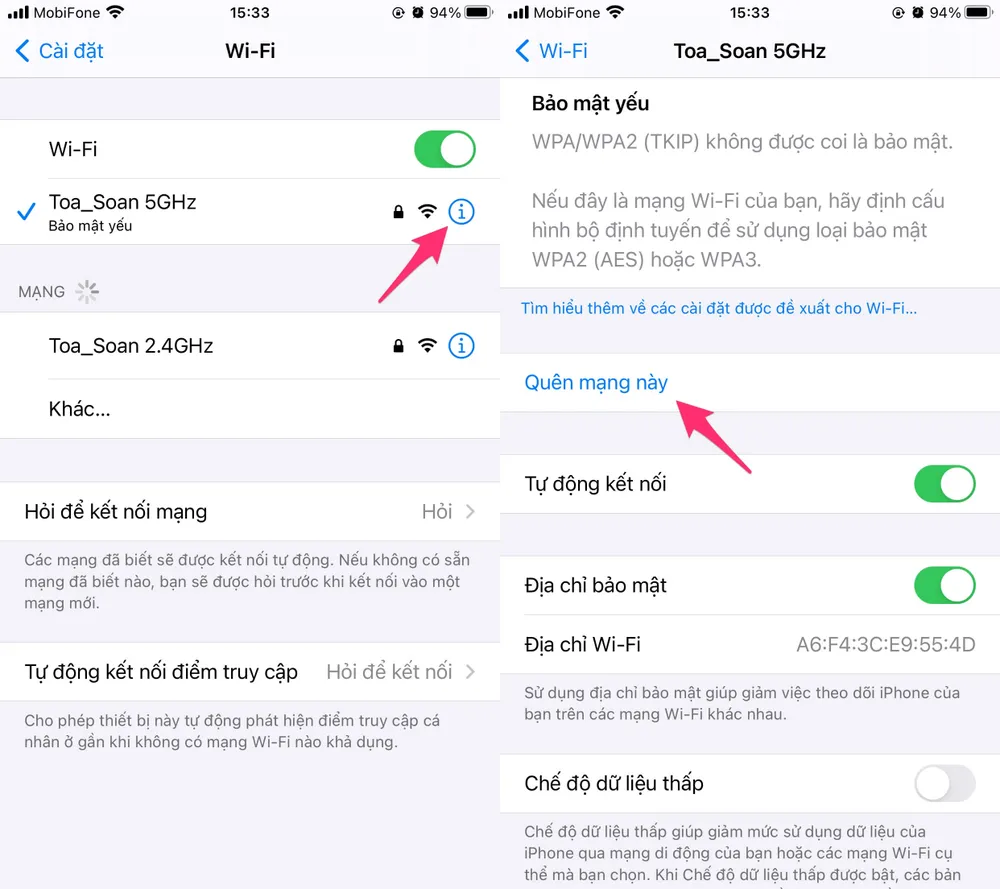

4. Đặt lại cài đặt mạng
Hầu hết các sự cố liên quan đến mạng đều có thể được khắc phục sau khi đặt lại cài đặt mạng. Việc đặt lại cài đặt mạng sẽ đưa toàn bộ thiết lập liên quan đến WiFi, dữ liệu di động, Bluetooth… về trạng thái mặc định ban đầu.
Để bắt đầu, bạn hãy vào Settings (cài đặt) - General (cài đặt chung) - Reset (đặt lại) - Reset network settings (đặt lại cài đặt mạng), nhập mật mã khi được yêu cầu. Lưu ý, việc này sẽ không ảnh hưởng đến dữ liệu hiện có trên iPhone.
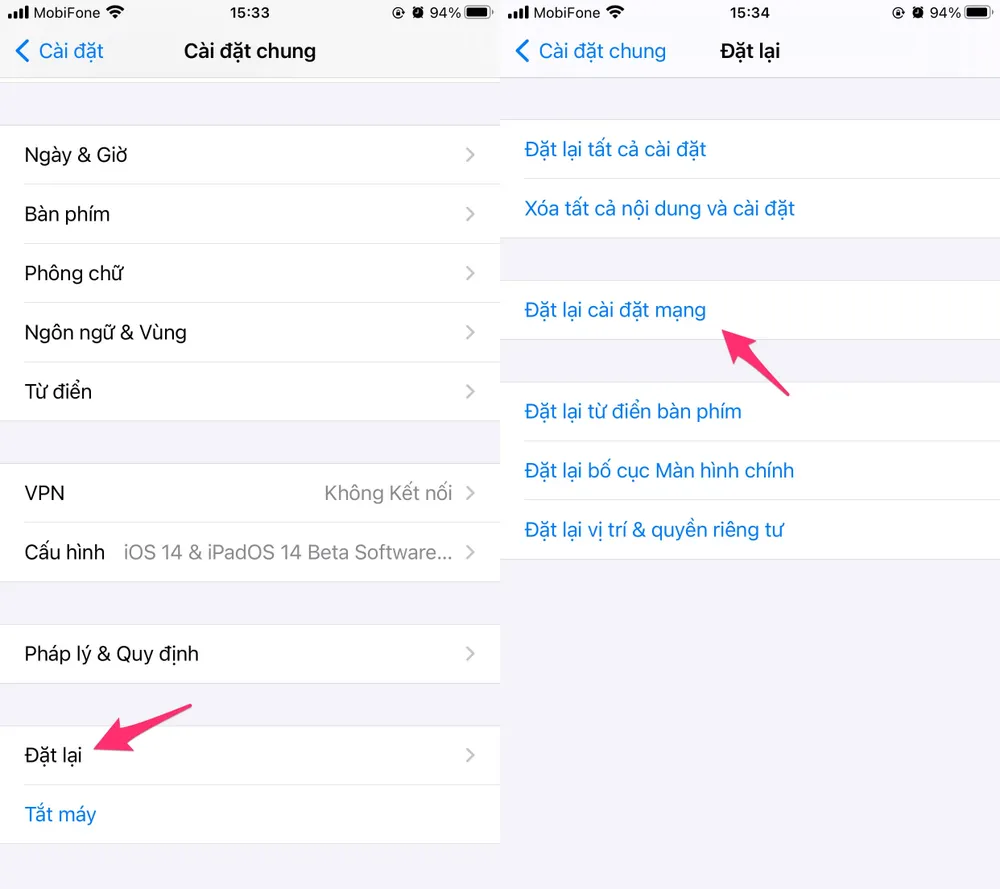
Việc đặt lại cài đặt mạng không ảnh hưởng đến dữ liệu trên iPhone. Ảnh: MINH HOÀNG
5. Tắt VPN
Nếu đã từng cài đặt ứng dụng VPN (mạng riêng ảo), bạn hãy thử gỡ cài đặt hoặc vô hiệu hóa bằng cách vào Settings (cài đặt) - General (cài đặt chung) và thiết lập thành Not connected (chưa kết nối).
6. Tắt WiFi Networking
Nhiều người dùng báo cáo rằng họ đã giải quyết được sự cố bằng cách tắt WiFi Networking trong Settings (cài đặt) - Privacy (quyền riêng tư) - Location services (dịch vụ định vị) - System services (dịch vụ hệ thống). Lưu ý, việc vô hiệu hóa tùy chọn này không ảnh hưởng đến kết nối WiFi đang sử dụng.
7. Thay đổi DNS
Nếu tốc độ truy cập mạng bị chậm, bạn hãy thử đổi thay đổi DNS bằng cách vào Settings (cài đặt) - WiFi trên iPhone. Tiếp theo, người dùng chỉ cần bấm vào biểu tượng chữ “i” ở góc phải, tại mục Configure DNS (cấu hình DNS), bạn hãy chọn Manual (thủ công), sau đó nhấn Add server (thêm máy chủ).
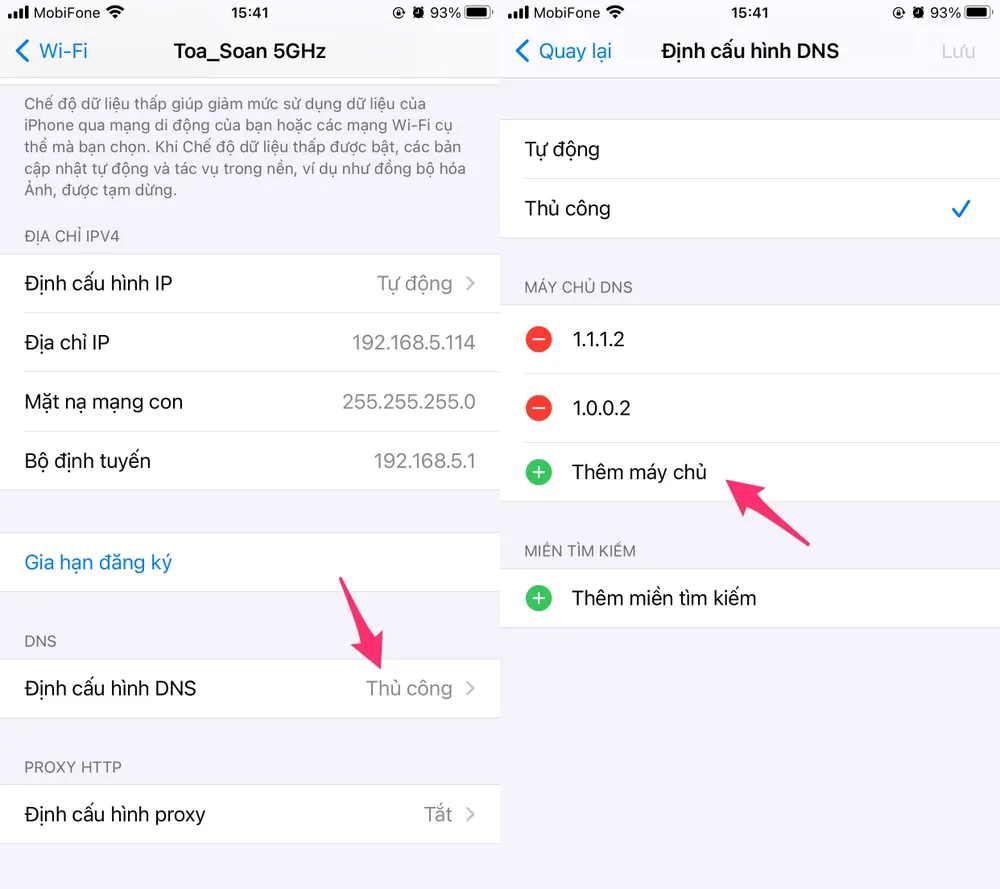
Đổi DNS trên iPhone để truy cập mạng nhanh hơn. Ảnh: MINH HOÀNG
Cuối cùng, bạn chỉ cần nhập vào một trong các máy chủ DNS dưới đây, sau đó nhấn Save để lưu lại.
- CloudFlare DNS: 1.1.1.1 và 1.0.0.1 (bảo mật và tốc độ nhanh nhất hiện nay)
- AdGuard DNS: 176.103.130.130 và 176.103.130.131 (chặn quảng cáo, phần mềm độc hại)
- OpenDNS: 208.67.222.222 và 208.67.220.220 (tốc độ nhanh)
- Quad9 DNS: 9.9.9.9 và 149.112.112.112 (bảo mật)
- Google DNS: 8.8.8.8 và 8.8.4.4 (tốc độ nhanh)
Nếu những cách trên không giúp khắc phục vấn đề, bạn hãy thử khôi phục lại iPhone bằng iTunes và thiết lập nó như một thiết bị mới. Ngoài ra, người dùng cũng có thể liên hệ với các cửa hàng, trung tâm bảo hành được Apple ủy quyền để nhờ hỗ trợ.

