Dù Windows là một trong những hệ điều hành phổ biến nhất trên thế giới, nhưng người dùng vẫn thường xuyên phải đối mặt với những vấn đề khiến họ cảm thấy bực bội. Từ các lỗi hệ thống đến những bản cập nhật không mong muốn trong quá trình làm việc… Làm thế nào để hạn chế các yếu tố gián đoạn này?
1. Cập nhật và khởi động lại Windows
Cập nhật hệ thống là một điều tốt, vì nó giúp bảo vệ người dùng khỏi các lỗ hổng bảo mật. Tuy nhiên, Windows thỉnh thoảng vẫn tự động tải về các bản cập nhật và yêu cầu cài đặt trong quá trình người dùng đang làm việc. Điều này khá phiền phức và ảnh hưởng không nhỏ đến công việc.
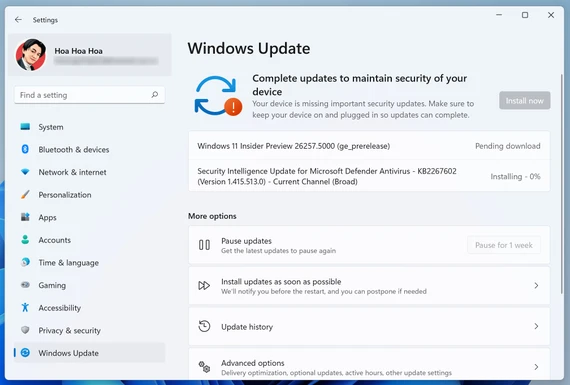
Chưa kể đến việc máy tính sẽ phải khởi động lại sau khi cài đặt các bản cập nhật. Để hạn chế các yếu tố gây gián đoạn, bạn hãy nhấn vào menu Start - Settings - Windows Update - Advanced options, sau đó bỏ chọn các mục sau:
- Get me up to date
- Notify me when a restart is required to finish updating
Tiếp theo, người dùng hãy bấm vào mục Active hours, và thiết lập khoảng thời gian làm việc trong ngày. Điều này sẽ ngăn máy tính khởi động lại khi đang làm việc.
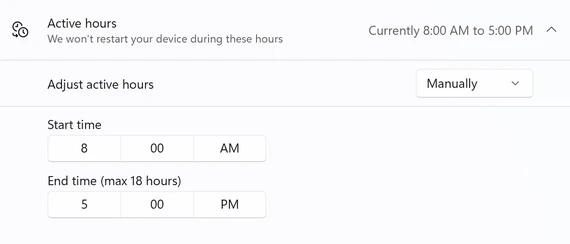

Cách làm thẻ căn cước online cho trẻ dưới 14 tuổi
(PLO)- Bắt đầu từ tháng 7-2024, trẻ dưới 14 tuổi sẽ được cấp thẻ căn cước khi cha mẹ có nhu cầu.
2. Quá trình khởi động máy tính Windows lâu
Máy tính khởi động chậm có thể do nhiều nguyên nhân. Đầu tiên có thể là do có quá nhiều ứng dụng khởi động cùng Windows, ổ cứng bị phân mảnh hoặc đầy (cải thiện bằng cách nâng cấp lên SSD), dính phần mềm độc hại hoặc virus...
Driver và các bản cập nhật phần mềm bị lỗi cũng ảnh hưởng đến tốc độ khởi động máy tính.
Để tăng tốc khởi động máy tính Windows, bạn có thể hạn chế các ứng dụng khởi động cùng hệ thống bằng cách nhấn phải chuột vào menu Start, chọn Task Manager. Tiếp theo, người dùng chỉ cần chuyển sang mục Startup, nhấn phải chuột lên các ứng dụng, dịch vụ không cần thiết và chọn Disable để ngăn chúng khởi động cùng hệ thống.
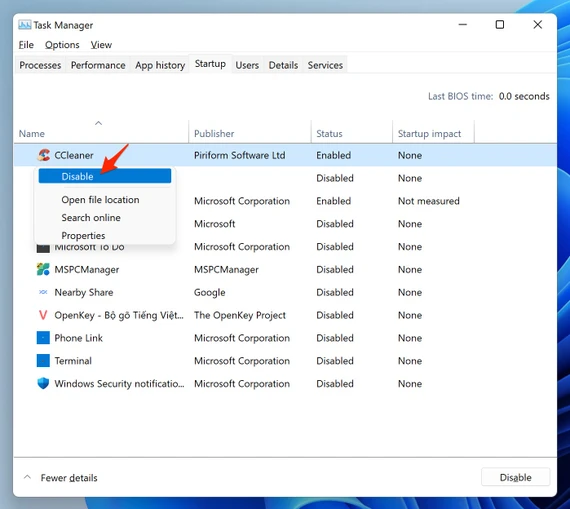
3. Kết nối Internet quá chậm
Kết nối Internet quá chậm có thể gây khó chịu theo nhiều cách, ví dụ như thời gian tải phần mềm lâu, xem video YouTube, Netflix bị chậm hoặc giật hình…
Nếu máy tính kết nối Internet chậm, bạn hãy tiến hành các bước sau để khắc phục:
- Kiểm tra kết nối WiFi hoặc cáp mạng
- Kiểm tra ăng-ten WiFi và đặt chúng ở vị trí tối ưu
- Cập nhật driver cho thiết bị WiFi và card mạng
- Khởi động lại router và cài đặt phần mềm mới nhất nếu cần thiết
- Kiểm tra cài đặt hệ thống Windows trong phần Settings - Network & Internet.
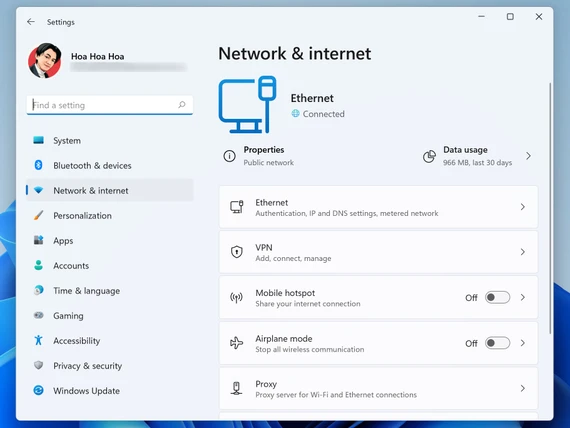
4. Xóa dữ liệu rác trên SSD
Theo thời gian, dữ liệu rác sẽ chiếm mất không gian lưu trữ trên SSD, khiến máy tính hoạt động ì ạch. Để khắc phục, người dùng có thể sử dụng công cụ Disk Cleanup có sẵn trên máy tính Windows để lấy lại dung lượng.
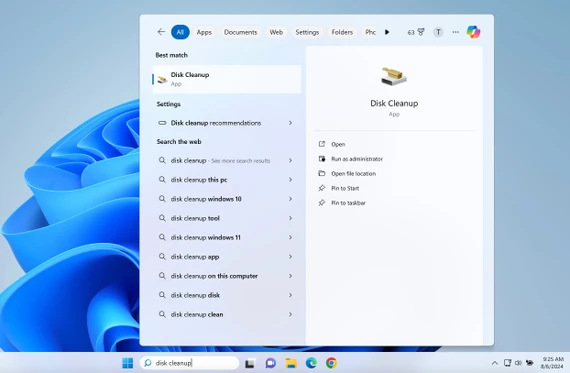
Đầu tiên, bạn hãy gõ vào khung tìm kiếm trên Windows từ khóa ‘Disk Cleanup’. Công cụ này có thể xóa hoàn toàn các dữ liệu còn sót lại sau đây khỏi hệ thống và ổ SSD:
- Downloaded program files (các tệp chương trình đã tải xuống)
- Old Windows feedback files (các tệp tin phản hồi cũ)
- Temporary internet files (các tệp tin tạm)
- Windows error reports (báo cáo lỗi Windows)
- Files in the Recycle Bin (các tập tin trong thùng rác)
- Temporary files (các file tạm)…
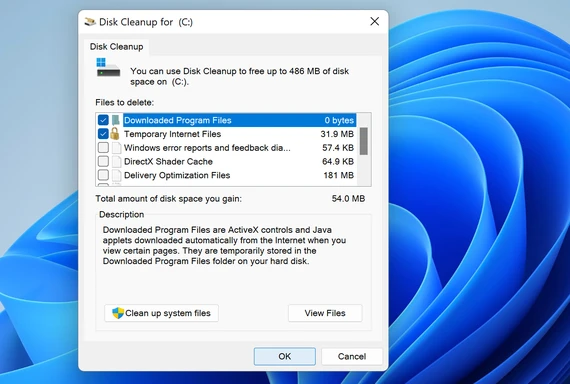

Cập nhật One UI 6.1.1 để chặn tin nhắn rác trên điện thoại Samsung
(PLO)- Trong bản cập nhật One UI 6.1.1, Samsung đã bổ sung một số tính năng mới giúp ngăn chặn tin nhắn rác trên điện thoại Samsung.

Ý kiến bạn đọc
Xin vui lòng gõ tiếng Việt có dấu