Sau khi khởi động Trunx, bạn nhấn nút Join Trunx, điền địa chỉ email và mật khẩu (password) để đăng ký một tài khoản miễn phí, nhấn nút Join Trunx lần nữa. Bạn cũng có thể đăng nhập thông qua Facebook (join with Facebook) hay Google (join with Google).
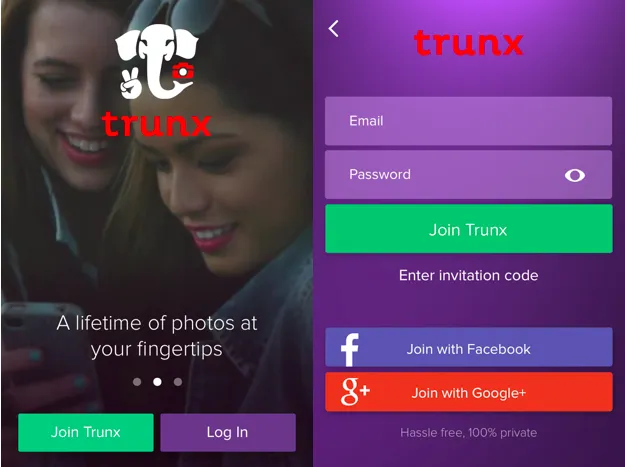
Kế đến, bạn nhấn OK ở thông báo Trunx would like to access your photos để cho phép Trunx truy cập vào kho ảnh trên thiết bị. Ngoài ra, bạn cũng có thể truy cập kho ảnh trên các tài khoản Facebook, Instagram, Dropbox bằng cách nhấn vào nút kế bên biểu tượng tài khoản và cung cấp thông tin đăng nhập tương ứng, xong nhấn Continue > I understand > Continue.
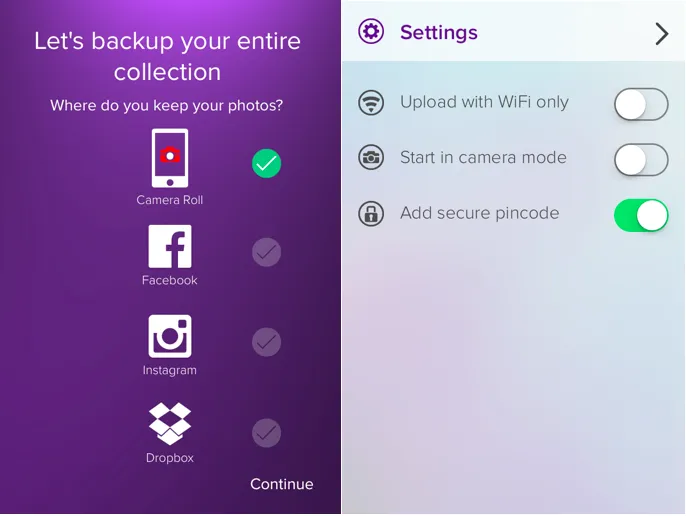
Sau khi đăng ký, Trunx mang đến cho bạn 15 GB lưu trữ miễn phí và thêm 2 GB mỗi người bạn mời tham gia vào Trunx. Bạn nhấn vào hình đại diện tài khoản ở góc trái, chọn Account. Tại đây, bạn có thể thấy số lượng hình ảnh trên tài khoản (Memories), dung lượng đã sử dụng (used) và tổng dung lượng (total). Để mời bạn bè tham gia, bạn nhấn nút Earn free storage > invite friends và gửi lời mời qua tin nhắn, email,…
Giao diện của Trunx khá đơn giản, với ba chế độ xem hình chính là Timeline, Calendar và Tags. Timeline hiển thị ảnh chụp theo các mốc thời gian cụ thể (thứ, ngày, tháng) để xem tất cả ảnh bạn nhấn vào ảnh đại diện. Calendar hiển thị ảnh theo từng tháng và năm; trong khi đó Tags chỉ hiện những ảnh đã được bạn gắn thẻ.
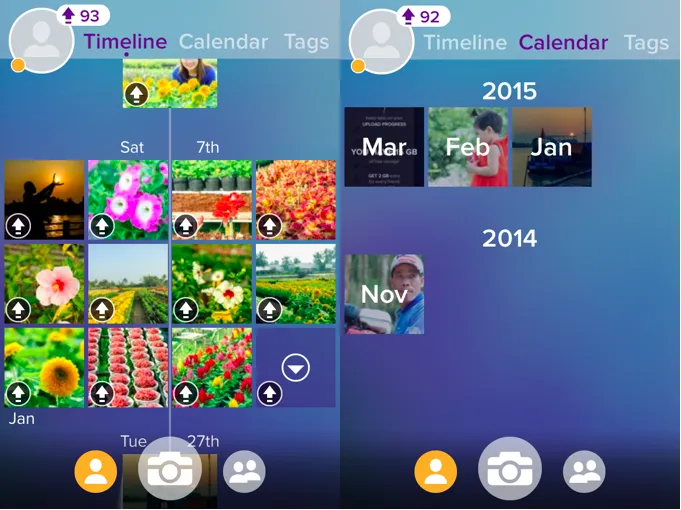
Để chọn ảnh sao lưu lên Trunx, bạn nhấn vào biểu tượng bút chì, đánh dấu chọn ảnh hoặc nhấn Select all để chọn hết. Tại đây, bạn có thể gắn thẻ cho ảnh theo các tiêu chí như Family (ảnh dành cho gia đỉnh), friends (ảnh dành cho bạn bè), me (ảnh chỉ dành cho bạn) và Personal (ảnh cá nhân), xong xác nhận lại.
Tiếp theo, bạn nhấn vào nút Share, chọn Add to SharePix để chia sẻ ảnh, đặt tên cho SharedPix vào ô Create new SharedPix. Cuối cùng, bạn có thể chia sẻ đường link đến SharedPix thông qua tin nhắn (Message), Email (Mail) hay nhấn More để chia sẻ qua viber, zalo,… nếu trên máy bạn có cài đặt.
