2. Xóa các tập tin tạm, cookies, lịch sử lướt web,…bằng cách sử dụng công cụ có sẵn trong Windows là Disk Cleanup (nhấn phải chuột vô ổ hệ thống chọn Properties > Disk Cleanup), hoặc ứng dụng của bên thứ ba là CCleaner, sau đó khởi động lại máy tính.
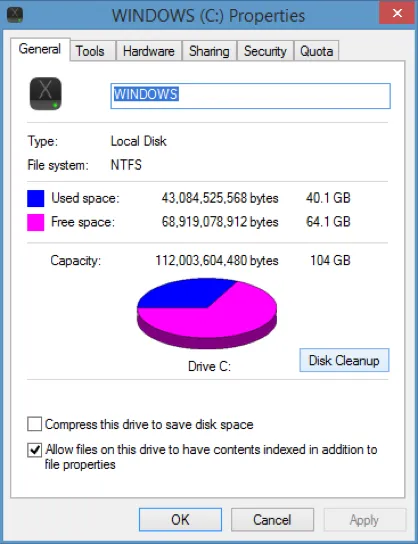
3. Chọn thư mục hay một vị trí khác để lưu lại tập tin tải về, vì thư mục bạn chọn có thể bị hư hỏng hoặc bạn không đủ quyền hạn để thao tác trên đó.
6. Nếu bạn chắc chắn rằng các tập tin tải về này là an toàn, hãy vô hiệu hóa tường lửa (bấm phải chuột vào biểu tượng mạng chọn Open Network and Sharing Center > Windows Firewall > Turn Windows Firewall on or off) hoặc phần mềm chống virus được cài đặt trên máy tính tạm thời.
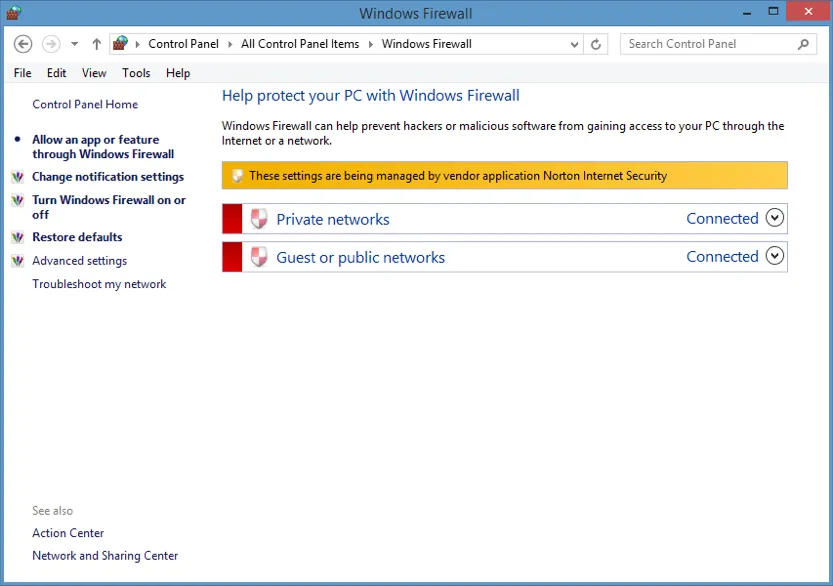
7. Đảm bảo việc tải file đã được kích hoạt. Đầu tiên, bạn mở Internet Options bằng cách nhấn tổ hợp phím Windows + R, nhập vào từ khóa inetcpl.cpl và chuyển sang thẻ Security, chọn vùng Internet và nhấn Custom level.
Trong cửa sổ Security Settings, bạn di chuyển xuống dưới và kiếm mục Download và chuyển nó sang chế độ Enable. Tiếp tục di chuyển xuống một chút nữa để kiểm tra xem mục Launching applications and unsafe files đã được thiết lập là Prompt hay chưa. Việc này sẽ hiển thị hộp thoại cảnh báo khi bạn chạy một ứng dụng hoặc tập tin không an toàn.
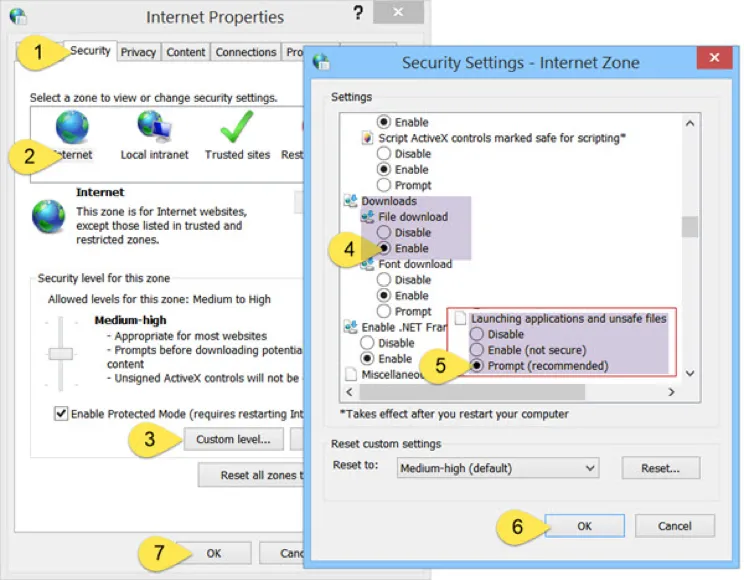
Nếu các tùy chỉnh trên không khắc phục được vấn đề, bạn hãy thử khôi phục lại các cài đặt gốc ban đầu thông qua tùy chọn Reset all zones to defaultlevel.
8. Để tải về một tập tin, IE cần phải tạo ra các tập tin cache tạm thời. Tuy nhiên, nếu các tập tin được phân phối qua giao thức HTTPS hoặc tùy chọn Do not save encrypted pages to disk được kích hoạt (nằm trong thẻ Advanced > Settings), thì các tập tin cache sẽ không được tạo ra. Trong trường hợp này, việc tải xuống sẽ thất bại cùng với thông điệp cảnh báo Internet Explorer cannot download or File couldn’t be downloaded.
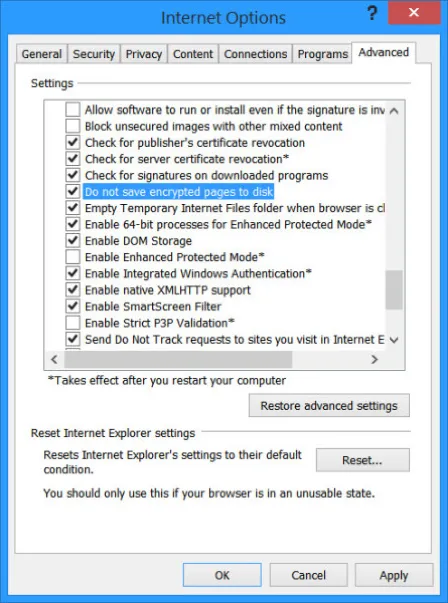
9. Hầu hết các trình duyệt sẽ tự động khởi động chương trình chống virus để quét các tập tin khi nó được tải hoàn tất. Nếu chắc chắn rằng các tập tin này an toàn, hãy vô hiệu hóa tính năng này bằng cách chỉnh sửa Registry của Windows.
Đầu tiên, bạn mở hộp thoại Run bằng tổ hợp phím Windows + R và nhập vào từ khóa regedit > Enter để mở Registry.
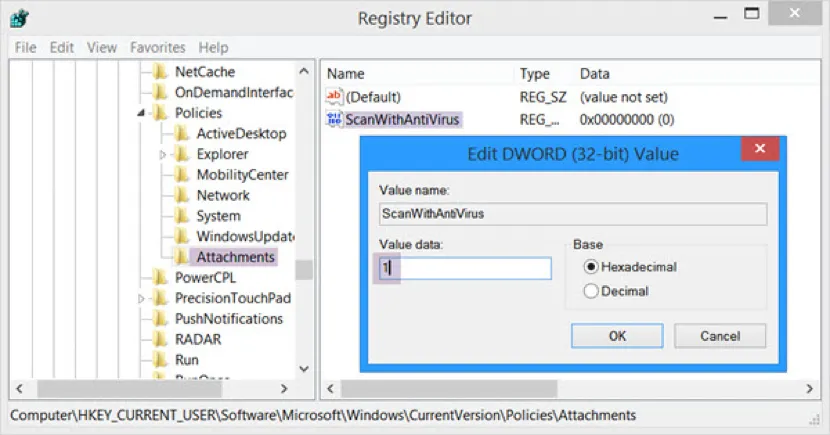
Tiếp tục điều hướng đến khóa sau:
