Chuột USB, bàn phím và gamepads
Điện thoại và máy tính bảng Android thường không được trang bị cổng USB có kích thước tiêu chuẩn, tuy nhiên, mọi việc sẽ được giải quyết với cáp USB OTG. Lưu ý quan trọng: Không phải mọi thiết bị Android đều hỗ trợ các thiết bị ngoại vi với cáp USB OTG. Ví dụ, bạn có thể kết nối chuột và bàn phím USB vào một máy tính bảng Nexus 7, nhưng với smartphone Nexus 4 thì không.

Nếu thiết bị không hỗ trợ USB OTG hoặc bạn không thích vướng dây lằng nhằng thì có thể kết nối với chuột, bàn phím và gamepads bằng bluetooth. Việc bạn cần làm là truy cập vào Settings > Bluetooth và ghép nối các thiết bị với nhau là đã có thể sử dụng.
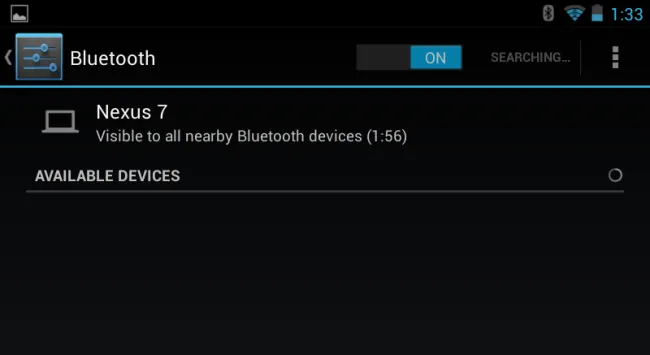
- Mouse: Khi kết nối với một con chuột, bạn sẽ thấy xuất hiện một con trỏ chuột quen thuộc trên màn hình, cách thức hoạt động tương tự như trên máy tính.
- Bàn phím: bàn phím rời cho phép bạn gõ văn bản nhanh hơn so với bàn phím ảo trên màn hình, mang lại không gian làm việc rộng rãi và thoải mái. Đặc biệt, người dùng cũng có thể tận dụng nhiều phím tắt tương tự như trên máy tính bao Alt + Tab để chuyển đổi giữa các ứng dụng gần đây và Ctrl + X, C, V hoặc cho Cut, Copy, Paste.
Dưới đây là một số mẫu chuột và bàn phím phổ biến mà người dùng có thể tham khảo:
1) Bàn phím Wedge (http://goo.gl/YJgFMz)
Miếng bọc cao su giúp bảo vệ bàn phím khi di chuyển, đặc biệt bạn có thể gấp đôi nó lại và dùng nó như một giá đỡ cho máy tính bảng.

2) Chuột Wedge (http://goo.gl/u9Aesv)
Cảm biến BlueTrack của chuột Wedge cho phép bạn sử dụng trên hầu hết các bề mặt thông thường, rất hữu dụng trong những không gian chật hẹp. Chuột Wedge có khả năng cuộn bốn chiều dựa trên những cảm ứng trên khắp bề mặt.

3) Chuột Sculpt (http://goo.gl/tE6iT9)
Chuột Sculpt sử dụng con trượt bốn hướng, không giống như cảm ứng của chuột Wedge. Được đánh giá cao nhờ sự thuận tiện trong việc di chuyển, cũng như thích hợp khi sử dụng trong các công việc phức tạp.

4) Bàn phím Sculpt (http://goo.gl/etHwft)
Bàn phím Sculpt mang dáng vẻ của một bàn phím cơ bản, cùng với 8 phím nóng riêng biệt của Windows.

