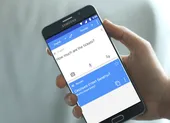Tuy nhiên, các micro mặc định trên iPhone thường không có khả năng lọc tiếng ồn hoặc định hướng, do đó, thiết bị sẽ ghi lại toàn bộ âm thanh xung quanh với độ nhạy cao, khiến giọng nói của chủ thể không được rõ ràng (nếu bạn đang ở trong môi trường ồn ào).
Nếu không có micro shotgun (định hướng), micro cài áo hoặc các dòng micro không dây chuyên dụng, bạn có thể áp dụng một số mẹo nhỏ sau đây để giảm tiếng ồn, tiếng vang của file ghi âm.

Bắt đầu từ phiên bản iOS 14, Apple đã bổ sung thêm tính năng Enhance Recording (tăng cường ghi âm) cho ứng dụng Voice Memos (ghi âm). Về cơ bản, tính năng này sử dụng công nghệ máy học để giảm tiếng ồn xung quanh và tiếng vang, đồng thời giúp bản ghi âm rõ ràng và dễ nghe hơn.
Đầu tiên, bạn hãy mở ứng dụng Voice Memos (ghi âm) trên iPhone, sau đó nhấn vào biểu tượng … ở đầu tên file cần cải thiện âm thanh và chọn Edit recording (sửa bản ghi).
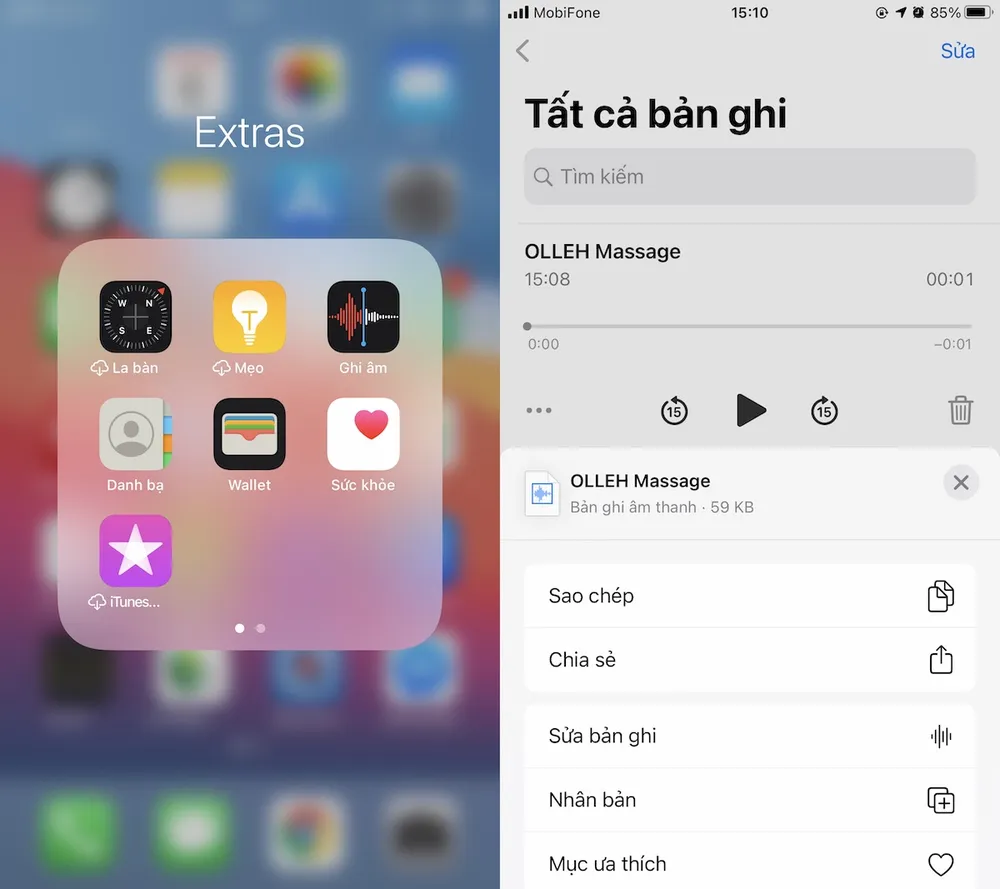
Mở ứng dụng Voice Memos (ghi âm) và chọn tệp âm thanh cần cải thiện. Ảnh: MINH HOÀNG
Tại đây, bạn có thể chỉnh sửa file ghi âm, cắt bớt các đoạn dư thừa cũng như tối ưu hóa âm thanh bằng cách bấm vào biểu tượng cây đũa ở góc trên bên trái.
Cuối cùng, người dùng chỉ cần nhấn vào nút phát để nghe lại đoạn ghi âm. Như đã đề cập trước đó, iPhone sẽ cố gắng để giảm thiểu tiếng ồn xung quanh và những âm thanh phiền toái, chẳng hạn như tiếng vọng.
Để so sánh chất lượng âm thanh trước và sau khi tối ưu, bạn hãy tắt tính năng Enhance Recording (tăng cường ghi âm) và nghe lại.
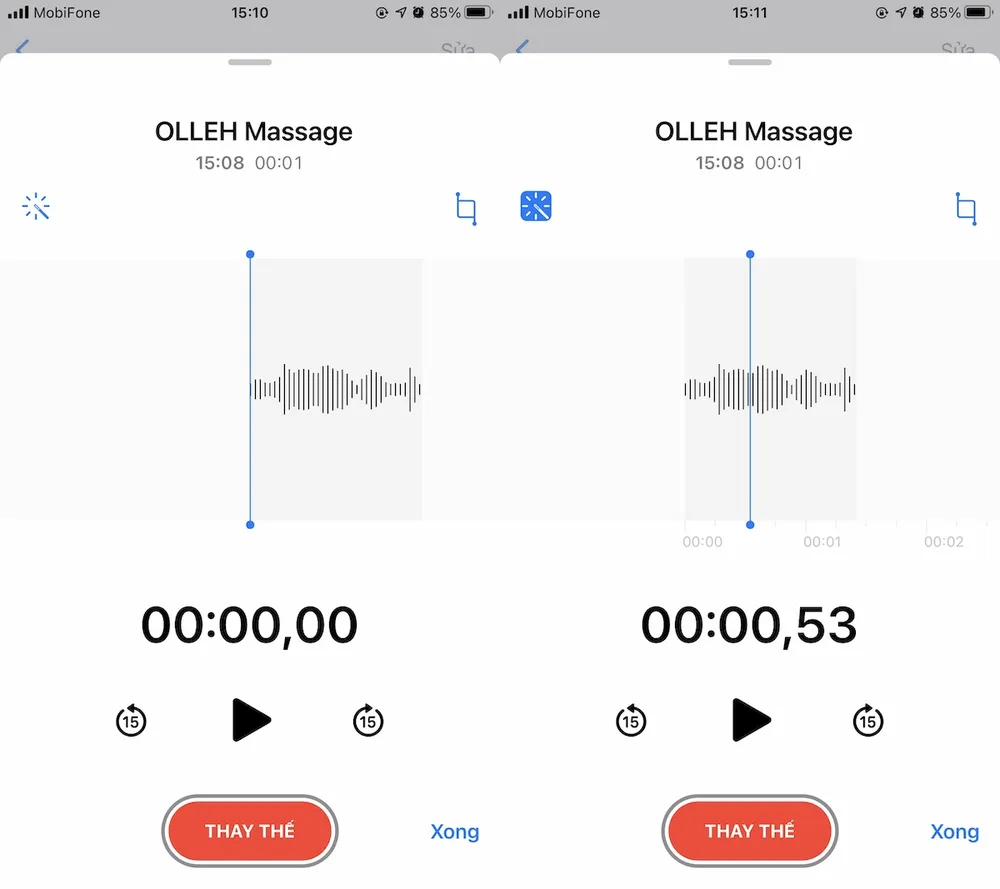
Cải thiện chất lượng âm thanh file ghi âm chỉ với một cú chạm. Ảnh: MINH HOÀNG
Việc so sánh bản ghi âm trước và sau khi tối ưu là điều cần thiết, bởi không phải lúc nào iPhone cũng có thể cải thiện chất lượng mọi tệp âm thanh. Khi đã ưng ý, người dùng chỉ cần nhấn Done (xong) để lưu lại.
Trong trường hợp thay đổi ý định, bạn có thể mở lại ứng dụng Voice Memos (ghi âm) và tắt tính năng Enhance Recording (tăng cường ghi âm) bất cứ lúc nào.
Lưu ý, tính năng này chỉ có sẵn trên phiên bản iOS 14, do đó, nếu chưa cập nhật hệ điều hành mới, bạn có thể thực hiện theo hướng dẫn sau.
Đầu tiên, bạn hãy vào Settings (cài đặt) - General (cài đặt chung) - Software Update (cập nhật phần mềm) - Download & Install (tải về và cài đặt). Lưu ý, dung lượng bản cập nhật có thể thay đổi tùy vào thiết bị bạn đang sử dụng, đồng thời người dùng cũng nên cắm sạc iPhone trong quá trình cập nhật.
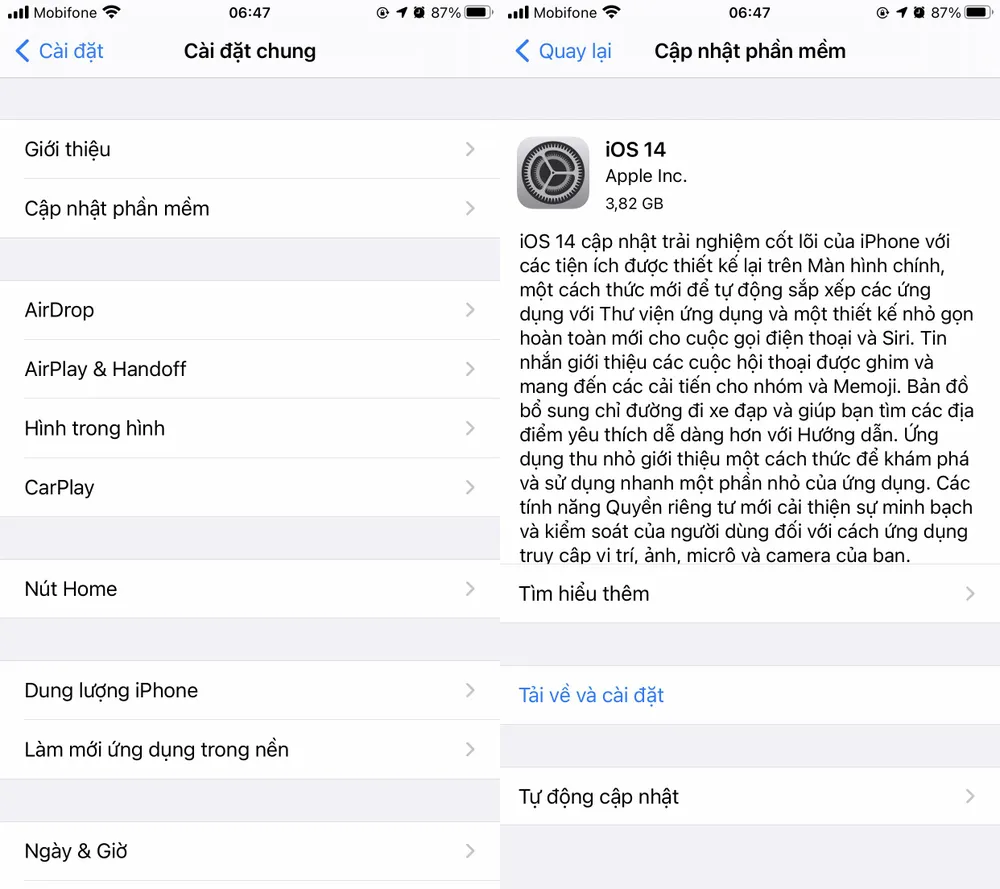
Cách tải và cài đặt bản cập nhật iOS 14. Ảnh: MINH HOÀNG
Dưới đây là danh sách 15 thiết bị được hỗ trợ cập nhật lên iOS 14:
iPhone SE (2016)
iPhone 6s
iPhone 6s Plus
iPhone 7
iPhone 7 Plus
iPhone 8
iPhone 8 Plus
iPhone X
iPhone XR
iPhone XS
iPhone XS Max
iPhone 11
iPhone 11 Pro
iPhone 11 Pro Max
iPhone SE (2020)