Thủ thuật làm tên Facebook phát sáng thực ra vừa đơn giản, vừa dễ làm và đã được rất nhiều người thử nghiệm thành công khi chỉ cần bạn có một chút hiểu biết cơ bản về đồ họa và Photoshop. Nếu làm được, Facebook của bạn sẽ trở nên đẹp và bắt mắt hơn trước rất nhiều.
Đặc biệt nhất là trong thời điểm Facebook ngày càng làm chặt hơn quy định không được cung cấp thông tin cá nhân sai lệch khiến đông đảo cư dân mạng đổ xô đổi tên Facebook về tên thật để tránh mất tài khoản, thì cách làm Facebook đẹp hơn với cái tên thật phát sáng sẽ rất hữu ích. Dưới đây là 6 bước để làm điều kỳ diệu này.
Bước 1: Ấn phím Print Screen ở góc trên bên phải bàn phím (một số bàn phím viết tắt là Print Scrn, Prnt Scrn, Prt Scn, Prt Scr, Prt Sc hoặc Pr Sc) để chụp màn hình lại giao diện trang Facebook cá nhân của bạn. Sau đó dán vào một công cụ chỉnh sửa ảnh đơn giản, ví dụ như Paint, rồi cắt (Crop) đúng khung hình của ảnh bìa.
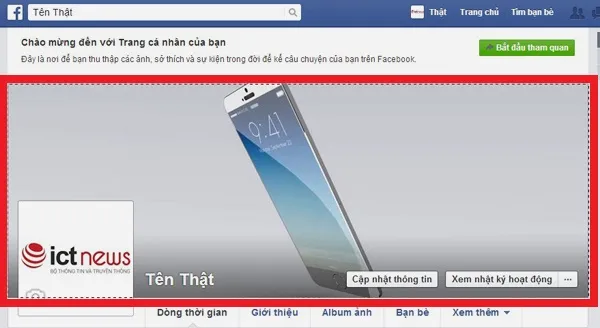 |
| Làm tên Facebook phát sáng: Từ bức ảnh chụp màn hình giao diện trang Facebook cá nhân, hãy dùng một công cụ chỉnh sửa ảnh đơn giản, ví dụ như Paint, để cắt (Crop) đúng khung hình của ảnh bìa như trong hình. |
Bước 2: Dùng Photoshop mở file ảnh vừa được cắt gọt ban đầu từ bước 1 lên. Tìm chọn công cụ Magic Wand Tool trong thanh công cụ bên trái (hoặc ấn W) rồi giữ Shift và chọn hết các phần màu đồng dạng của cái tên của bạn.
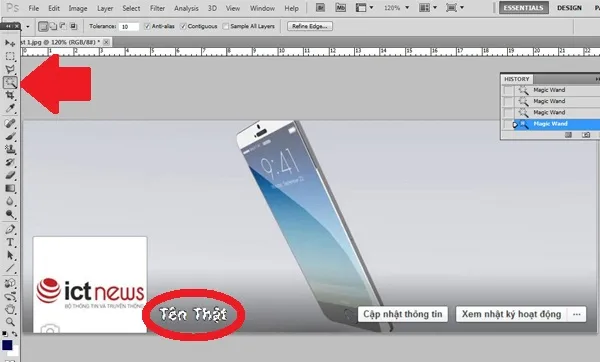 |
| Làm tên Facebook phát sáng: Dùng Photoshop mở file ảnh vừa được cắt gọt ban đầu từ bước 1 lên. Tìm chọn công cụ Magic Wand Tool (mũi tên) rồi giữ Shift và chọn hết các phần màu đồng dạng của cái tên của bạn (khoanh đỏ). |
Bước 3: Nhấn tổ hợp phím Ctrl + J để nhân bản phần tên vừa chọn ra làm một lớp (Layer) mới.
Bước 4: Tìm xuống phía dưới bên phải và chọn nút Add a layer style (biểu tượng fx) rồi chọn Outer Glow.
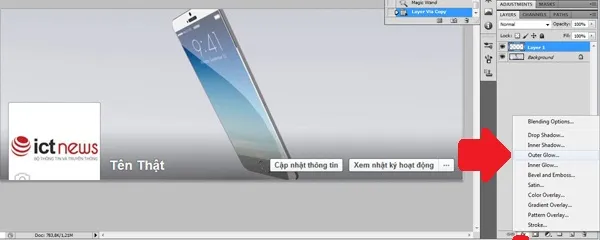 |
| Làm tên Facebook phát sáng: Tìm xuống phía dưới bên phải và chọn nút “Add a layer style” (gạch đỏ) rồi chọn Outer Glow (mũi tên). |
Bước 5: Facebook sẽ đưa ra bảng Layer Style cho bạn điều chỉnh, tô vẽ cái tên của mình. Những thông số trong này nếu bạn chưa hiểu hết thì cũng có thể vừa điều chỉnh thử vừa quan sát hiệu ứng áp dụng trong ảnh. Sau khi chỉnh xong hãy lưu ảnh lại.
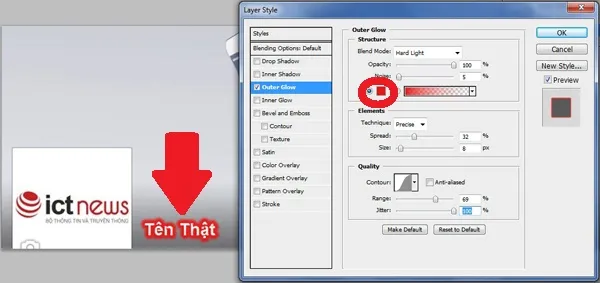 |
| Làm tên Facebook phát sáng: Facebook sẽ đưa ra bảng Layer Style cho bạn điều chỉnh, tô vẽ cái tên của mình. Bảng chọn màu phát sáng được khoanh đỏ. Bạn có thể vừa điều chỉnh thử các thông số vừa quan sát hiệu ứng áp dụng trong ảnh (mũi tên). |
Bước 6: Vào lại Facebook của bạn và tải lên tấm ảnh bìa mới mà bạn tạo ra. Khi đó tất cả các thành phần như nút điều khiển, ảnh đại diện hay đường dẫn tên bạn đều trùng khớp như cũ, chỉ có thêm một hiệu ứng phát sáng màu sắc xung quanh tên bạn là mới mẻ.
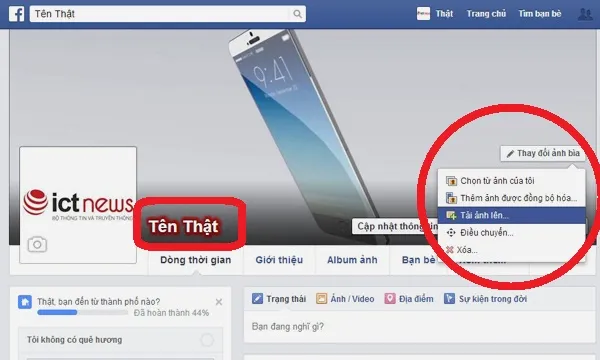 |
| Làm tên Facebook phát sáng: Vào lại Facebook của bạn và tải lên tấm ảnh bìa mới mà bạn tạo ra (vùng khoanh tròn). Khi đó xuất hiện thêm một hiệu ứng phát sáng màu sắc xung quanh tên bạn cực kỳ ấn tượng (đóng khung). |
Bạn có thể xem chi tiết hơn qua đoạn clip hướng dẫn làm tên Facebook phát sáng của Việt Designer dưới đây:
Theo Anh Hào (ICTnews)
