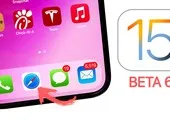Có rất nhiều cách để kiểm tra tình trạng sức khỏe của viên pin trên laptop, đơn cử như sử dụng PowerShell hoặc cài đặt các phần mềm của bên thứ ba.
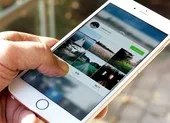
1. Sử dụng PowerShell
Đầu tiên, bạn hãy nhấn tổ hợp phím tắt Windows + S và gõ vào khung tìm kiếm từ khóa PowerShell, sau đó nhấn phải chuột lên kết quả và chọn Run as administrator để chạy bằng quyền hạn cao nhất.
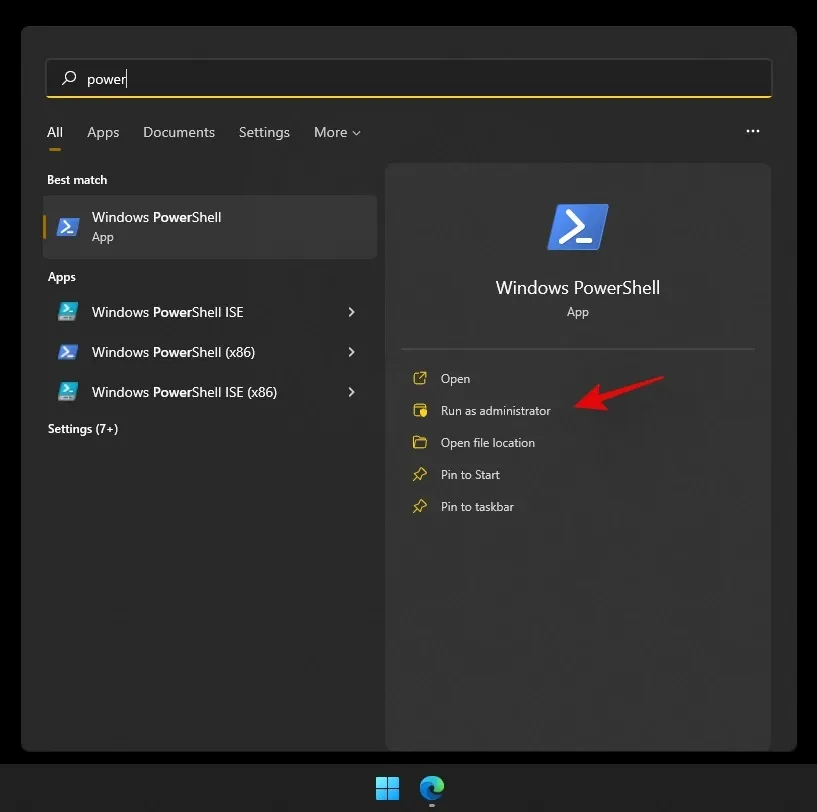
Tiếp theo, bạn hãy nhập vào dòng lệnh bên dưới và nhấn Enter. Lưu ý, thay thế mục <USER> thành tên tài khoản máy tính của bạn.
powercfg /batteryreport /output "C:\Users\USER\Desktop\batteryreport.html"
Để kiểm tra độ chai pin, bạn hãy truy cập ra Desktop và nhấp vào tệp tin batteryreport.html. Sau đó, người dùng chỉ cần tìm đến mục Installed batteries. Tại đây sẽ có hai phần cần quan tâm là Design capacity (công suất ban đầu) và Full charge capacity (công suất hiện tại), trong đó độ chai pin là tỉ lệ phần trăm chênh lệch giữa công suất hiện tại và công suất ban đầu.
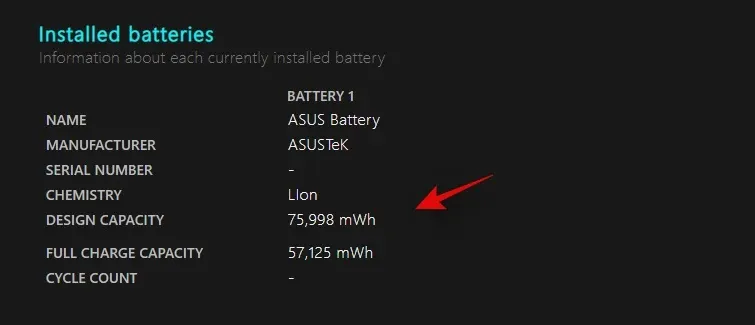
Để tìm ra công suất hiện tại của viên pin theo tỉ lệ phần trăm, bạn hãy tính theo công thức:
(Công suất hiện tại : Công suất ban đầu) x 100%
(57,125 : 75,998) x 100% = 75,1%.
Điều này có nghĩa là công suất của viên pin trên laptop chỉ còn khoảng 75%, và đã bị chai 25%. Lưu ý, nếu pin đã quá chai hoặc công suất còn thấp hơn 50% so với ban đầu, bạn hãy nghĩ đến việc thay pin để đảm bảo trải nghiệm trong quá trình sử dụng laptop.
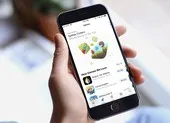
2. Sử dụng phần mềm của bên thứ ba
Nếu không thích sử dụng dòng lệnh, bạn có thể kiểm tra tình trạng sức khỏe của viên pin bằng cách cài đặt các phần mềm của bên thứ ba. Đa số các phần mềm này đều có giao diện thân thiện, cung cấp nhiều thông tin và dễ sử dụng.
- HWiNFO: Đây là một phần mềm khá phổ biến trên thị trường, cho phép bạn kiểm tra nhanh các thông số phần cứng và tình trạng sức khỏe của viên pin. Khi tải về hoàn tất, người dùng chỉ cần mở phần mềm, đánh dấu vào ô Sensors-only và nhấn Run.
Để kiểm tra độ chai pin, bạn hãy kéo xuống bên dưới và tìm đến mục Battery - Wear Level (mức độ hao mòn).
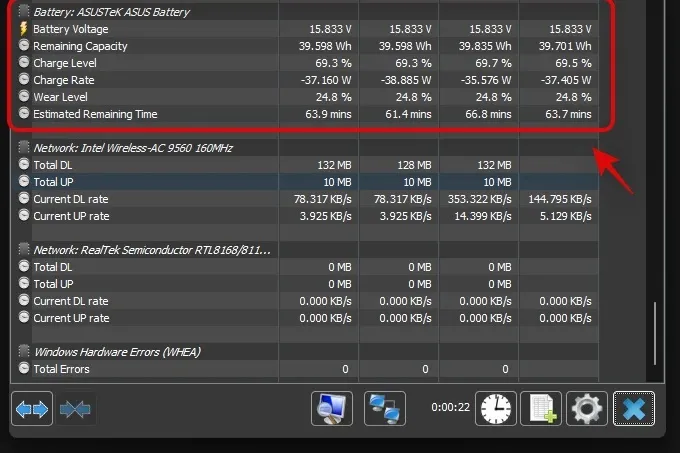
- BatteryCat: Đầu tiên, bạn hãy bấm vào liên kết tải về trong bài viết, chuyển sang mục Files và chọn windows_portable, sau đó tải về phiên bản mới nhất. Khi hoàn tất, người dùng chỉ cần giải nén tệp tin và bắt đầu sử dụng ngay mà không cần cài đặt.
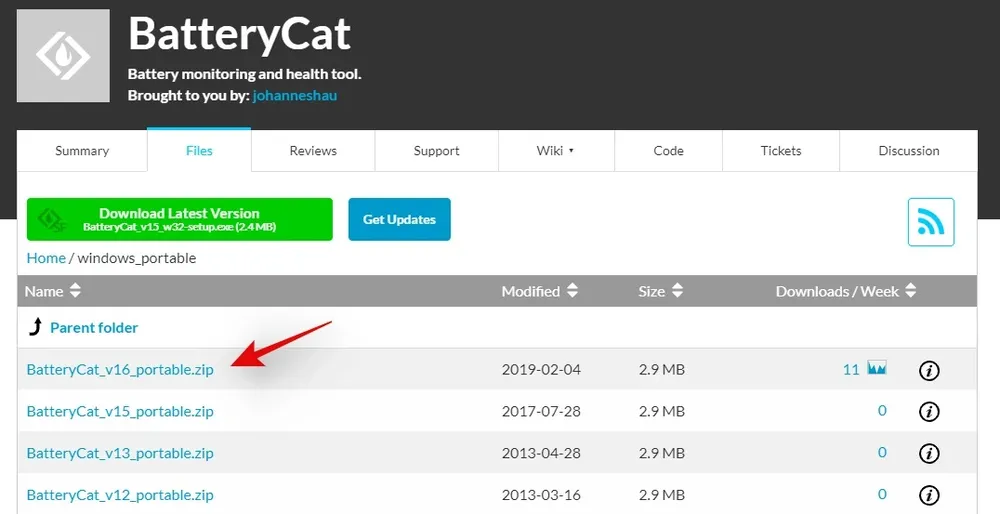
Giao diện của BatteryCat khá đơn giản và dễ hiểu, bạn chỉ cần quan tâm đến hai mục Current Battery Capacity (dung lượng pin hiện tại) và Original Battery Capacity (dung lượng pin ban đầu). Ví dụ như hình bên dưới, viên pin trên laptop chỉ còn khoảng 75% công suất so với ban đầu, nghĩa là pin đã bị chai 25%.
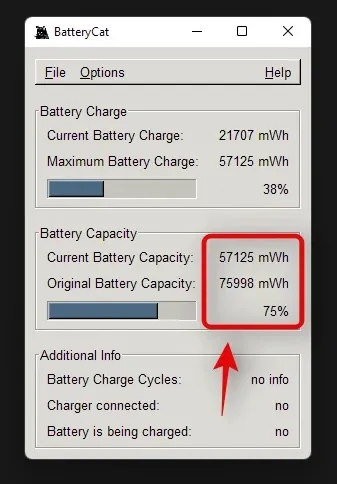
3. Cách kéo dài tuổi thọ pin khi sử dụng laptop
- Để kéo dài tuổi thọ của viên pin, bạn hãy tắt bớt các ứng dụng không cần thiết trên máy tính, đồng thời ngắt kết nối các thiết bị ngoại vi không sử dụng (chuột, bàn phím rời, ổ cứng gắn ngoài…).
- Bên cạnh đó, người dùng cũng không nên sử dụng máy tính cho đến khi hết pin tắt nguồn, thay vào đó, hãy cắm sạc cho laptop khi pin còn khoảng 20%.
- Nhiệt độ môi trường có thể ảnh hưởng nghiêm trọng đến tuổi thọ pin, do đó, hãy đảm bảo bạn đang sử dụng laptop ở những nơi mát mẻ.