Smartphone hỗ trợ chúng ta khá nhiều trong cuộc sống hiện nay, tuy nhiên đây cũng chính là tác nhân gây sao nhãng hàng đầu. Ví dụ, nếu đang ngồi làm việc và có tin nhắn đến, bạn sẽ phải mở khóa điện thoại và trả lời tin nhắn, việc này sẽ khiến người dùng dễ bị cuốn hút vào các ứng dụng khác trên smartphone và quên đi công việc đang làm dang dở trên máy tính.
Để khắc phục vấn đề trên, bạn chỉ cần cài đặt ứng dụng ApowerMirror để có thể sử dụng smartphone ngay trên máy tính mà không cần phải cầm điện thoại, giúp tập trung và nâng cao hiệu quả công việc.
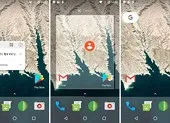

Yêu cầu:
- Máy tính chạy Windows.
- Thiết bị Android chạy 5.0 Lollipop hoặc cao hơn.
- Cáp USB dữ liệu.
Cách sử dụng Android trên máy tính
- Bước 1: Đầu tiên, bạn cần kích hoạt tùy chọn USB debugging (gỡ lỗi USB) bằng cách vào Settings (cài đặt) > About (thông tin) và chạm bảy lần vào mục Build number (số hiệu phiên bản) cho đến khi xuất hiện thông báo You're developer (bạn đã là nhà phát triển).
Quay ngược lại phần Settings (cài đặt) > Developer Options (tùy chọn nhà phát triển) > USB Debugging (gỡ lỗi USB).
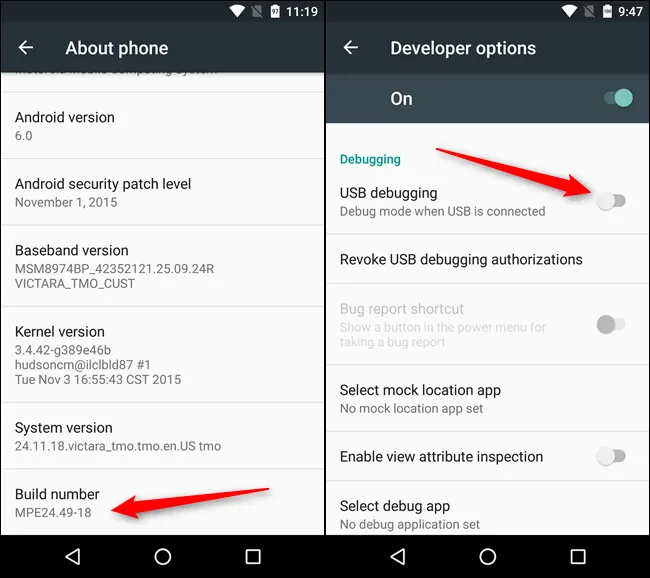
- Bước 2: Để có thể sử dụng được, bạn cần cài đặt ứng dụng ApowerMirror cho smartphone (https://goo.gl/BhHety) và máy tính tại đây, làm theo các bước hướng dẫn cho đến khi hoàn tất. Cuối cùng, bạn chỉ cần nhấn Evaluate để trải nghiệm phiên bản miễn phí của ứng dụng.
Lưu ý, phiên bản miễn phí chỉ hỗ trợ điều khiển một smartphone Android, quay phim màn hình với độ dài tối đa ba phút, hiển thị quảng cáo.
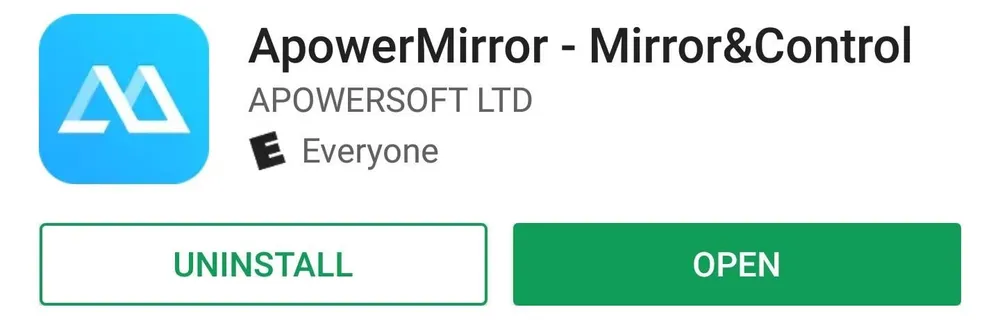
- Bước 3: Có hai cách để kết nối smartphone vào máy tính, một là sử dụng cáp USB hoặc WiFi (nếu sử dụng WiFi, cả hai thiết bị phải kết nối cùng một mạng). Nếu thấy thông báo như ảnh sau, bạn hãy chọn Always allow from this computer.
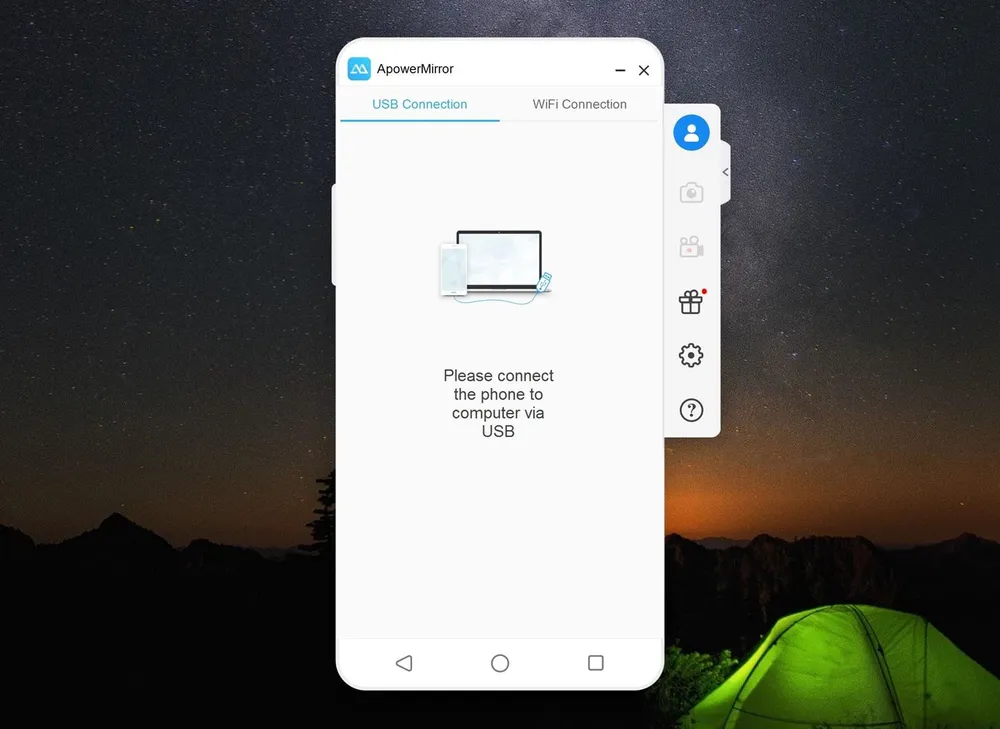
- Bước 4: Để có thể nhận và xem thông báo của điện thoại ngay trên máy tính, bạn cần vào Settings (cài đặt) > Notifications access (truy cập thông báo) > ApowerMirror. Lúc này, màn hình điện thoại sẽ xuất hiện ngay trên máy tính. Người dùng có thể dùng chuột hoặc Touchpad để điều khiển smartphone nhanh hơn.
Thanh menu nằm bên phải cho phép bạn chụp nhanh màn hình, quay phim màn hình… Ngoài ra, khi mở ứng dụng trên điện thoại ở chế độ nằm ngang, cửa sổ ApowerMirror trên PC cũng sẽ xoay theo. Điều này giúp bạn có một màn hình làm việc lớn hơn, thích hợp cho việc chơi game hay xem video hoặc đơn giản chỉ để điều khiển điện thoại Android không cần phải tạm dừng công việc trên máy tính.
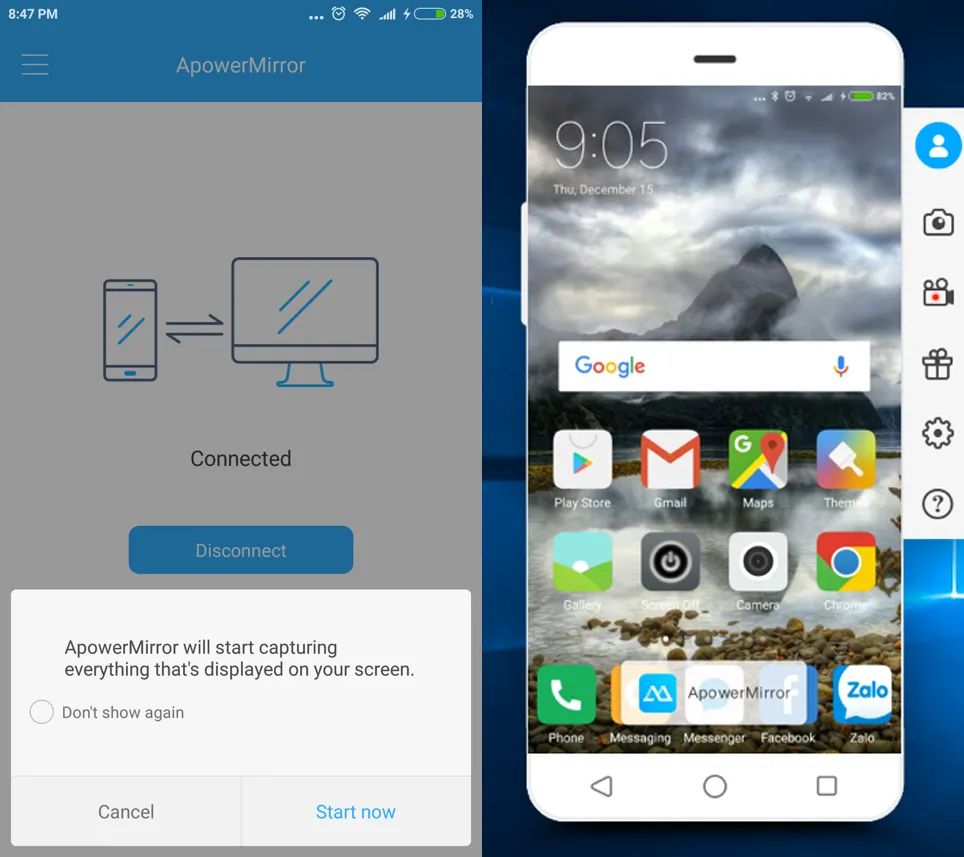
Tất nhiên, việc sử dụng và thao tác trên màn hình lớn sẽ mang đến cho người dùng một trải nghiệm hoàn toàn khác. Ngoài cách kể trên, bạn có thể sử dụng phần mềm Allcast để đưa màn hình smartphone lên máy tính. Phương pháp này không yêu cầu người dùng phải root thiết bị, tất cả mọi thứ bạn cần là WiFi phải ổn định để việc kết nối diễn ra trơn tru hơn.
- Bước 1: Đầu tiên, bạn cần phải cài đặt ứng dụng Screen Recording and Mirror cho smartphone tại địa chỉ https://goo.gl/P0AJph. Sau đó, cài tiếp tiện ích Allcast Receiver cho trình duyệt Chrome trên máy tính tại https://goo.gl/l6d3L2, nhấn Add to chrome > Add extension.
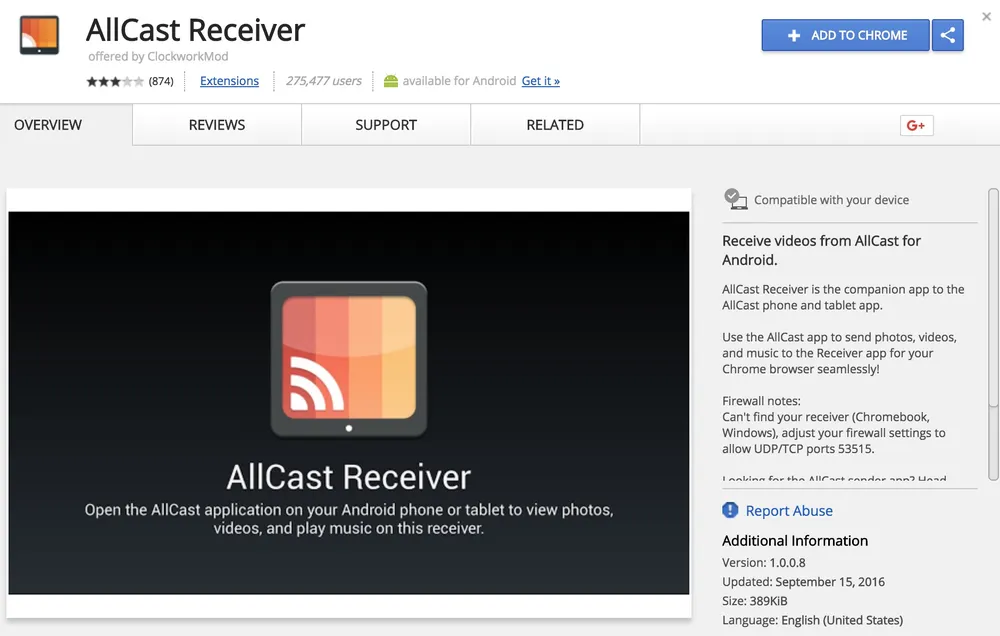
- Bước 2: Trước khi sử dụng, bạn hãy mở ứng dụng Screen Recording and Mirror, cấu hình lại các thông số như tắt/bật microphone, hiển thị trỏ chuột (Pointer location off)… Cuối cùng, chạm vào địa chỉ IP tại mục Cast to a network device để bắt đầu, hãy chắc chắn rằng cả hai thiết bị đang kết nối cùng một mạng WiFi.
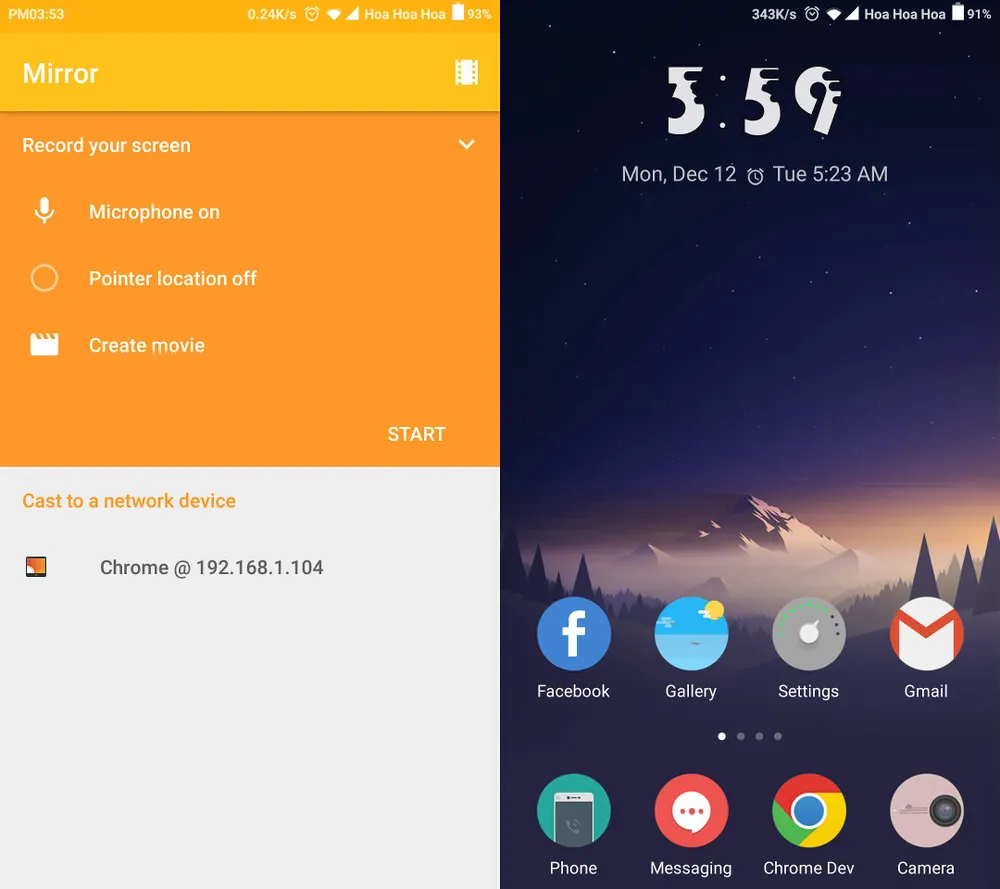
Bây giờ, bạn sẽ thấy màn hình của Android được hiển thị trên máy tính. Nhìn chung, mọi thao tác của người dùng đều rất trơn tru và ít xảy ra tình trạng giật như các ứng dụng khác.
Nếu cảm thấy hữu ích, bạn đừng quên chia sẻ bài viết cho nhiều người cùng biết hoặc để lại bình luận khi gặp rắc rối trong quá trình sử dụng.

