Tải tại: http://websitetinhoc.com.
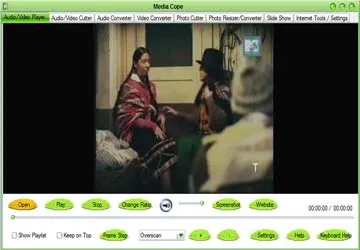
Giao diện Media Cope
Mặc định sau khi cài đặt xong, chương trình sẽ tự động kích hoạt vào giao diện làm việc chính. Tại đó, bạn sẽ nhìn thấy các thẻ sau:
1. Audio/Video Player: Chơi các file nhạc và video với mọi định dạng, nếu muốn tạo ra một danh sách chứa các bài hát được phát một cách tự động, bạn nhấn tuỳ chọn Show Playlist, rồi nhấn nút Add để đưa chúng vào danh sách play của chương trình.
Đặc biệt khi phát các file video, nếu thích khung hình nào bạn có thể nhấn nút ScreenShot để chụp lại khung hình đó với định dạng PNG và được lưu tại thư mục My Picture trong tài khoản Windows bạn đang sử dụng.
2. Audio/Video Cutter: Một chức năng quen thuộc giúp người sử dụng có thể dễ dàng cắt, trích đoạn file nhạc hoặc video từ một tập tin dài thành cách đoạn nhỏ để chia sẻ và lưu trữ.
Bạn chỉ cần nhấn nút Open để chọn file nhạc hoặc video cần cắt nhỏ, nhấn nút Play để chương trình phát, đến đầu đoạn bạn cần cắt thì bấm nút Select Start, sau đó kéo thanh trượt Play đến vị trí cuối của đoạn rồi nhấn nút Select End (nhấn nút Play Selected để nghe lại nội dung đoạn đã cắt). Tiếp theo, bạn chọn định dạng xuất ra trong khung kế bên, rồi nhấn nút Save để đặt tên, chọn thư mục lưu file sau khi xuất ra và nhấn nút Save.
3. Audio Converter: Chức năng hỗ trợ chuyển đổi qua lại giữa các định dạng audio thông dụng. Thao tác cực dễ, bạn nhấn nút Add để chọn các file nhạc cần chuyển đổi (có thể chọn nhiều file khác nhau về định dạng gốc), nhấn nút Browse trong khung Output Folder để chọn thư mục lưu các file sau khi chuyển đổi, chọn định dạng file muốn chuyển đổi sang (Output Format), chất lượng xuất ra, rồi nhấn nút Convert để chuyển đổi.
4. Video converter: Chức năng cần thiết để chuyển đổi qua lại giữa các định dạng video thông dụng gồm: mp4, 3gp, wmv, mov, avi/divx, mpg/mpeg, flv, mkv và vob/mpeg2. Thực hiện tương tự như Audio Converter.
5. Photo Cutter: Sử dụng để cắt ảnh với kích thước và vùng chọn bất kỳ. Bạn chỉ cần duyệt đến thư mục chứa file ảnh cần cắt ở cột bên phải, chọn file ảnh cần xử lý trong danh sách phía dưới. Sau đó di chuyển chuột vào khung ảnh bên trái, giữ chuột trái và khoanh vùng ảnh cần cắt. Khi chọn xong vùng, bạn thả chuột trái một hộp thoại xuất hiện để bạn chọn thư mục lưu ảnh sau khi cắt, bạn nhấn nút OK. Chọn định dạng ảnh xuất ra (Output Format), rồi nhấn Save để lưu lại là xong (nếu muốn chọn lại vùng ảnh cắt, bạn nhấn nút Select Again).
6. Photo Resizer/Converter: Hỗ trợ việc chuyển đổi qua lại giữa các định dạng ảnh và thay đổi kích thước hình ảnh bất kỳ. Để bắt đầu, bạn nhấn nút Add chọn file ảnh cần xử lý. Nếu chỉ cần chuyển đổi định dạng thì bạn nhấn nút Browse trong khung Output Folder để chọn thư mục lưu ảnh sau khi chuyển đổi, chọn định dạng xuất ra (Output Format), rồi bấm nút Resize là xong. Nếu bạn muốn thay đổi kích thước ảnh thì bên cạnh mục Output Format, bạn chọn một trong các kích thước chuẩn mặc định mà chương trình cung cấp (như: 96x68, 101x80, 800x600… lớn nhất là 1920x1440). Tuy nhiên, nếu không thích bạn có thể chọn mục Custom size để chọn kích thước khác. Sau cùng, nhấn nút Resize để chương trình làm việc.
7. Slide Show: Chức năng trình chiếu Slide show với nhạc nền và hiệu ứng ảnh cực kỳ đơn giản. Bạn nhấn nút Add để chọn các file ảnh dùng làm slide, nhấn nút Browse trong khung Select Music để chọn nhạc nền, khung Select Options để chọn kiểu ảnh trình chiếu, thời gian chuyển ảnh và kích thước ảnh hiển thị trên slide. Sau đo, bạn nhấn nút Slide Show để thưởng thức tác phẩm của mình.
8. Internet Tools/Settings: Cung cấp các tuỳ biến cho chương trình như: thêm dòng lệnh của chương trình vào menu chuột phải (Add to Media Cope Queue option in the explorer right click menu), thay đổi theme (Select theme), bất chức năng xem ảnh Fullscreen trong IE và Firefox (Enable Web Image Fullscreen Viewer for IE anh Firefox), bật tính năng đọc văn bản trong trình duyêt IE và Firefox (Enable Speak Text for IE anh Firefox) khi bạn bôi đen đoạn văn bản và kích chuột phải chọn lệnh Speak Text ….
Theo Trần Văn Huệ (VNN / e-CHÍP)
