1. Android
Việc chuyển danh bạ trên các máy Android sang SIM thường khá đơn giản, nếu chưa biết, bạn có thể tham khảo các bước thực hiện ngay sau đây.
- Bước 1: Đầu tiên, bạn hãy mở ứng dụng Danh bạ (Contact) mặc định trên thiết bị. Tiếp tục chạm vào biểu tượng ba chấm ở góc phải bên dưới hoặc nút More.
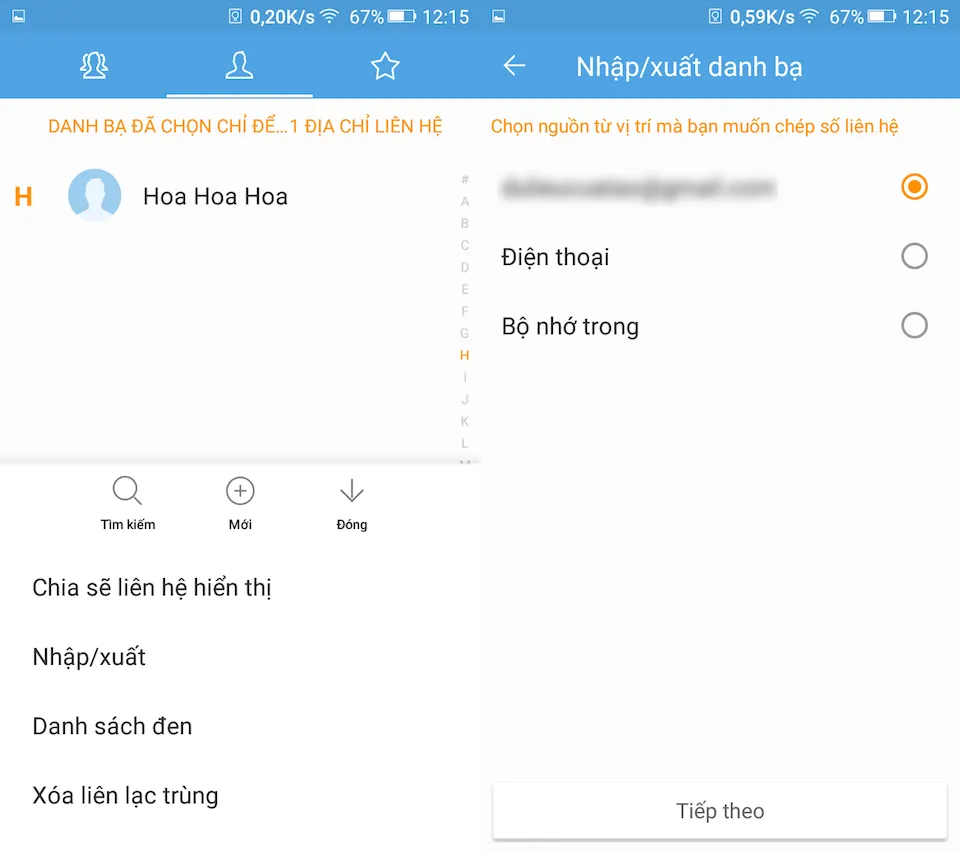
Chép danh bạ từ máy sang SIM trên Android. Ảnh: M.HOÀNG
- Bước 2: Tại đây sẽ có một số tùy chọn gồm Chia sẻ liên hệ hiển thị, Nhập/xuất, Danh sách đen, Xóa liên lạc trùng…
- Bước 3: Để chuyển danh bạ từ máy sang SIM, bạn chỉ cần chọn vào mục Nhập/xuất, sau đó lựa chọn vị trí nguồn và đích tương ứng. Quá trình này nhanh hay chậm còn tùy thuộc vào số lượng số liên lạc đang có trên máy.
Lưu ý, đối với một số dòng máy như Xiaomi, Meizu… các tùy chọn nhập/xuất danh bạ sẽ được đặt trong Settings > System apps > Contacts > Import/Export contacts và thực hiện bình thường.
2. iOS
Về cơ bản, Apple không cho phép người dùng chuyển danh bạ trên máy sang SIM mà chỉ có thể đồng bộ lên máy tính bằng iTunes. Tuy nhiên, cách này thường không được linh hoạt, thay vào đó, người dùng nên xuất toàn bộ danh bạ ra file .CSV và lưu trữ ở một nơi an toàn nào đó.
- Bước 1: Đầu tiên, bạn hãy truy cập vào địa chỉ https://www.icloud.com/ và đăng nhập bằng Apple ID tương ứng. Lưu ý, bạn nên sử dụng trình duyệt Firefox để truy cập.
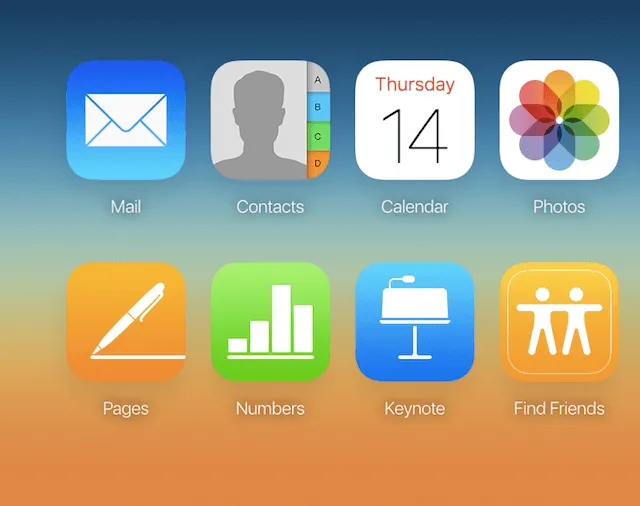
Quản lý toàn bộ danh bạ thông qua iCloud. Ảnh: M.HOÀNG
- Bước 2: Mục Contacts sẽ là nơi hiển thị toàn bộ danh bạ đang có trên iPhone. Người dùng chỉ cần nhấn Ctrl + A (Windows) hoặc Command + A (Mac) để chọn tất cả, sau đó kích vào biểu tượng biểu tượng bánh xe răng cưa ở góc trái bên dưới và chọn Export vCard để xuất toàn bộ danh bạ ra file vCard.
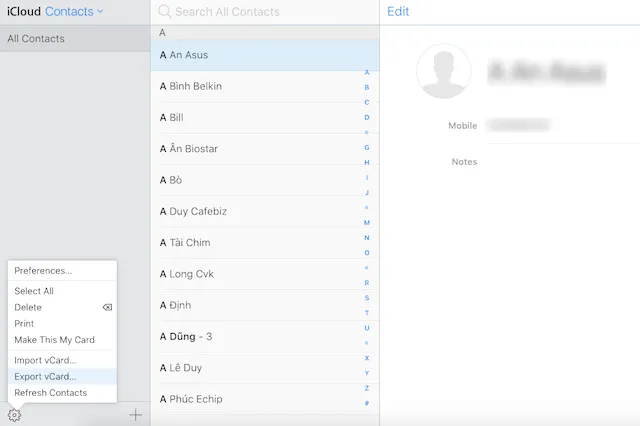
Xuất toàn bộ danh bạ ra file vCard. Ảnh: M.HOÀNG
- Bước 3: Khi đã có file vCard (thường nằm trong thư mục Download), bạn hãy truy cập vào địa chỉ http://labs.brotherli.ch/vcfconvert/, nhấn Choose File để tải lên file vCard, thiết lập các tùy chọn tương ứng như hình rồi nhấn Convert để bắt đầu.
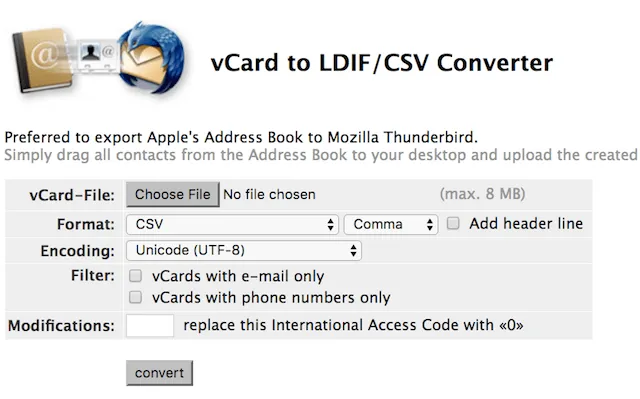
Chuyển file vCard sang file .CSV. Ảnh: M.HOÀNG
- Bước 4: Khi hoàn tất, bạn chỉ cần lưu trữ file .CSV ở một nơi an toàn, sau này nếu có gặp sự cố, người dùng hãy vào lại trang iCloud, đăng nhập bằng Apple ID tương ứng và chọn Import Contact, tìm đến file .CSV để khôi phục lại mọi thứ.
Nếu cảm thấy hữu ích, bạn đừng quên chia sẻ bài viết cho nhiều người cùng biết hoặc để lại bình luận nếu gặp rắc rối trong quá trình sử dụng.
