Apple đang vướng phải nhiều rắc rối khi cố tình làm giảm hiệu suất trên những thiết bị cũ (pin đã sạc nhiều lần). Làm thế nào để kiểm tra số lần sạc trên iPhone, iPad?

1. Đừng lãng phí thời gian với các ứng dụng trên App Store
Bắt đầu từ phiên bản iOS 10, Apple đã ngừng cung cấp thông tin pin cho các ứng dụng của bên thứ ba, do đó việc cài đặt các ứng dụng kiểm tra sức khỏe pin trên App Store chỉ khiến bạn mất thời gian.
Thay vào đó, để kiểm tra thời gian sử dụng pin, bạn hãy vào Settings (cài đặt) > Battery (pin), kéo xuống phía dưới và tìm đến mục Usage để xem thời gian sử dụng pin liên tục. Tại đây, người dùng cũng có thể kiểm tra được danh sách ứng dụng "ngốn" pin khi chạy nền, từ đó đưa ra hướng xử lý phù hợp (gỡ cài đặt hoặc khởi động lại thiết bị).
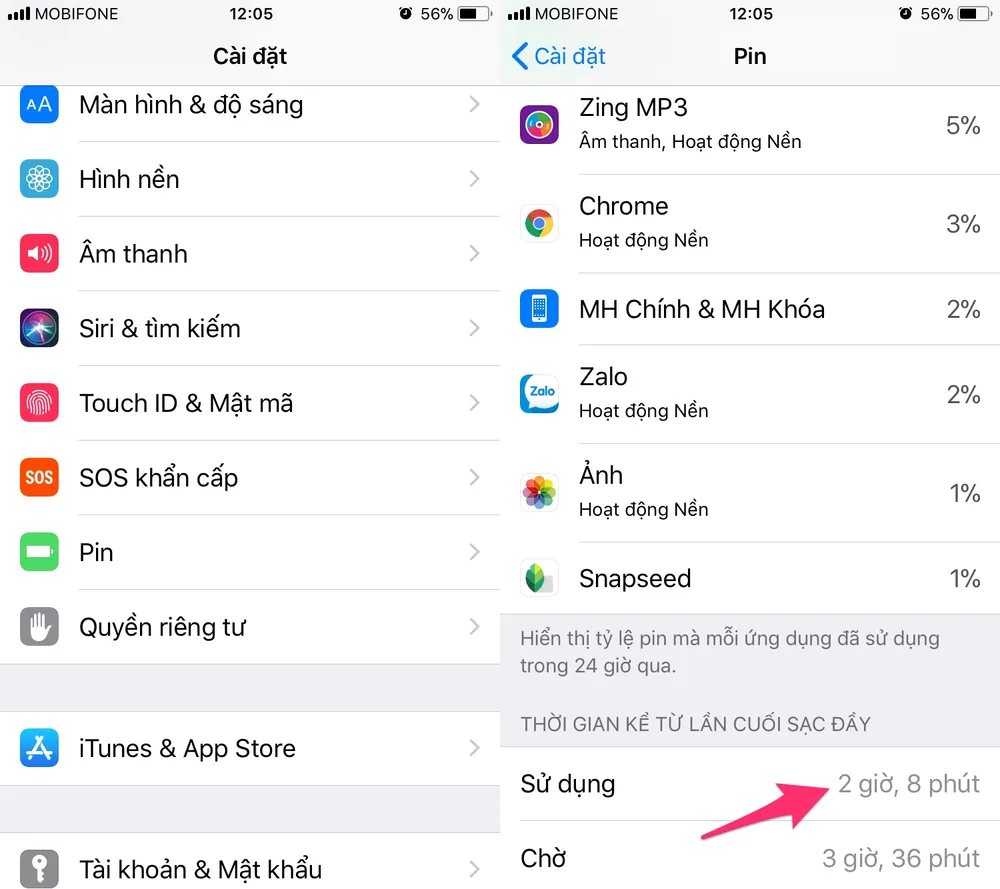
2. Sử dụng Console
Nếu muốn kiểm tra nhiều thông tin hơn về tình trạng sức khỏe pin trên iPhone, iPad, người dùng chỉ cần mở ứng dụng Console có sẵn trên macOS bằng cách nhấn tổ hợp phím command + Space, gõ từ khóa console rồi nhấn Enter.
Kết nối thiết bị vào máy tính, sau đó gõ từ khóa batteryhealth vào khung tìm kiếm. Lưu ý, nếu không thấy kết quả, bạn chỉ cần mở khóa iPhone, iPad. Bên cạnh tình trạng sức khỏe pin, bạn còn biết được số lần sạc, mức pin hiện tại, nguồn năng lượng đang sử dụng...
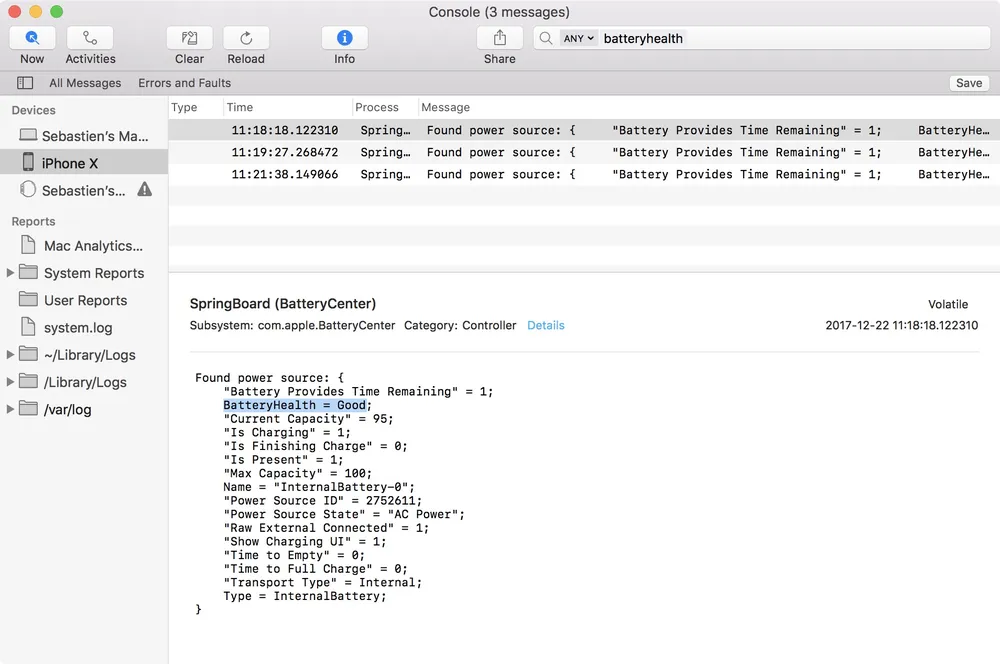
3. coconutBattery
Ứng dụng coconutBattery được cung cấp hoàn toàn miễn phí tại địa chỉ https://goo.gl/eoQo, tương thích với các thiết bị chạy OS X 10.10 và iOS 6 trở lên.
Khi hoàn tất, bạn hãy mở ứng dụng coconutBattery và kết nối iPhone, iPad vào máy tính. Giao diện chính sẽ có ba phần gồm This Mac (thông tin về máy Mac), History và iOS Device. Nếu số lần sạc (Cycle count) trên MacBook đã quá cao, bạn hãy nghĩ đến việc thay viên pin mới cho thiết bị.
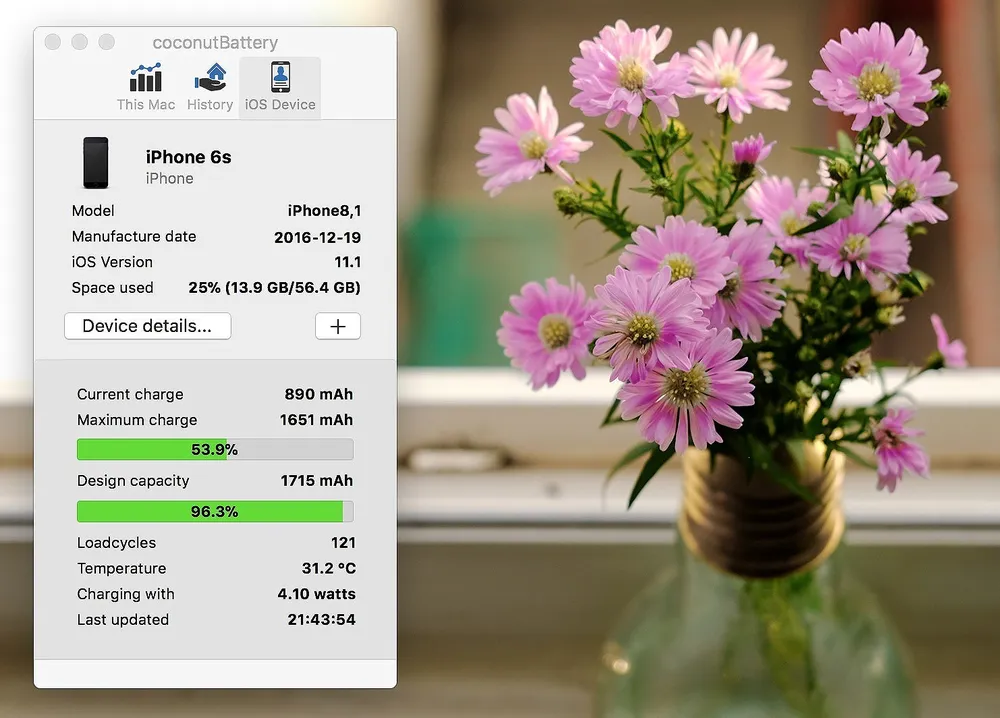
Tương tự, để kiểm tra số lần sạc trên iPhone, iPad, người dùng chỉ cần chuyển sang thẻ iOS Device và Loadcycles chính là số lần sạc. Phần Design capacity là dung lượng pin ban đầu và Maximum charge chính là dung lượng pin tối đa có thể sạc ở thời điểm hiện tại. Nếu con số này không xê xích quá nhiều, bạn không cần phải thay pin mới.
Nếu đang sử dụng Windows, bạn chỉ cần cài đặt phần mềm 3uTools tại địa chỉ http://www.3u.com/ và kết nối thiết bị vào máy tính bằng cọng cáp USB. Tiếp theo, người dùng chỉ cần chuyển sang mục Info và Charge Times chính là số lần sạc của iPhone, iPad. Nếu con số này cao hơn 500, bạn hãy nghĩ đến việc thay pin cho thiết bị để tăng thời gian sử dụng và tăng hiệu suất.
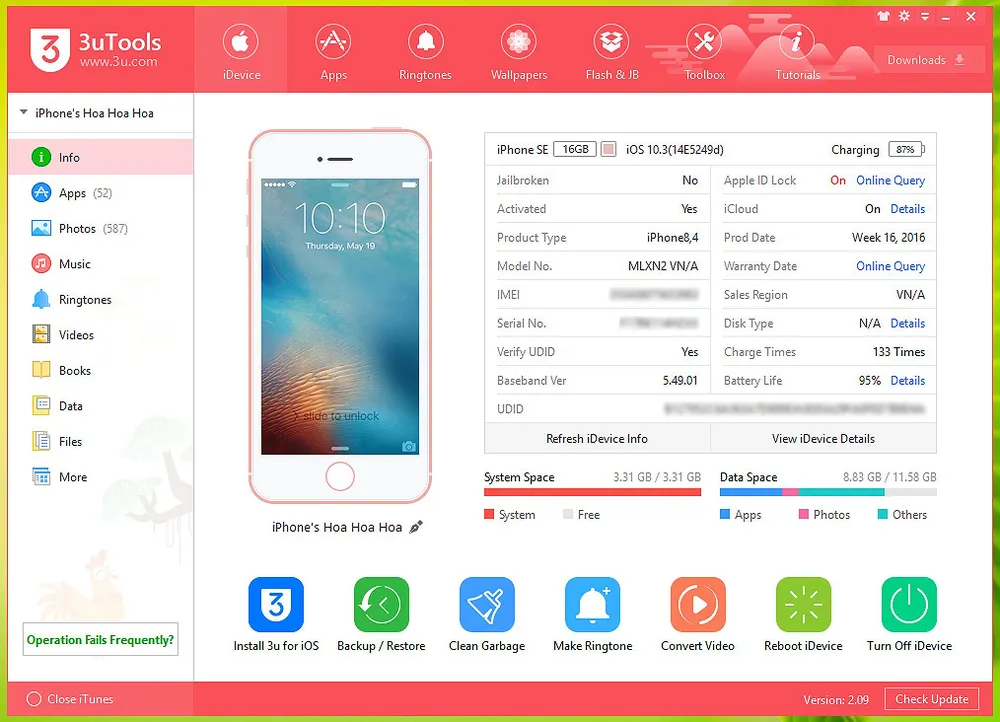
Hy vọng với những thủ thuật đơn giản mà Kynguyenso.plo.vn đã giới thiệu bên trên, bạn đọc có thể tự kiểm tra số lần sạc trên iPhone, iPad dễ dàng hơn. Điều này đặc biệt hữu ích khi bạn chọn mua những thiết bị đời cũ đã qua sử dụng, tránh được trường hợp mua nhầm máy bị chai pin.
Bên cạnh đó, người dùng cũng có thể tham khảo thêm một số thủ thuật hay như 5 mẹo đơn giản giúp sạc iPhone nhanh hơn 40% hoặc 6 cách giúp hạ nhiệt khi smartphone quá nóng.
Nếu cảm thấy hữu ích, bạn đừng quên chia sẻ bài viết cho nhiều người cùng biết hoặc để lại bình luận khi gặp rắc rối trong quá trình sử dụng.
