Lưu ý, bài viết này sẽ minh họa các thao tác hướng dẫn trên Windows 10, nếu đang sử dụng những phiên bản thấp hơn, bạn chỉ cần thực hiện tương tự.
1. Làm mới địa chỉ IP
Trong quá trình sử dụng máy tính, hẳn là sẽ có đôi lần bạn gặp phải tình trạng máy tính đã kết nối WiFi nhưng lại không thể truy cập Internet. Thông thường, vấn đề này sẽ liên quan đến TCP/IP, địa chỉ IP hoặc bộ đệm DNS.
Để khắc phục, bạn hãy nhấn vào Settings - Update and security - Troubleshoot - Internet connections và làm theo các bước hướng dẫn cho đến khi hoàn tất.
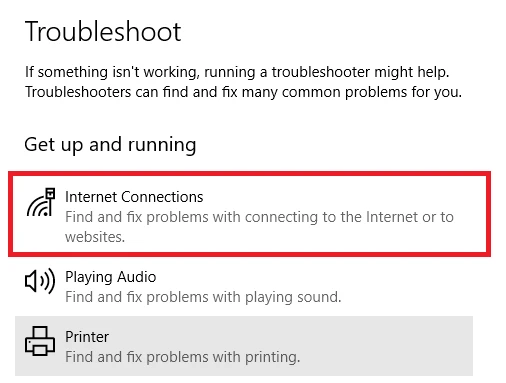
Nếu cách trên không hiệu quả, người dùng chỉ cần mở Command Prompt bằng cách nhấn tổ hợp Windows + R, gõ từ khóa cmd và nhấn Enter, sau đó nhập vào các lệnh sau (nhấn Enter sau mỗi lệnh):
- netsh winsock reset
- ipconfig /release
- netsh int ip reset
- ipconfig /renew
- ipconfig /flushdns

2. Sửa lỗi Windows 10 không thể kết nối WiFi
Nếu bạn thấy xuất hiện thông báo Windows 10 không thể kết nối mạng, nhiều khả năng lỗi này liên quan đến network adapter.
Để khắc phục, bạn nhấn tổ hợp phím Windows + X, chọn Device manager - Network adapter, sau đó nhấn phải chuột lên adapter đang gặp sự cố và chọn Uninstall để gỡ cài đặt.
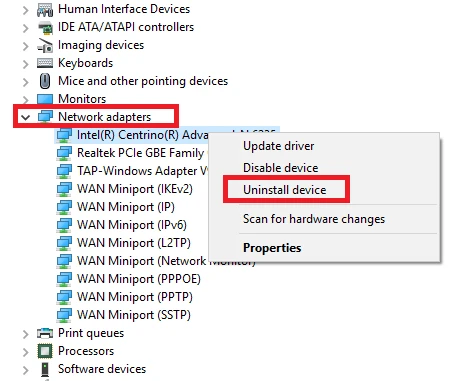
Tiếp theo, người dùng chỉ cần khởi động lại máy tính để Windows tự động cài đặt driver mới.
Bên cạnh đó, bạn cũng nên quên mạng WiFi và kết nối lại bằng cách vào menu Start - Settings - Network and internet, chọn mạng WiFi đang gặp sự cố và nhấn Manage known networks - Forget. Cuối cùng, người dùng chỉ cần kết nối mạng lại và nhập mật khẩu tương ứng.
3. WiFi không có cấu hình IP không hợp lệ
Nếu thấy xuất hiện thông báo WiFi không có cấu hình IP hợp lệ, bạn hãy khắc phục bằng cách nhập các dòng lệnh như ở phần một.
Nếu sự cố vẫn tiếp diễn và WiFi của bạn vẫn không hoạt động trên Windows 10, người dùng chỉ cần thay đổi tên mạng và mật khẩu tương ứng. Lưu ý, tên và vị trí các tùy chọn có thể sẽ khác đôi chút tùy vào thương hiệu router bạn đang sử dụng.
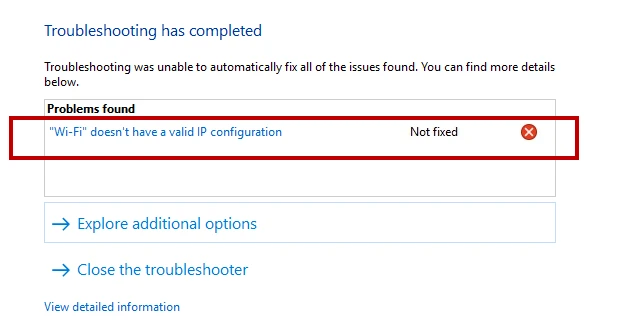
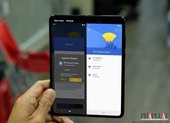
4. Driver WiFi gặp sự cố
Nếu sự cố liên quan đến driver WiFi, bạn nhấn tổ hợp phím Windows + X, chọn Device manager - Network adapter, sau đó nhấn phải chuột lên adapter đang gặp sự cố và chọn Properties - Driver - Update Driver để cập nhật lên phiên bản mới, hoặc Roll back Driver để trở về phiên bản cũ trước đó.
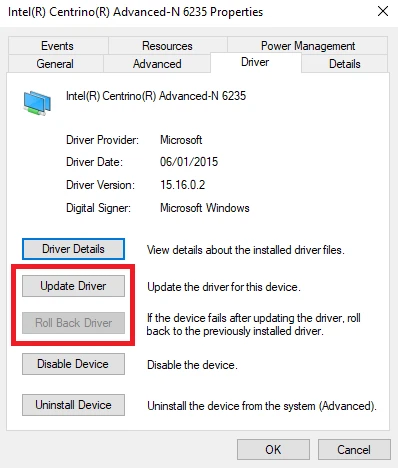
5. Không tìm thấy mạng WiFi
Nếu máy tính không tìm thấy mạng WiFi, bạn hãy thử thực hiện một số bước kiểm tra cơ bản (router đã được bật hay chưa, máy tính có đang nằm trong phạm vi phủ sóng hay không…) trước khi tìm cách khắc phục sự cố.
Nếu câu trả lời cho cả hai câu hỏi trên là có, bước tiếp theo bạn hãy thử cập nhật hoặc cài đặt lại driver WiFi tương ứng (xem hướng dẫn ở phần hai hoặc phần bốn).
Cuối cùng, người dùng nên thử thay đổi vùng của WiFi bằng cách nhấn tổ hợp phím Windows + R, gõ devmgmt.msc và nhấn Enter. Tiếp theo, bạn chọn Network adapters, nhấn phải chuột lên adapter WiFi và chọn Properties - Advanced - Country and Region.
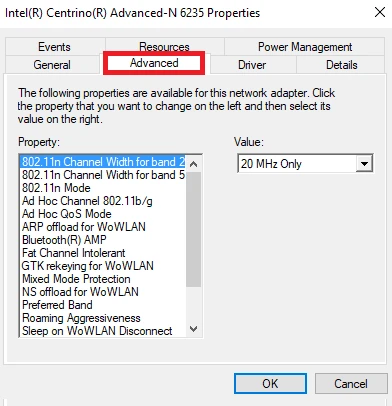
Lưu ý, không phải tất cả các adapter đều có quyền truy cập vào thuộc tính Country and Region.

