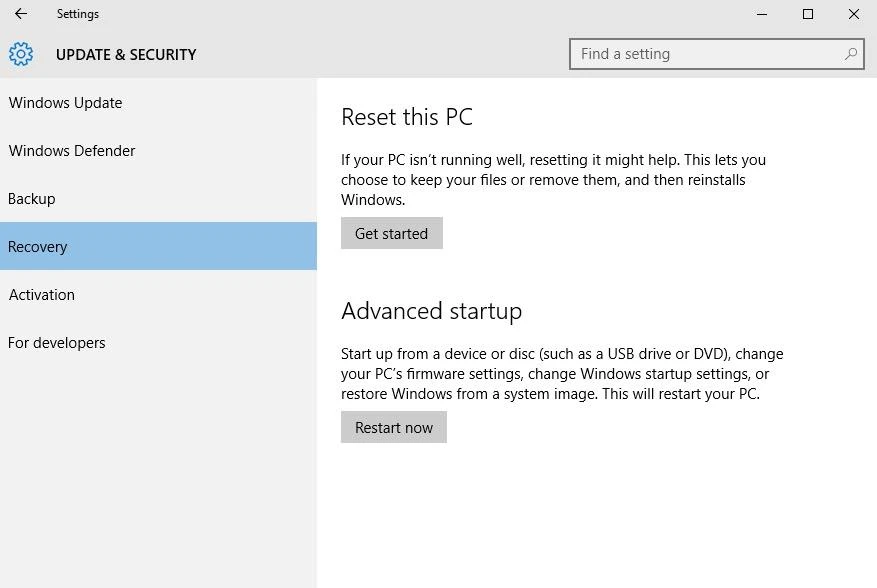AUDIO BÀI VIẾT
1. Chỉ cài đặt những phần mềm cần thiết
Có rất nhiều nguyên nhân khiến hệ thống hoạt động chậm chạp, tuy nhiên, nguyên nhân chính thường là do phần mềm và các tiện ích bổ sung trên trình duyệt chiếm dụng tài nguyên hệ thống.
Do đó, trước khi cài đặt phần mềm, bạn hãy tự hỏi liệu mình có thực sự cần đến nó? Nếu nhu cầu không cao, người dùng có thể sử dụng các dịch vụ có chức năng tương đương trên nền web hoặc tìm kiếm phiên bản portable của phần mềm thay vì cài đặt trực tiếp lên hệ thống. Một số trang web chuyên cung cấp phần mềm dưới dạng portable (không cần cài đặt) như https://baltagy1.blogspot.com/ hoặc http://portableapps.com/.
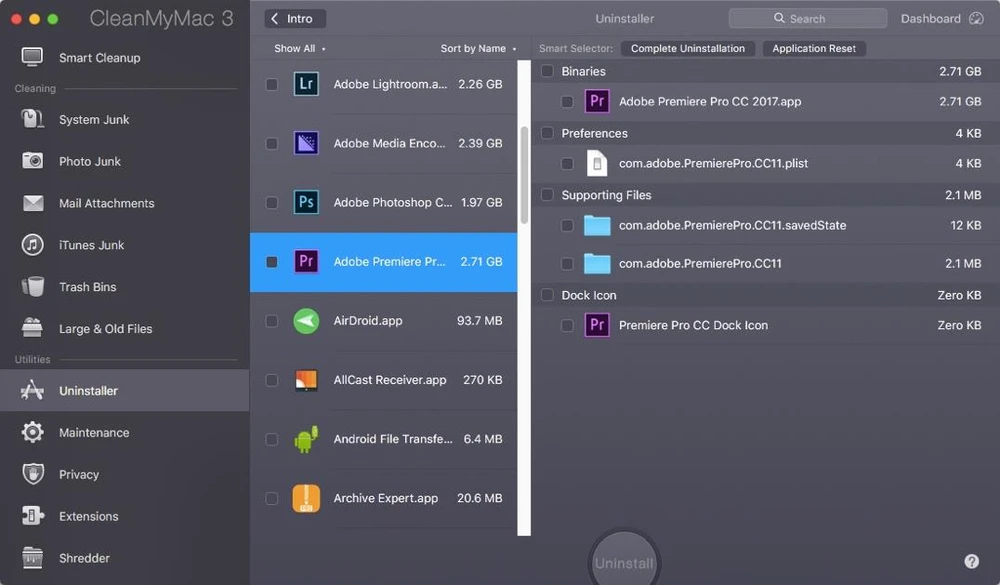
Để gỡ cài đặt các phần mềm không cần thiết, bạn có thể sử dụng CCleaner (Windows) hoặc CleanMyMac (Mac) thay vì dùng Control Panel mặc định. Đối với trình duyệt, bạn chỉ cần gõ vào thanh địa chỉ dòng lệnh chrome://extensions, sau đó nhấn vào biểu tượng thùng rác để gỡ bỏ.
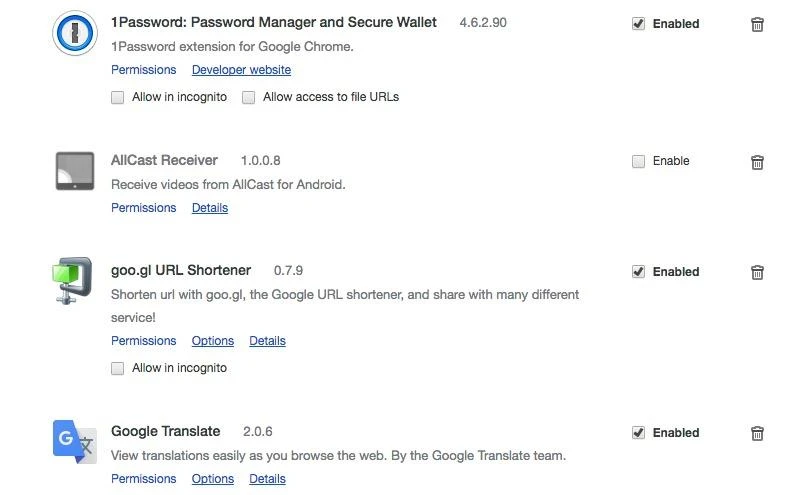

2. Hạn chế các ứng dụng khởi động cùng hệ thống
Thời gian mở máy sẽ kéo dài lâu hơn nếu có quá nhiều ứng dụng khởi động cùng hệ thống. Để vô hiệu hóa, bạn nhấn phải chuột vào thanh Taskbar và chọn Task Manager, sau đó chuyển sang thẻ Startup, chọn các ứng dụng không cần thiết và nhấn Disable.
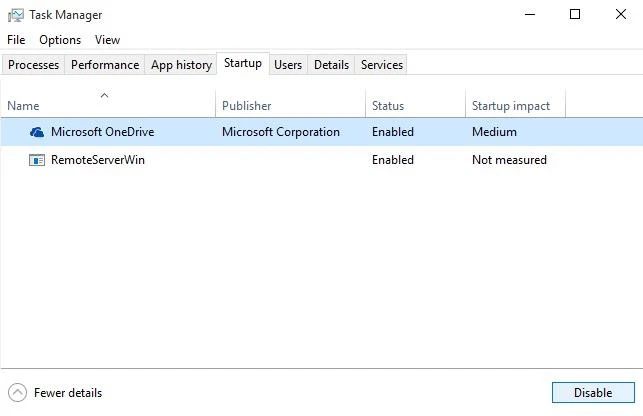
Nếu đang sử dụng MacBook, bạn hãy nhấp vào logo Apple ở góc trên bên trái, chọn System Preferences > User & Group > Login Items, bỏ chọn tại các mục không cần thiết hoặc nhấn vào biểu tượng “-“ để xóa bỏ.
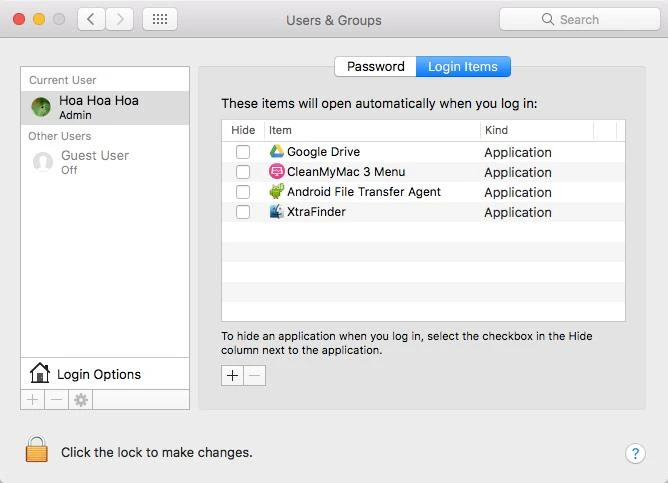
3. Bảo mật máy tính là ưu tiên hàng đầu
Mã độc, phần mềm độc hại là một trong những nguyên nhân phổ biến khiến máy tính hoạt động chậm chạp. Bên cạnh đó, mã độc còn có khả năng đánh cắp thông tin cá nhân, theo dõi các thao tác trên bàn phím, mã hóa dữ liệu đòi tiền chuộc… Do đó, việc cài đặt ứng dụng bảo mật trên máy tính là điều nên làm.
4. Thường xuyên cập nhật hệ thống
Việc cập nhật phần mềm và firmware sẽ giúp khắc phục các lỗ hổng bảo mật, nâng cao hiệu suất máy tính và bổ sung thêm nhiều tính năng mới. Đó là lý do tại sao nhiều phần mềm trên Windows và macOS thường tự động cập nhật dữ liệu trong chế độ nền.
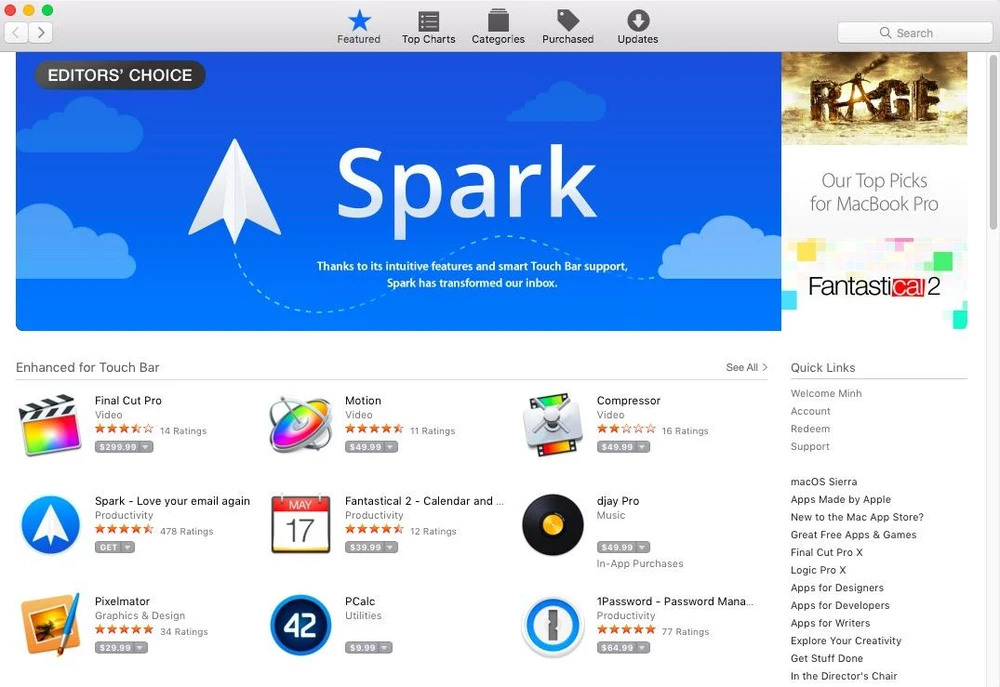
Để thực hiện việc này trên Windows, bạn hãy nhấn tổ hợp phím Win + S, gõ vào khung trống từ khóa Windows Updates. Tương tự, nếu đang sử dụng MacBook, người dùng chỉ cần mở App Store và chuyển sang thẻ Updates.
5. Làm mới hệ thống
Nếu cảm thấy máy tính hoạt động chậm chạp, bạn có thể “làm mới” lại hệ thống bằng cách tùy chọn có sẵn. Về cơ bản, phương pháp này sẽ tương tự như khi bạn khôi phục cài đặt gốc trên smartphone.
Trên Windows, bạn có thể vào phần Settings > Update & Security > Recovery > Get Started, giữ lại dữ liệu hoặc xóa sạch hoàn toàn. Đối với MacBook, bạn hãy khởi động lại thiết bị, nhấn và giữ im tổ hợp phím command + R, khi hoàn tất, người dùng chỉ cần mở Disk Utility và chọn Reinstall để cài đặt lại.