1. Sử dụng Task Manager
Đầu tiên, bạn hãy nhấn chuột phải lên Taskbar và chọn Start Task Manager, hoặc nhấn tổ hợp phím Ctrl + Shift + Esc.
Tiếp theo, người dùng chỉ cần chuyển sang mục Startup. Đây là nơi hiển thị toàn bộ danh sách các ứng dụng khởi động cùng hệ thống, cũng như ước tính mức độ chúng làm chậm quá trình khởi động của máy tính.
Để khởi động máy tính nhanh hơn, bạn có thể vô hiệu hóa bớt các ứng dụng không cần thiết hoặc được đánh đấu High bằng cách nhấn phải chuột và chọn Disable. Lưu ý, cách này có thể áp dụng đối với các thiết bị đang sử dụng Windows 8 trở lên.
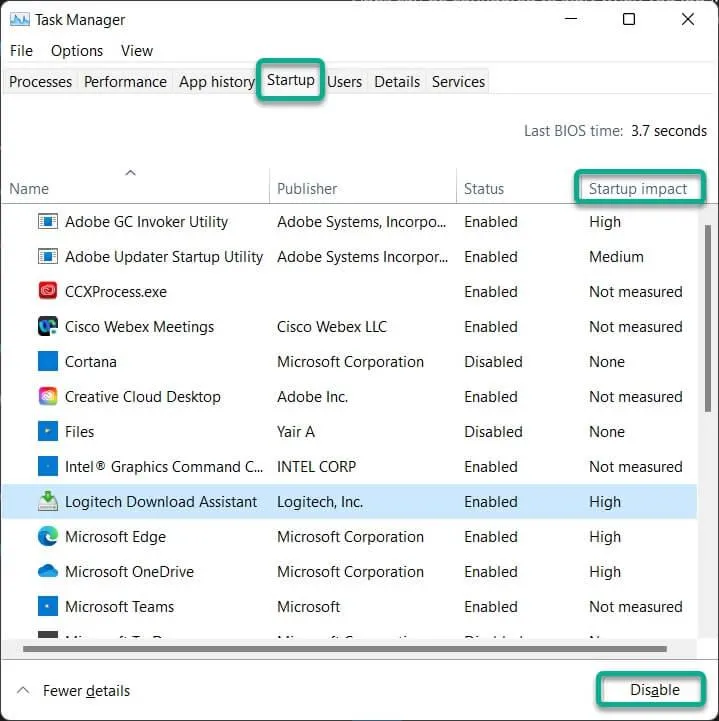 |
2. Sử dụng trình quản lý ứng dụng
Nếu đang sử dụng Windows 11, bạn hãy bấm vào menu Start và gõ vào từ khóa Startup apps.
Startup Apps sẽ hiển thị toàn bộ các ứng dụng khởi động cùng hệ thống. Tương tự như trên, người dùng có thể tắt bớt các ứng dụng không cần thiết để máy tính khởi động nhanh hơn và mượt mà hơn.
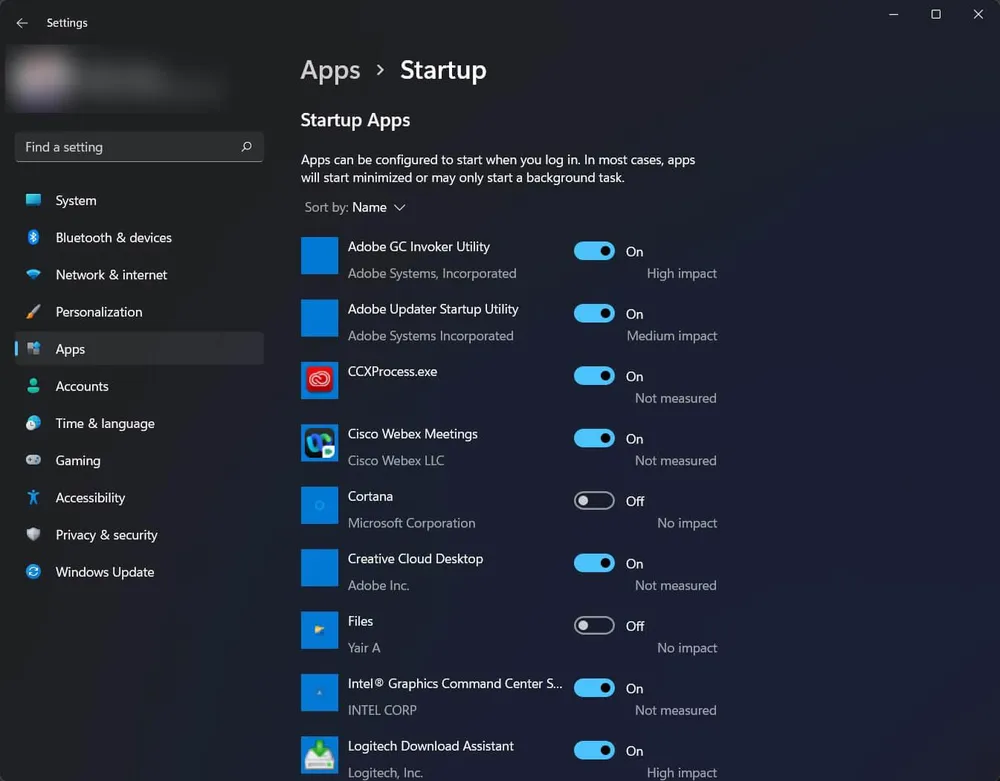 |
3. Sử dụng System Configuration
Khi đã tắt các ứng dụng khởi động cùng hệ thống, bạn hãy nhấn tổ hợp Windows + R, gõ msconfig và nhấn Enter.
Trong hộp thoại System Configuration, người dùng chỉ cần chuyển sang mục Services, đánh dấu vào ô Hide all Microsoft services.
Nếu muốn máy tính khởi động và chạy nhanh hơn, bạn hãy bỏ dấu chọn đối với các dịch vụ không cần thiết, sau đó nhấn Apply - OK để lưu lại. Lưu ý, để tránh xảy ra lỗi hệ thống, người dùng không nên vô hiệu hóa các dịch vụ hệ thống.
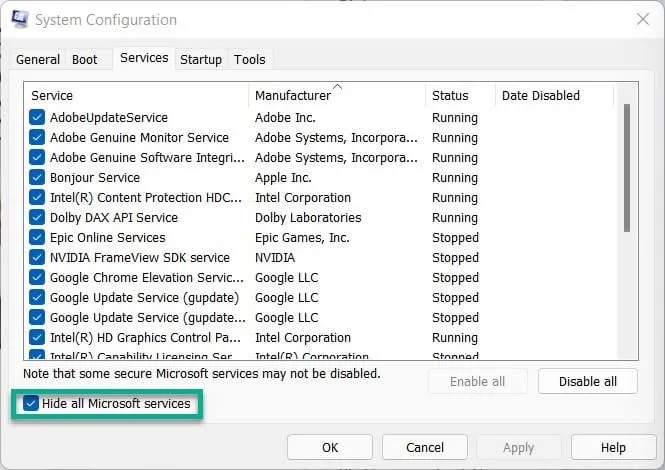 |
Hi vọng với những mẹo nhỏ mà Kỷ Nguyên Số vừa giới thiệu, bạn đọc có thể dễ dàng tắt bớt các ứng dụng và dịch vụ (không cần thiết) khởi động cùng hệ thống, giúp máy tính chạy mượt mà hơn.
Nếu cảm thấy hữu ích, bạn đừng quên chia sẻ bài viết cho nhiều người cùng biết hoặc để lại bình luận khi gặp rắc rối trong quá trình sử dụng.
