Khi ổ cứng hết dung lượng, hệ thống sẽ không có chỗ để lưu trữ các tập tin tạm, điều này dẫn đến việc máy tính hoạt động chậm chạp hơn. Dưới đây là 4 cách đơn giản để lấy lại dung lượng trống trên Windows 10.
1. Xóa các phiên bản Windows cũ
Khi nâng cấp hệ điều hành, Windows sẽ tự động lưu trữ toàn bộ dữ liệu của hệ thống cũ trong thư mục Windows.old, cho phép người dùng có thể khôi phục lại phiên bản trước đó khi cần. Tuy nhiên, những dữ liệu này đôi khi chiếm dụng đến hàng chục GB trên ổ cứng.
Để làm sạch ổ cứng, bạn hãy gõ từ khóa Settings vào khung tìm kiếm, truy cập vào mục System > Storage. Nhấp tiếp vào ổ hệ thống, kéo xuống bên dưới và tìm đến mục Temporary Files. Tại đây có một số mục mà bạn nên xóa như Temporaty Files (tập tin tạm), Empty recycle bin (làm trống thùng rác) và Previous version of Windows.
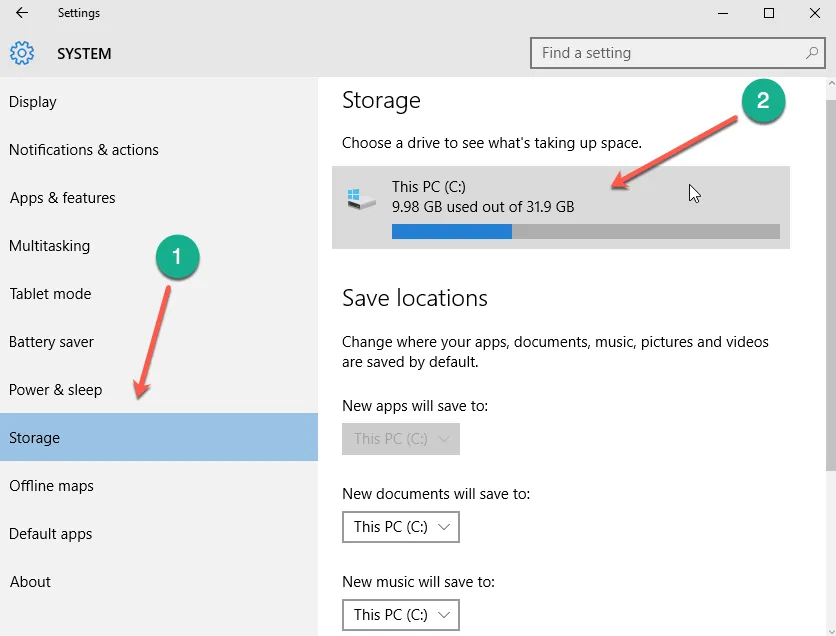
2. Xóa cache của quá trình update
Một cách khác để lấy lại không gian lưu trữ trên ổ cứng là làm sạch bộ nhớ cache do quá trình update (cập nhật) tạo ra.
Đầu tiên, bạn cần phải tạm dừng dịch vụ Windows Update bằng cách gõ từ khóa Services vào khung tìm kiếm. Kích phải chuột vào kết quả và chọn Run as administrator. Tìm đến mục Windows Update, nhấp phải chuột vào đó và chọn Stop để dừng dịch vụ.
Tiếp theo, bạn hãy nhấn tổ hợp phím Windows + R để mở hộp thoại Run, gõ C:\Windows\SoftwareDistribution\ và nhấn Enter. Xóa toàn bộ các tập tin có trong thư mục Download, cuối cùng kích hoạt dịch vụ Windows Update trở lại. Lưu ý, quá trình này cũng giúp xóa bỏ các tập tin cập nhật bị lỗi trước đó.
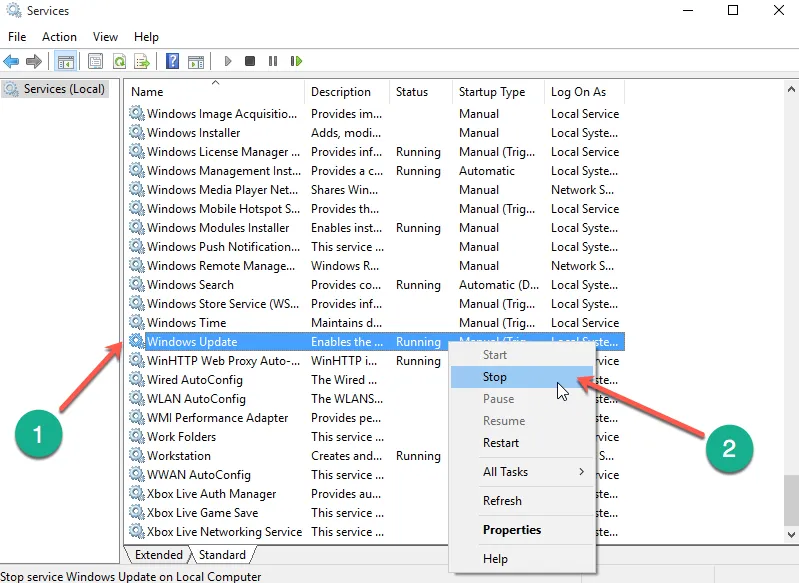
3. Xóa dữ liệu Hibernation
Hibernate và Sleep là hai chế độ có sẵn trên hệ thống, cho phép người dùng đưa máy tính vào chế độ “ngủ” để tiết kiệm pin. Tuy nhiên, có một sự khác biệt rất lớn giữa hai chế độ này. Khi kích hoạt chế độ Sleep, tất cả ứng dụng và các tài liệu đang mở sẽ được lưu vào RAM, trong khi Hibernate sẽ lưu vào ổ cứng.
Do đó, nếu không sử dụng chế độ Hibernate, bạn có thể vô hiệu hóa để tiết kiệm dung lượng ổ cứng, đồng thời việc này cũng giúp làm sạch các dữ liệu trước đó.
Để vô hiệu hóa tính năng Hibernate, bạn gõ vào khung tìm kiếm từ khóa Command Prompt, nhấp phải chuột vào kết quả và chọn Run as Administrator. Tiếp theo, bạn gõ vào dòng lệnh powercfg.exe -h off để tắt, ngược lại, nếu muốn kích hoạt, người dùng chỉ cần thay chữ off bằng on.
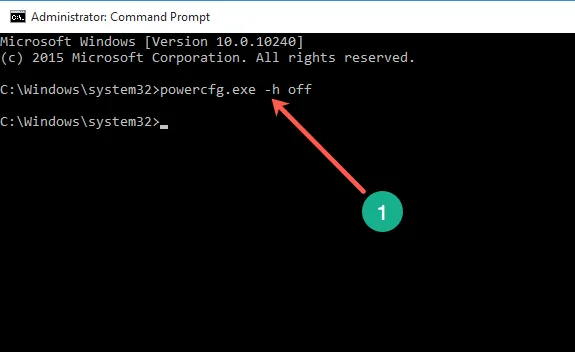
4. Xóa các tập tin tối ưu hóa
Windows 10 được bổ sung thêm tính năng cập nhật mới được gọi là Delivery Optimization, cho phép máy tính của bạn tải về các bản cập nhật từ những máy khác gần đó. Theo lí thuyết, tính năng này sẽ giúp bạn cập nhật nhanh hơn, tuy nhiên trong thực tế, có khá nhiều người phàn nàn về việc nó chiếm dụng băng thông và sử dụng nhiều bộ nhớ.
Để vô hiệu hóa, bạn hãy nhấp vào menu Start > Settings > Update & Security > Advanced Options > Choose How Updates Are Delivered và chuyển sang chế độ Off.
Tiếp theo, bạn hãy gõ từ khóa Disk Clean-up vào khung tìm kiếm và mở ứng dụng. Kéo xuống bên dưới, đánh dấu chọn vào mục Delivery Optimisation Files > OK.
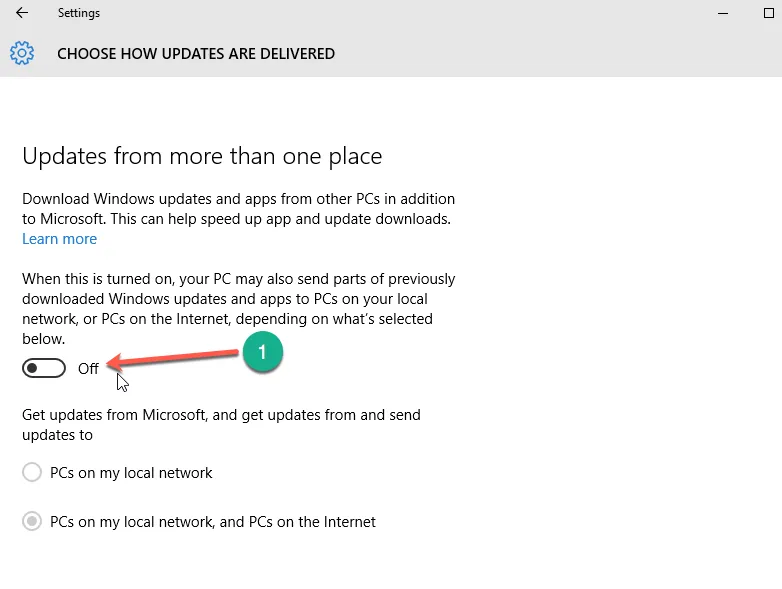
Nhìn chung, trên đây chỉ là một số cách đơn giản giúp người dùng lấy lại dung lượng trống cho ổ cứng. Tất nhiên, bạn hoàn toàn vẫn có thể cài đặt thêm các ứng dụng của bên thứ ba để thực hiện việc này nhanh hơn, đơn cử như CCleaner (https://www.piriform.com/ccleaner/download) hay Advanced System Care (http://www.iobit.com/en/advancedsystemcarefree.php).
Về cơ bản, các ứng dụng này tương đối đơn giản, bạn chỉ cần đánh dấu vào các mục cần thiết, sau đó làm theo các bước hướng dẫn và tận hưởng thành quả.
Cuối cùng, nếu muốn Windows 10 chạy nhanh hơn, người dùng nên vô hiệu hóa chế độ System Restore, tắt bớt các ứng dụng chạy nền cùng hệ thống và thường xuyên làm sạch các tập tin rác trên máy tính.
