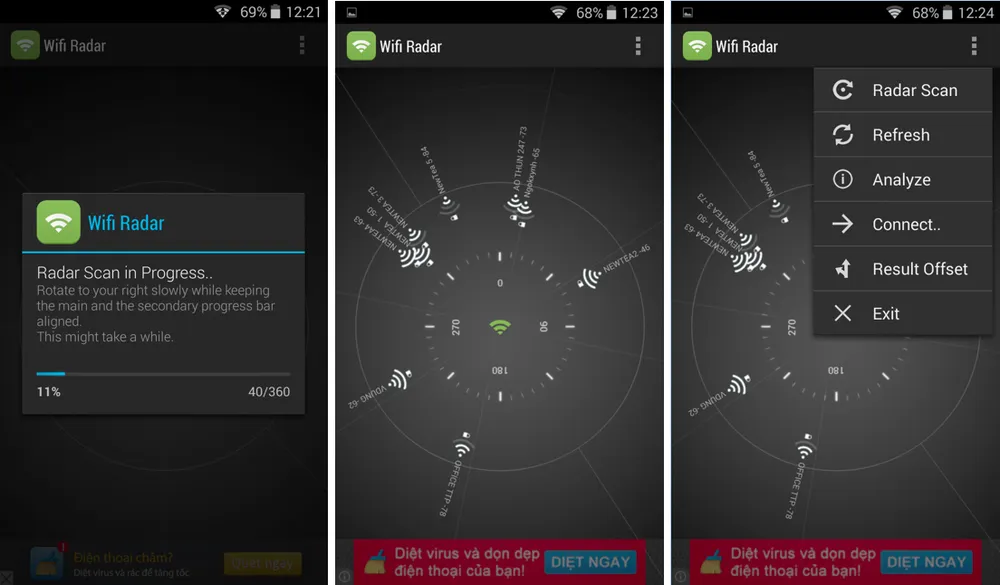Wifi Analyzer là một ứng dụng miễn phí trên Google Play, cung cấp hàng loạt thông tin hữu ích liên quan đến kết nối Wi-Fi của bạn và những người hàng xóm. Ngay khi khởi động, nó sẽ tự động kiểm tra xem các mạng xung quanh đang chạy ở kênh (channel) nào, theo như hình bên dưới thì đa phần đều chạy ở kênh 11.
Để kiểm tra tín hiệu Wi-Fi, bạn hãy trượt từ phải sang trái màn hình, lựa chọn kết nối đang sử dụng rồi nhấn Test, khi cái kim chuyển sang khu vực màu xanh lá thì tức là tín hiệu mạnh và ngược lại. Tuy nhiên, để có một cái nhìn tổng quan hơn, bạn hãy trượt từ phải sang trái một lần nữa, lúc này bạn sẽ thấy được toàn bộ thông số dBm của các kết nối xung quanh (càng lớn thì càng mạnh, ví dụ -58 dBm > -60 dBm).
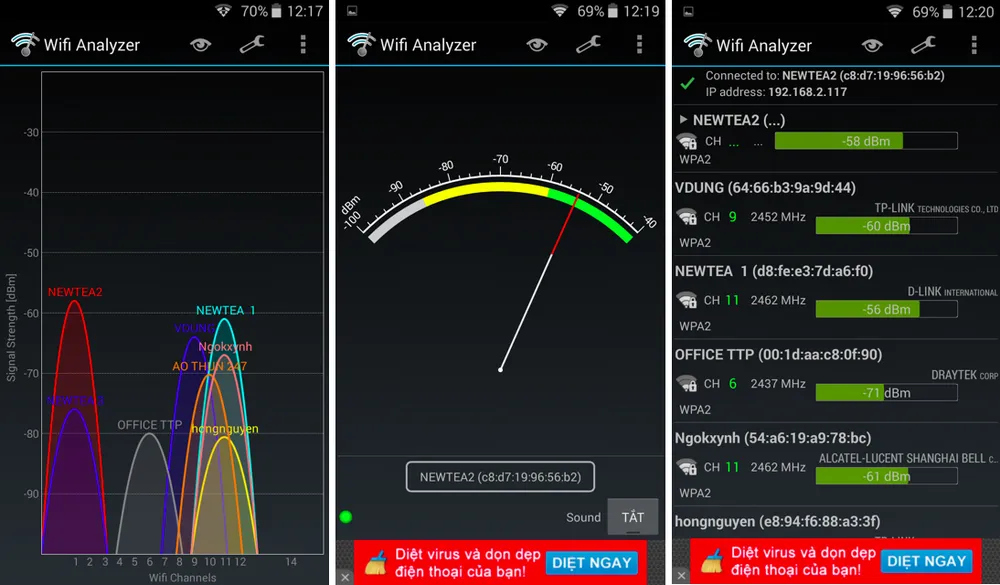
Khi đã có đầy đủ các thông tin, bạn hãy đăng nhập vô modem bằng cách gõ vào trình duyệt 192.168.1.1, nhập “admin” vào phần Username và Password (lưu ý, mật khẩu mặc định có thể thay đổi tùy theo thiết bị, người dùng có thể tham khảo thêm vấn đề này trên Google). Ở đây người viết sẽ thử nghiệm trên thiết bị TP-LINK, khi đã đăng nhập thành công, bạn hãy tìm đến phần Wireless > Wireless Settinsg, nếu không có, hãy kiếm các tùy chọn tương tự. Để thay đổi kênh chạy, bạn hãy vào mục Channel và lựa kênh nào có ít thiết bị đang sử dụng bằng các thông tin đã phân tích lúc ban đầu, cuối cùng nhấn Save để lưu lại.
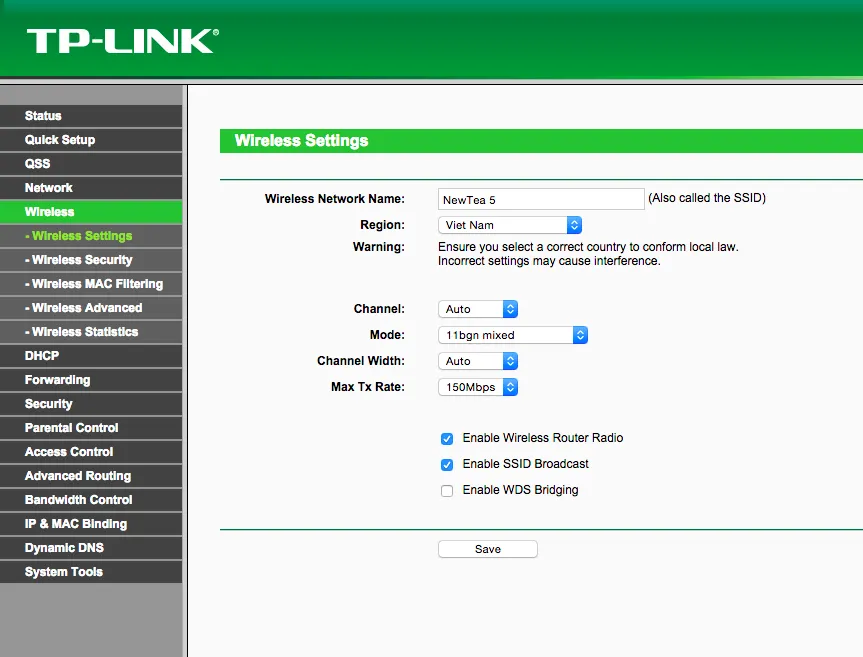
2) Wifi Radar
Channel chỉ là một trong nhiều yếu tố có thể ảnh hưởng đến tín hiệu Wi-Fi, bên cạnh đó nó còn phụ thuộc vào khoảng cách của bạn với modem. Nói cách khác, nếu bạn đứng quá xa điểm truy cập, tín hiệu sẽ rất chập chờn và thường bị mất kết nối. Lúc này, Wifi Radar sẽ là sự trợ giúp kịp thời, khi đã cài đặt hoàn tất, bạn hãy chờ một lát để chương trình phân tích mọi thứ. Sau khi có kết quả, bạn sẽ thấy được vị trí của các mạng xung quanh, lúc này bạn chỉ cần di chuyển để cải thiện tín hiệu kết nối.