Trước đây, Kỷ Nguyên Số đã từng hướng dẫn bạn đọc rất nhiều cách để ghi lại màn hình trên iPhone, tuy nhiên đa phần các ứng dụng này đều chỉ có thể hoạt động được từ iOS 8 trở xuống hoặc yêu cầu jailbreak.
Xem thêm: Quay phim màn hình iPhone mà không cần jailbreak - Chỉ với vài thao tác đơn giản, bạn có thể quay phim màn hình trên iPhone hoặc iPad mà không cần jailbreak thiết bị.
Nếu đang xài iOS 9 hoặc cao hơn, bạn có thể sử dụng phần mềm iTools Pro hoặc QuickTime Player để quay phim màn hình trên iPhone mà không cần jailbreak.
1. iTools Pro
So với phần mềm quản lý iTunes của Apple thì iTool tỏ ra vượt trội hơn hẳn về tính năng. Đầu tiên, bạn hãy tải và cài đặt phần mềm iTools Pro tại địa chỉ https://goo.gl/B2aRO2 (Mac) hoặc http://goo.gl/rGOEN4 (Windows).
- Bước 1: Kết nối iPhone vào máy tính thông qua cáp USB, lưu ý, cả hai thiết bị phải sử dụng cùng một mạng Wi-Fi.
- Bước 2: Mở iTools Pro và chờ cho nó nhận diện thiết bị.
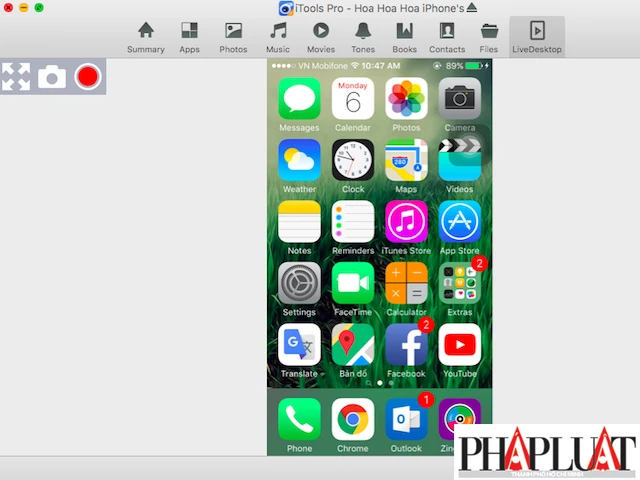
Kết nối iPhone với iTools. Ảnh: MH
- Bước 3: Khi hoàn tất, bạn hãy chuyển sang thẻ LiveDesktop. Tại đây sẽ bao gồm vài nút chức năng như phóng to, chụp ảnh và quay phim màn hình.
- Bước 4: Nếu muốn quay phim màn hình, bạn chỉ cần chạm vào biểu tượng nút tròn màu đỏ. Lưu ý phần mềm này không hỗ trợ tạm ngừng giữa chừng, file video khi quay xong sẽ được lưu thẳng trực tiếp tại Desktop.
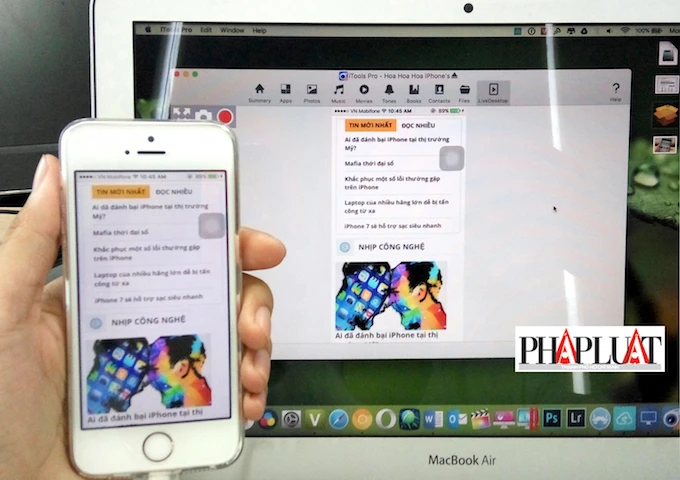
Quay phim màn hình iPhone dễ hơn bao giờ hết. Ảnh: MH
Xem thêm: 4 ứng dụng quay phim màn hình trên Android không cần root - Đôi khi trong một số trường hợp chúng ta cần phải quay phim màn hình để hướng dẫn người khác làm một điều gì đó, hay đơn giản hơn là ghi lại các thao tác chơi game…
2. QuickTime Player
Lưu ý, tính năng quay phim màn hình iPhone bằng phần mềm QuickTime Player hiện tại chỉ mới có sẵn trên máy Mac.
- Bước 1: Đầu tiên, bạn hãy mở phần mềm QuickTime Player, kích vào menu File > New Movie Recording.
- Bước 2: Kết nối iPhone vào máy tính bằng cáp USB.
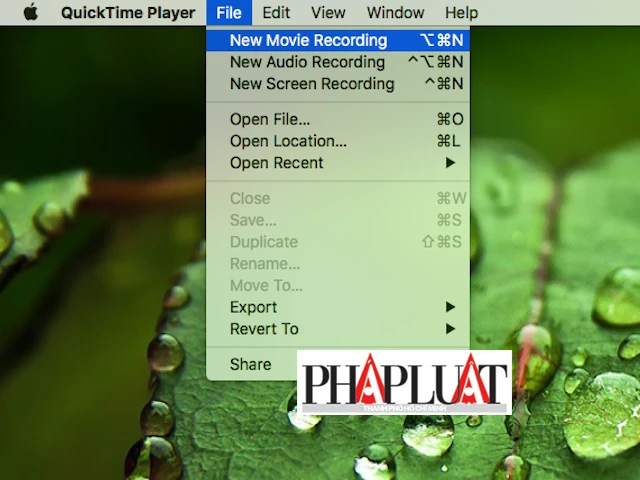
Quay phim màn hình iPhone bằng QuickTime Player. Ảnh: MH
- Bước 3: Trong cửa sổ mới hiện ra, bạn kích vào biểu tượng mũi tên kế bên chấm tròn màu đỏ và chọn phần Camera là iPhone, nguồn âm thanh và chất lượng video.
- Bước 4: Nhấn vào biểu tượng màu đỏ để bắt đầu ghi hình, file video ngay sau đó sẽ được lưu ở ngay Desktop.
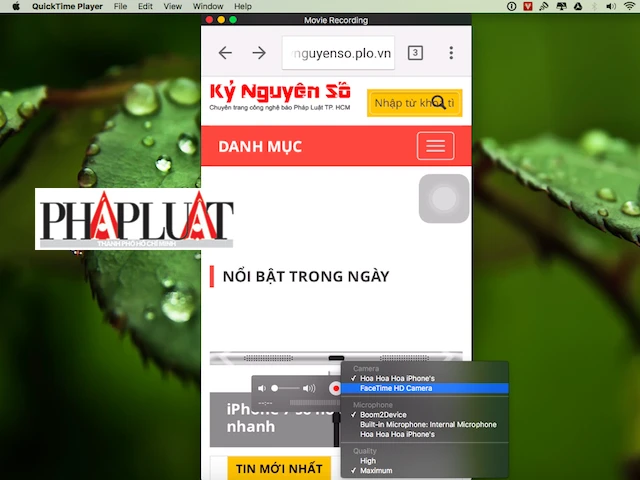
Lựa chọn nguồn camera là iPhone. Ảnh: MH
Xem thêm:
Ứng dụng quay phim màn hình tốt nhất cho iPhone - iRec là một ứng dụng chuyên nghiệp, cho phép người dùng lưu lại các thao tác trên màn hình khi sử dụng iPhone với chất lượng cực tốt.
