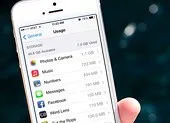Nguyên nhân chính thường là do ổ cứng có quá nhiều các tập tin rác… Làm thế nào để khắc phục tình trạng trên?

Khi ổ cứng hết dung lượng, hệ thống sẽ không có chỗ để lưu trữ các tập tin tạm, điều này dẫn đến việc máy tính hoạt động chậm chạp hơn. Dưới đây là 4 cách đơn giản để lấy lại dung lượng trống trên Windows 10:
1. Xóa các phiên bản Windows cũ
Khi nâng cấp hệ điều hành, Windows sẽ tự động lưu trữ toàn bộ dữ liệu của hệ thống cũ trong thư mục Windows.old, cho phép người dùng có thể khôi phục lại phiên bản trước đó khi cần. Tuy nhiên, những dữ liệu này đôi khi chiếm dụng đến hàng chục GB trên ổ cứng.
Để làm sạch ổ cứng, bạn hãy gõ từ khóa Settings vào khung tìm kiếm, truy cập vào mục System > Storage. Nhấp tiếp vào ổ hệ thống, kéo xuống bên dưới và tìm đến mục Temporary Files. Tại đây có một số mục mà bạn nên xóa như Temporaty Files (tập tin tạm), Empty recycle bin (làm trống thùng rác) và Previous version of Windows.
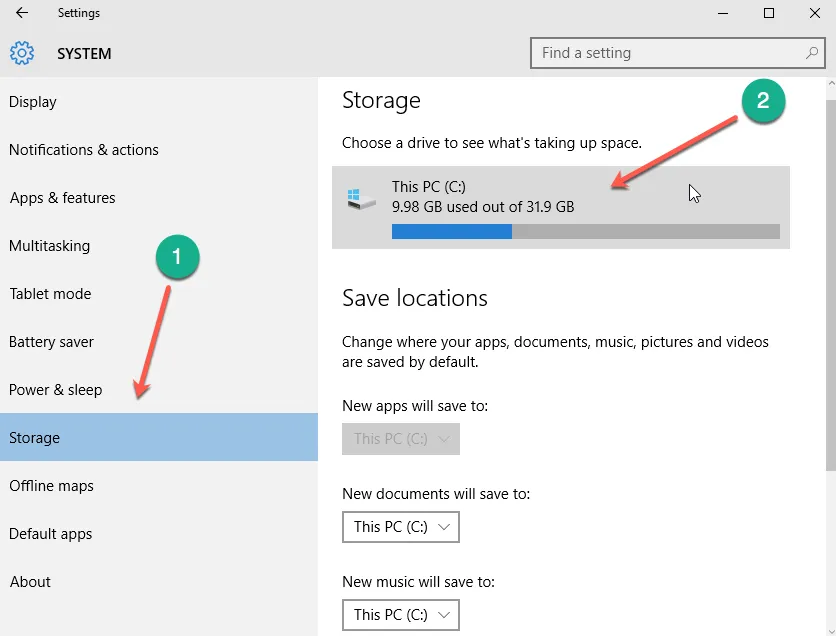
2. Xóa các ứng dụng dư thừa
Thuật ngữ bloatware dùng để chỉ các ứng dụng được nhà sản xuất cài đặt sẵn lên thiết bị hoặc hệ điều hành trước khi xuất xưởng. Đa số ứng dụng này thường không có nhiều chức năng, trong khi hãng lại không cung cấp tùy chọn để gỡ cài đặt, do đó nhiều người đành phải chịu cảnh “sống chung với lũ”.
Trên Windows 10, Microsoft cũng tích hợp hàng loạt ứng dụng và trò chơi không cần thiết, và phần lớn đều không ai sử dụng. Bạn có thể loại bỏ những phần mềm này bằng các công cụ chuyên dụng hoặc sử dụng kịch bản được soạn sẵn trong bài viết bên dưới.
- Bước 1: Đầu tiên, bạn hãy tải kịch bản Windows10Debloater tại địa chỉ https://goo.gl/Y84Q2s, bấm Clone or Download > Download ZIP, sau đó giải nén và nhấn phải chuột lên tập tin Windows10Debloater.ps1 hoặc Windows10DebloaterSilent.ps1 rồi chọn Run with PowerShell.
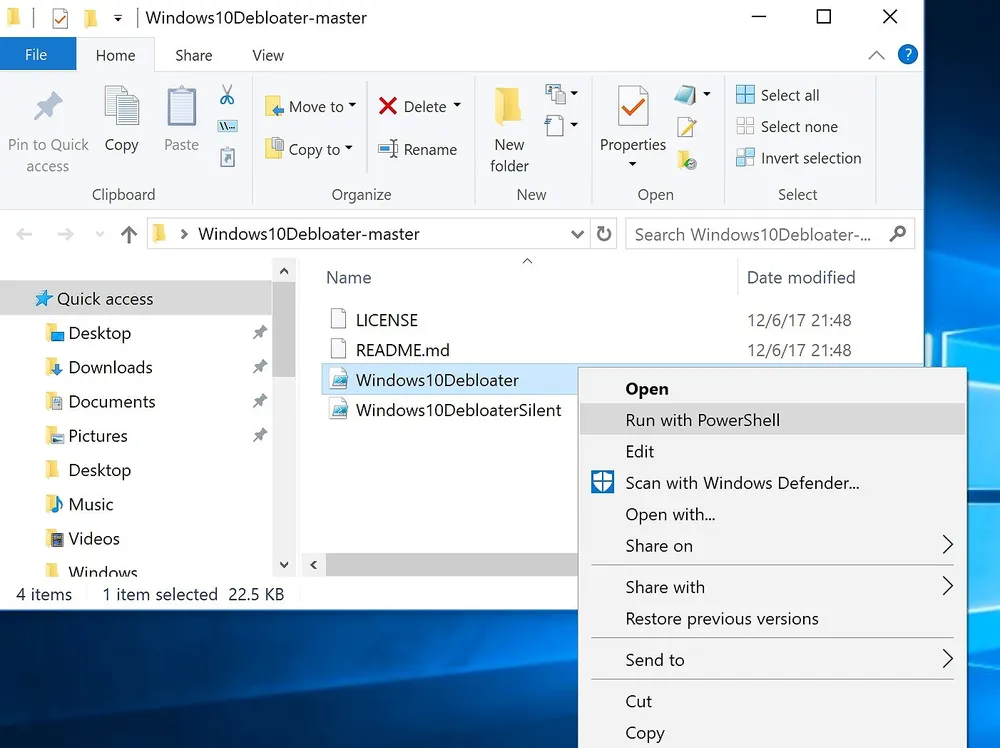
- Bước 2: Trong cửa sổ mới hiện ra, bạn hãy nhấn A rồi bấm Enter để cho phép kịch bản thực hiện thay đổi trên hệ thống. Lúc này sẽ có hai chế độ để người dùng lựa chọn bao gồm Silent (im lặng) và Interactive (tương tác). Chờ một lát cho đến khi quá trình xử lý hoàn tất.
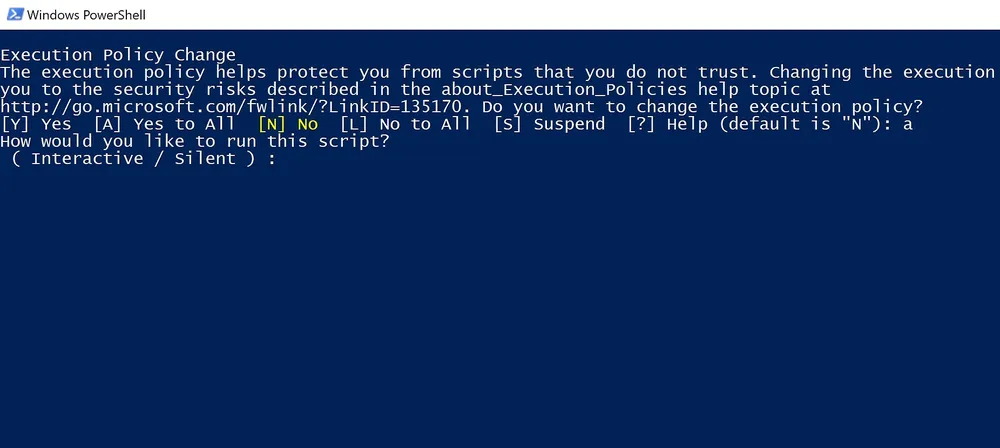
Theo đó, chế độ Silent sẽ xử lý tất cả mọi thứ trong im lặng, ngược lại chế độ Interactive sẽ hỏi người dùng có muốn tạo điểm khôi phục trước khi thực hiện. Dưới đây là danh sách các ứng dụng sẽ bị gỡ bỏ: 3DBuilder, Appconnector, Bing Finance, Bing News, Bing Sports, Bing Weather, Fresh Paint, Get started, Microsoft Office Hub, Microsoft Solitaire Collection, Microsoft Sticky Notes, OneNote, OneConnect, People, Skype for Desktop, Alarms, Camera, Maps, Phone, SoundRecorder, Store, XboxApp, Zune Music, Zune Video, Windows communications apps, Minecraft, PowerBI, Network Speed Test, Phone, Messaging, Office Sway, OneConnect, Windows Feedback Hub, Bing Food And Drink, Bing Travel, Bing Health And Fitness, Windows Reading List, Twitter, Pandora, Flipboard, Shazam, CandyCrush, CandyCrushSoda, King apps, iHeartRadio, Netflix, DrawboardPDF, PicsArt-PhotoStudio, FarmVille 2 Country Escape, TuneInRadio, Asphalt8, NYT Crossword, CyberLink MediaSuite Essentials, Facebook, Royal Revolt 2, Caesars Slots Free Casino, March of Empires, Phototastic Collage, Autodesk SketchBook, Duolingo, EclipseManager, ActiproSoftware, BioEnrollment, Windows Feedback, Xbox Game CallableUI, Xbox Identity Provider và ContactSupport.
3. Xóa dữ liệu Hibernation
Hibernate và Sleep là hai chế độ có sẵn trên hệ thống, cho phép người dùng đưa máy tính vào chế độ “ngủ” để tiết kiệm pin. Tuy nhiên, có một sự khác biệt rất lớn giữa hai chế độ này. Khi kích hoạt chế độ Sleep, tất cả ứng dụng và các tài liệu đang mở sẽ được lưu vào RAM, trong khi Hibernate sẽ lưu vào ổ cứng.
Do đó, nếu không sử dụng chế độ Hibernate, bạn có thể vô hiệu hóa để tiết kiệm dung lượng ổ cứng, đồng thời việc này cũng giúp làm sạch các dữ liệu trước đó.
Để vô hiệu hóa tính năng Hibernate, bạn gõ vào khung tìm kiếm từ khóa Command Prompt, nhấp phải chuột vào kết quả và chọn Run as Administrator. Tiếp theo, bạn gõ vào dòng lệnh powercfg.exe -h off để tắt, ngược lại, nếu muốn kích hoạt, người dùng chỉ cần thay chữ off bằng on.
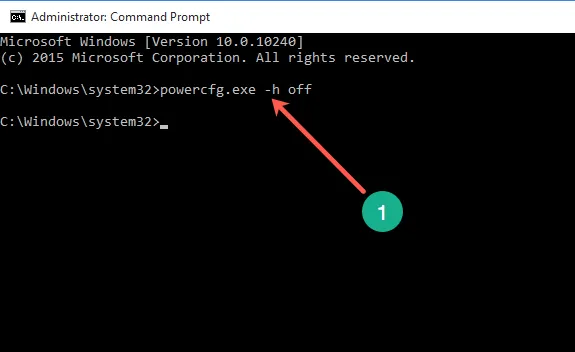
Nhìn chung, trên đây chỉ là một số cách đơn giản giúp người dùng lấy lại dung lượng trống cho ổ cứng. Tất nhiên, bạn hoàn toàn vẫn có thể cài đặt thêm các ứng dụng của bên thứ ba để thực hiện việc này nhanh hơn, đơn cử như phiên bản CCleaner miễn phí (https://www.piriform.com/ccleaner/download) hay phần mềm tăng tốc hệ thống Advanced System Care (http://www.iobit.com/en/advancedsystemcarefree.php).
Cuối cùng, nếu muốn Windows 10 chạy nhanh hơn, người dùng nên vô hiệu hóa chế độ System Restore, tắt bớt các ứng dụng chạy nền cùng hệ thống và thường xuyên làm sạch các tập tin rác trên máy tính.
Nếu cảm thấy hữu ích, bạn đừng quên chia sẻ bài viết cho nhiều người cùng biết hoặc để lại bình luận khi gặp rắc rối trong quá trình sử dụng.