1. Thực hiện các bước kiểm tra cơ bản
Việc đầu tiên bạn cần làm là kiểm tra lại cáp kết nối màn hình, đồng thời đảm bảo rằng nguồn điện và màn hình đã được bật. Nếu có thể, bạn hãy thử kết nối màn hình với máy tính khác để loại trừ dần các sự cố. Tuy nhiên, khi thấy các dấu hiệu liên quan đến lỗi phần cứng, người dùng nên liên hệ với nhà sản xuất để được bảo hành sản phẩm.

Xem thêm: Những việc cần làm khi iPhone, iPad không khởi động - iPhone hay iPad cũng giống như nhiều thiết bị khác, nghĩa là có đôi lúc nó cũng sẽ gặp lỗi không thể khởi động được. Dưới đây là một số cách bạn nên thử khi gặp phải trường hợp này.
2. Rút phích cắm điện
Nếu cách trên không giúp khắc phục vấn đề, bạn hãy thử tắt nguồn, rút toàn bộ phích cắm và ngắt kết nối với các thiết bị ngoại vi như chuột, bàn phím, ổ cứng ngoài, USB… Sau đó khởi động lại máy tính và kết nối với từng thiết bị để xác định nguyên nhân gây ra sự cố.
Nếu thiết bị nào gặp lỗi, bạn hãy thử cập nhật driver (trình điều khiển) trong Device Manager hoặc tải về tập tin cài đặt trên Internet.

3. Thiết lập tính năng trình chiếu
Nguyên nhân gây ra sự cố có thể do người dùng đã thiết lập sai tính năng trình chiếu trên hệ thống. Để kiểm tra, bạn hãy nhấn tổ hợp phím Windows + P và chọn PC screen only.
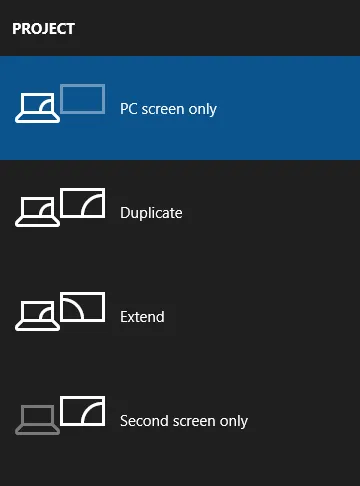
4. Cài đặt lại driver màn hình
Để cài đặt lại driver cho màn hình, bạn cần phải truy cập vào Safe mode (chế độ an toàn) bằng cách log out tài khoản đang sử dụng. Sau đó tại màn hình đăng nhập, nhấn giữ phím Shift và chọn Restart để khởi động lại. Tiếp theo, người dùng chỉ cần chọn Troubleshoot > Advanced options > Startup Settings > Restart.
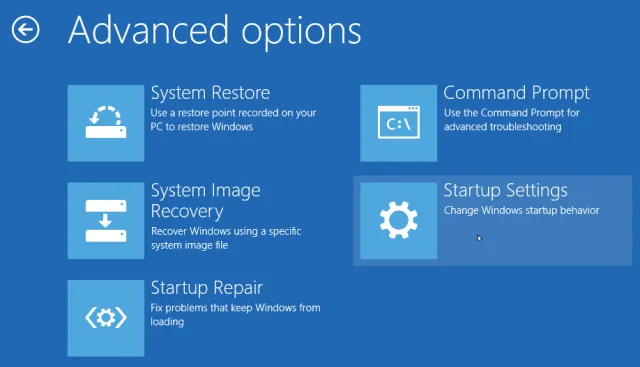
Khi khởi động lại, bạn bấm F5 và chọn Safe Mode with Networking. Lưu ý, nếu không được, người dùng hãy làm lại các bước trên nhưng chọn F3.
Khi đã vào Safe mode, bạn nhấn phải chuột vào My Computer (hoặc This PC) và chọn Manage > Device Manager > Display Adapter. Kích phải chuột lên trình điều khiển màn hình tương ứng và chọn Properties > Driver.
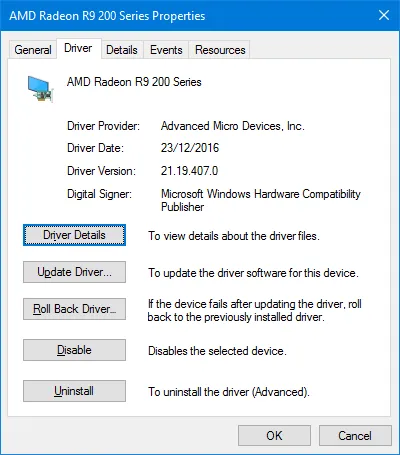
Tiếp theo, bạn nhấp vào tùy chọn Roll Back Driver, chọn một lý do bất kỳ và nhấn Yes. Việc này sẽ giúp khôi phục lại phiên bản driver trước đó. Nếu vấn đề vẫn còn tồn tại, bạn hãy chọn Uninstall để gỡ bỏ hoàn toàn driver. Sau đó truy cập vào Windows Update để cập nhật driver phần cứng.
Nếu cảm thấy hữu ích, bạn đừng quên chia sẻ bài viết cho nhiều người cùng biết hoặc để lại bình luận khi gặp rắc rối trong quá trình sử dụng.
Xem thêm: Những việc cần làm khi Android không khởi động - Đôi lúc các thiết bị Android cũng sẽ gặp phải sự cố không hiển thị màn hình mặc dù bạn đã nhấn nút nguồn liên tục. Lúc này, người dùng có thể thử một số cách sau để khắc phục vấn đề.
