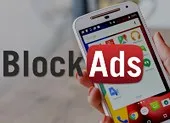Khi xem các video có nội dung không phù hợp với lứa tuổi, trẻ rất dễ suy nghĩ sai lầm hoặc có cái nhìn lệch lạc. Do đó, bên cạnh việc kiểm soát thời gian sử dụng smartphone, bạn cũng nên áp dụng thêm một số mẹo nhỏ để ngăn chặn những video độc hại khi trẻ tìm kiếm.
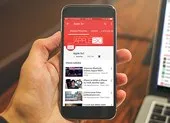
1. Video Blocker
- Bước 1: Đầu tiên, bạn hãy tải và cài đặt Video Blocker tại địa chỉ http://bit.ly/2FtXxXx, nhấn Add to Chrome (thêm vào Chrome) > Add extension (thêm tiện ích). Tiện ích tương thích với Google Chrome, Opera, Cốc Cốc, Yandex và một số trình duyệt sử dụng mã nguồn mở Chromium.
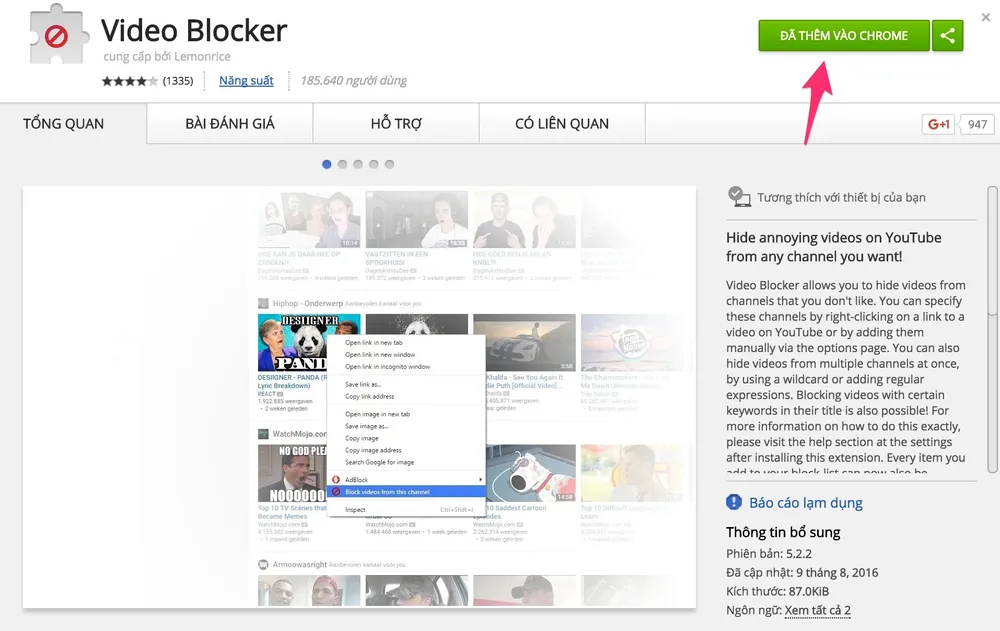
- Bước 2: Khi hoàn tất, bạn hãy kích vào biểu tượng Video Blocker ở góc trên bên phải trình duyệt, chuyển sang thẻ Add, lựa chọn kiểu chặn (chặn theo từ khóa (Keyword) hoặc chặn theo kênh (Channel)), nhập từ khóa rồi nhấn Enter. Ví dụ, nếu muốn chặn các video có chứa từ khóa Elsa, nude, người nhện… bạn chỉ cần chọn kiểu chặn là Keyword, sau đó nhập từ khóa tương ứng vào khung trống.
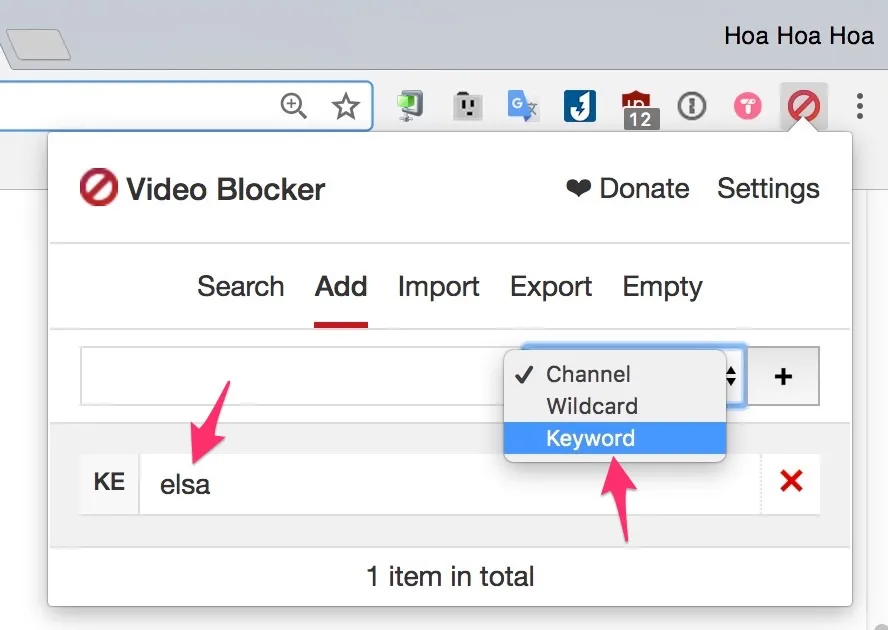
- Bước 3: Ngoài ra, bạn có thể thực hiện việc chặn nhanh một kênh đăng tải video độc hại bằng cách nhấn phải chuột lên video và chọn Block videos from this channel.
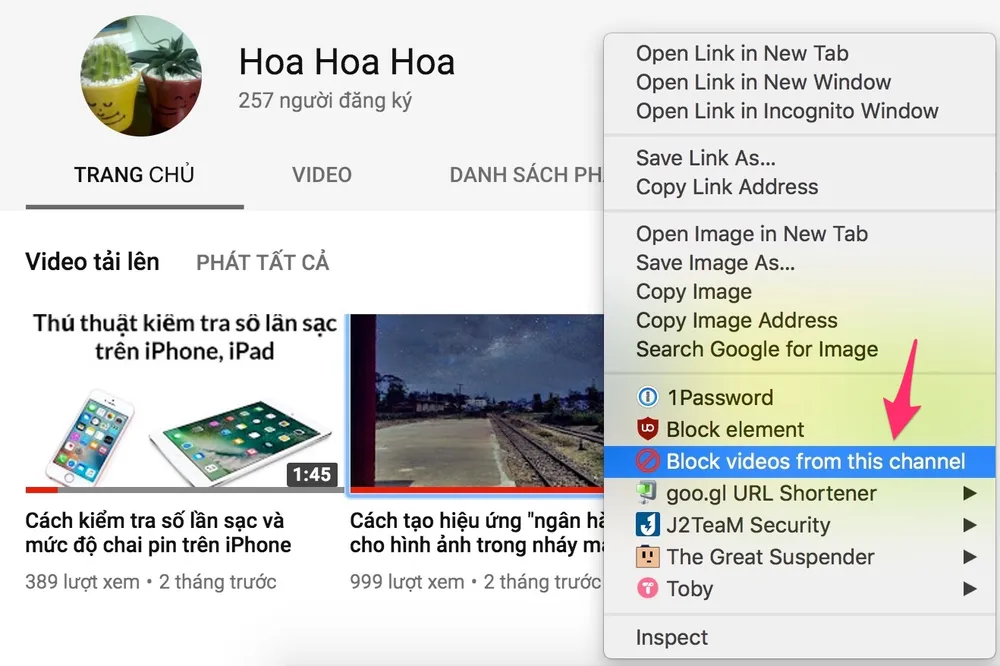
- Bước 4: Kể từ lúc này, những video có chứa từ khóa mà bạn đã chặn sẽ không hiển thị trên YouTube khi con trẻ thực hiện việc tìm kiếm.
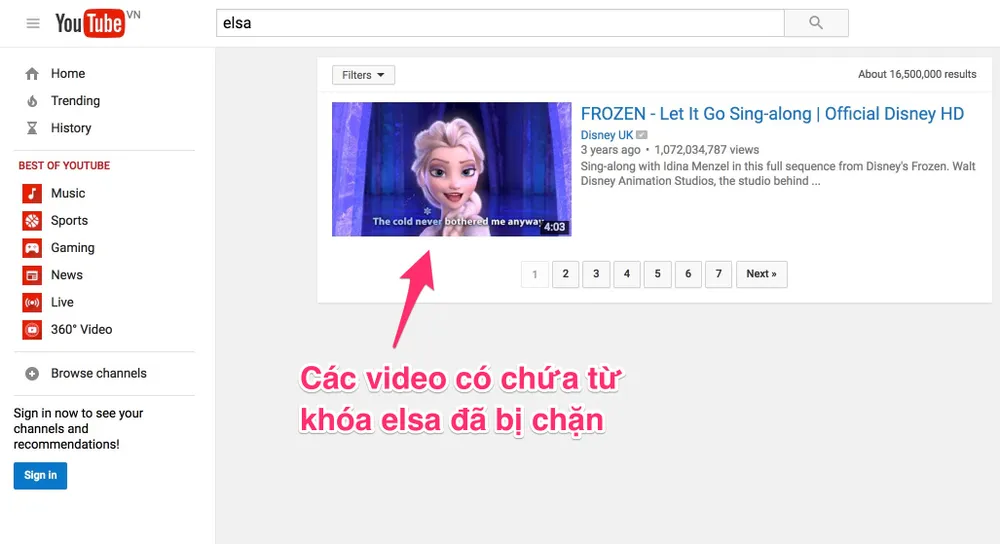
Lưu ý, Video Blocker sẽ không làm việc nếu bạn đã chuyển sang sử dụng giao diện mới của YouTube tại địa chỉ https://www.youtube.com/new. Do đó, người dùng cần phải chuyển về giao diện cũ bằng cách truy cập vào YouTube, nhấn vào ảnh đại diện ở góc trên bên phải và chọn Restore classic YouTube (khôi phục YouTube cổ điển) như hình bên dưới.
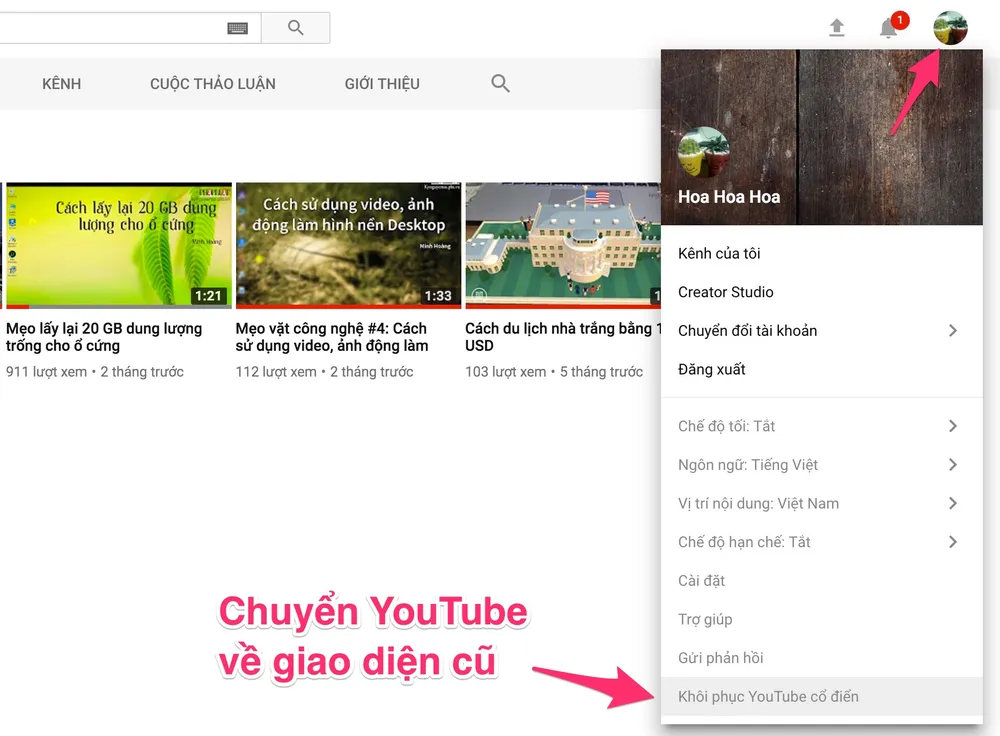
2. YouTube Kids
- Bước 1: Đối với các thiết bị Android, bạn hãy truy cập vào địa chỉ http://bit.ly/2FsH6dX và tải về tập tin cài đặt YouTube Kids dưới dạng file apk, hãy chắc chắn rằng tùy chọn Unknown sources (không rõ nguồn gốc) đã được kích hoạt trong phần Settings (cài đặt) > Security (bảo mật). Lưu ý, tên và vị trí các tùy chọn có thể thay đổi tùy vào thiết bị bạn đang sử dụng.
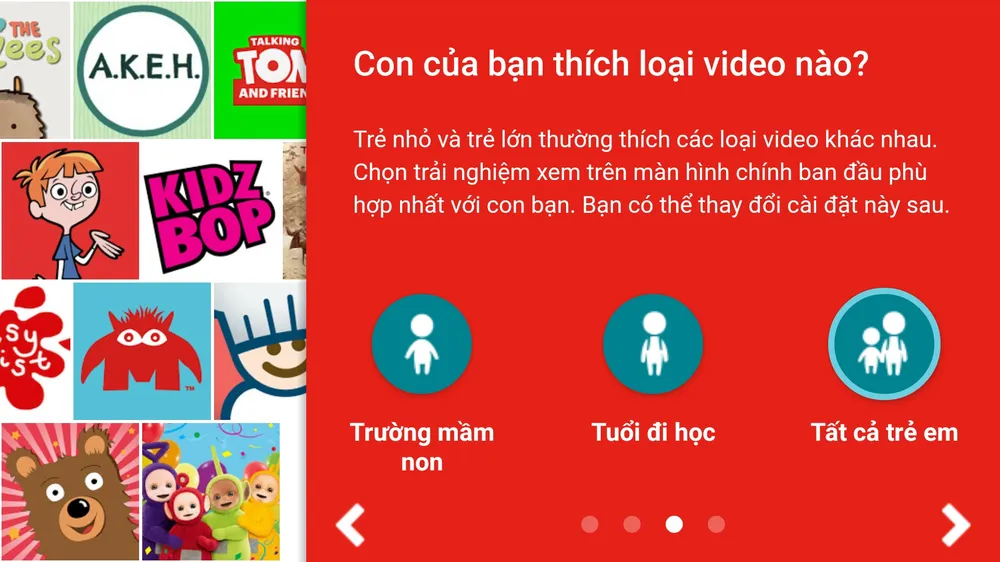
- Bước 2: Khi hoàn tất, bạn phải thiết lập một số thông tin cần thiết trước khi sử dụng, đơn cử như mật khẩu truy cập, độ tuổi con trẻ… điều này sẽ giúp YouTube Kids hiển thị nội dung phù hợp hơn.
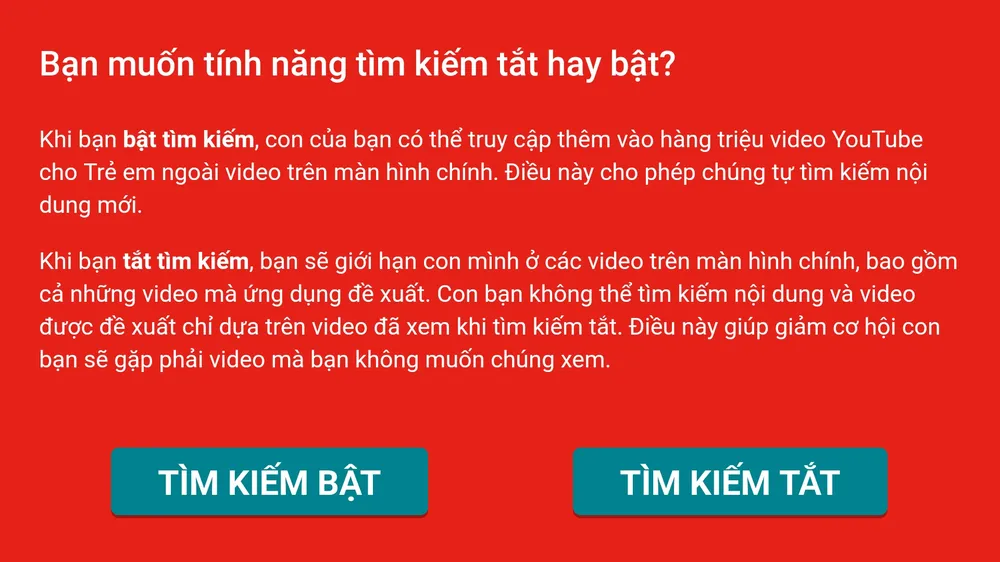
- Bước 3: Nếu muốn con trẻ chỉ được xem những video có sẵn trên màn hình chính, người dùng có thể tạm thời vô hiệu hóa tính năng tìm kiếm. Giao diện của YouTube Kids khá đơn giản với một số mục chính gồm Được đề xuất, Chương trình, Âm nhạc, Học tập và Khám phá.
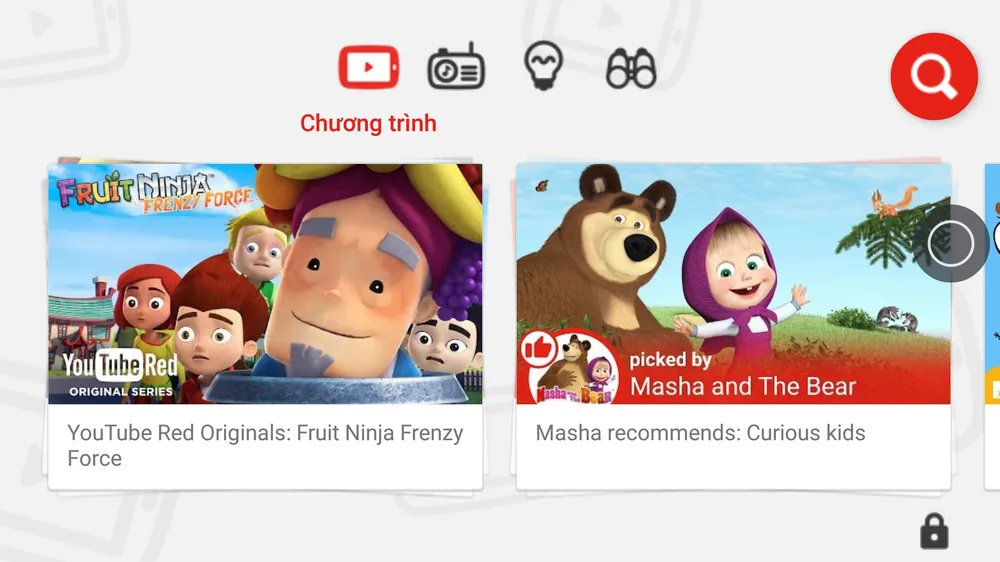
- Bước 4: Để giới hạn thời gian xem video của con trẻ, bạn hãy chạm vào biểu tượng ổ khóa ở góc phải bên dưới, nhập mật khẩu khi được yêu cầu, sau đó chọn Hẹn giờ và thiết lập khoảng thời gian tương ứng. Khi hết giờ, ứng dụng sẽ tự động đóng lại.
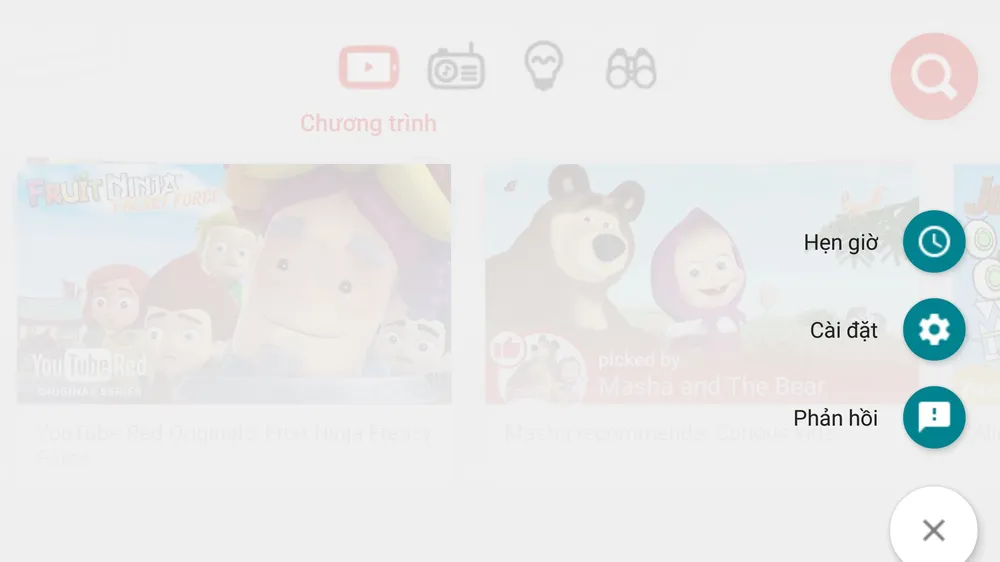
- Bước 5: Trong phần Cài đặt, người dùng có thể thay đổi lại một số thiết lập về độ tuổi, bật/tắt chức năng tìm kiếm, phụ đề hoặc tạo mật mã cố định để ngăn con trẻ xem các video không phù hợp.
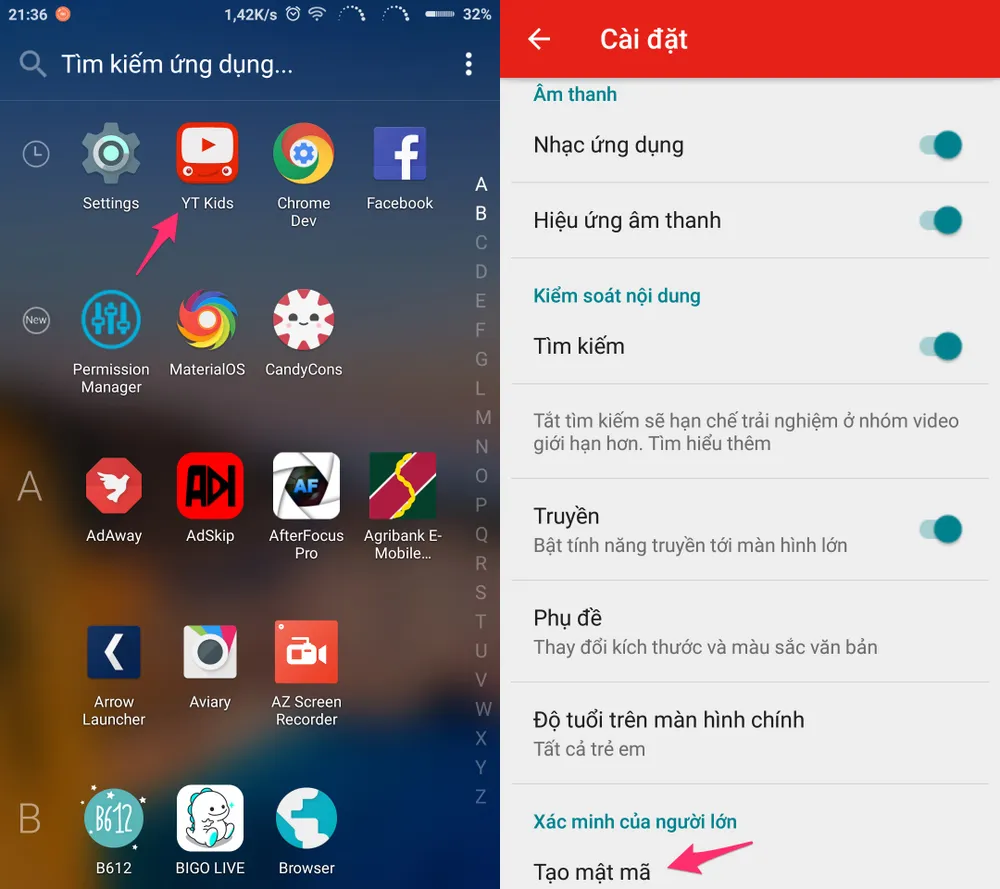
Nhìn chung, YouTube Kids hoạt động khá hiệu quả (có phụ đề tiếng Việt), cho phép người dùng giới hạn thời gian xem video, đồng thời ngăn chặn các nội dung không phù hợp.
Lưu ý, nếu muốn cài đặt YouTube Kids cho các thiết bị iOS, bạn cần phải tạo tài khoản Apple ID tại New Zealand vì ứng dụng này không có sẵn tại Việt Nam. Khi đã hoàn tất, người dùng chỉ cần truy cập vào App Store và tiến hành cài đặt như bình thường.
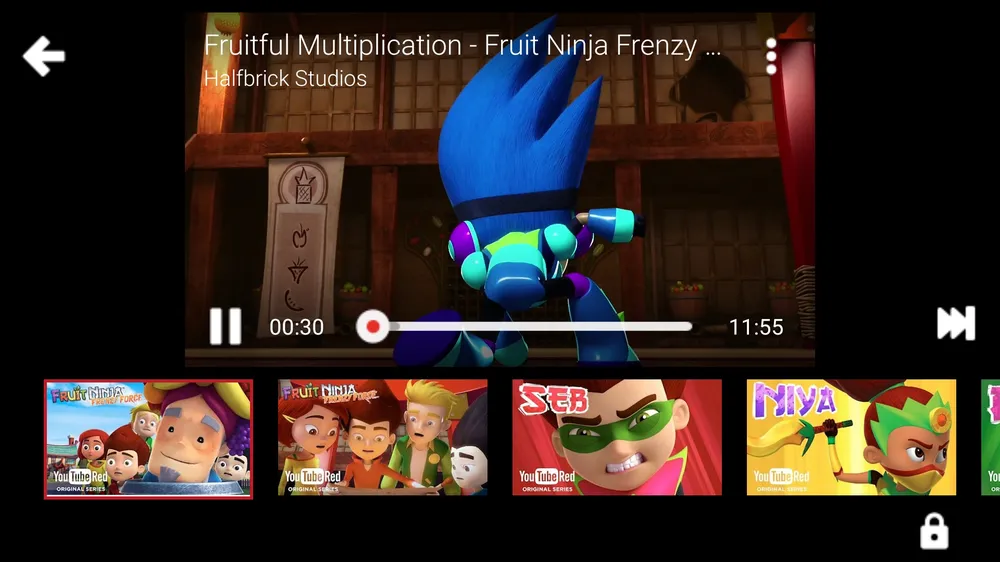
Nếu cảm thấy hữu ích, bạn đừng quên chia sẻ bài viết cho nhiều người cùng biết hoặc để lại bình luận khi gặp rắc rối trong quá trình sử dụng.