Điều kiện để sử dụng tính năng nhập văn bản bằng giọng nói tiếng Việt?
- Laptop hoặc smartphone
- Nếu sử dụng máy tính để bàn, bạn cần phải sắm một chiếc microphone hoặc tai nghe có tích hợp microphone, giá ngoài thị trường khoảng 70.000 - 300.000 đồng.
- Phần mềm Microsoft 365 hoặc tài khoản Google
Cách nhập văn bản bằng giọng nói tiếng Việt trên Microsoft 365
Microsoft 365 là bộ công cụ văn phòng thương mại khá phổ biến hiện nay, đi kèm với hàng loạt tính năng hữu ích, giúp bạn nhập văn bản, trình chiếu, tính toán… chỉ với vài thao tác đơn giản.
Đầu tiên, bạn hãy mở ứng dụng Word và bấm vào tùy chọn Dictate (biểu tượng micro) ở góc trên bên phải.
Tiếp theo, người dùng chỉ cần bấm vào biểu tượng cài đặt để thay đổi ngôn ngữ, ví dụ trong trường hợp này là Vietnamese, lựa chọn microphone của máy tính, iPhone hoặc micro ngoài và nhấn OK để lưu lại.
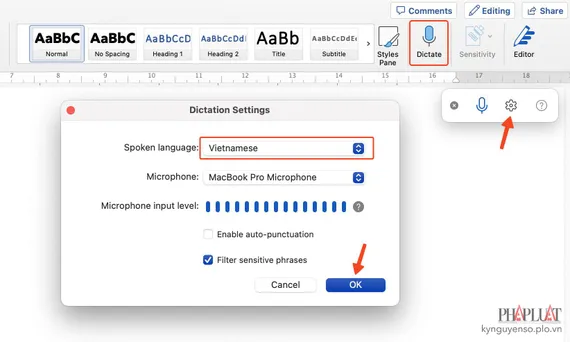 |
| Bật tính năng nhập văn bản bằng giọng nói tiếng Việt trên Microsoft 365. Ảnh: MINH HOÀNG |
Trong trường hợp muốn phần mềm bỏ dấu câu tự động, bạn hãy bật tùy chọn Enable auto-punctuation.
Khi đã hoàn tất các bước thiết lập, người dùng chỉ cần bấm vào biểu tượng micro và bắt đầu nói, tự động phần mềm sẽ chuyển giọng nói thành văn bản.
Theo thử nghiệm của người viết, tính năng nhận diện giọng nói tiếng Việt của Microsoft 365 tương đối tốt, có khả năng bỏ dấu câu và chuyển đổi nhanh, giúp bạn tiết kiệm thời gian đáng kể.
| Error loading media: File could not be played |
Nhập văn bản bằng giọng nói tiếng Việt giúp tiết kiệm thời gian đáng kể. Video: MINH HOÀNG |
Ngoài ra, bạn cũng có thể sử dụng bộ công cụ văn phòng của Microsoft ngay trên trình duyệt Chrome hoặc Edge tại địa chỉ này, sau đó đăng nhập bằng tài khoản tương ứng.
Khi hoàn tất, người dùng chỉ cần tạo file Word, bấm vào biểu tượng micro và bắt đầu nói tương tự như trên. Lưu ý, bạn cần phải cấp quyền cho phép trình duyệt sử dụng micro khi được yêu cầu.
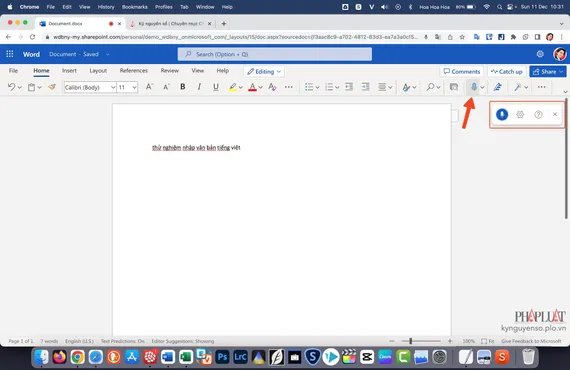 |
| Nhập văn bản bằng giọng nói tiếng Việt ngay trên trình duyệt. Ảnh: MINH HOÀNG |
Cách nhập văn bản bằng giọng nói tiếng Việt trên Google Docs
Nếu không thể mua Microsoft 365, bạn có thể sử dụng Google Docs để soạn thảo văn bản trực tuyến hoàn toàn miễn phí.
Đầu tiên, bạn hãy mở trình duyệt Chrome hoặc Microsoft Edge và truy cập vào địa chỉ này, sau đó đăng nhập bằng tài khoản Google tương ứng.
Tiếp theo, người dùng chỉ cần tạo một file Word mới để bắt đầu soạn thảo văn bản. Trong trang mới hiện ra, bạn hãy nhấp vào thanh menu Công cụ - Nhập liệu bằng giọng nói, cấp quyền cho phép trình duyệt sử dụng micro (nếu có).
Để tiết kiệm thời gian, bạn có thể sử dụng tổ hợp phím tắt Ctrl + Shift + S (Windows) hoặc Cmd + Shift + S (macOS).
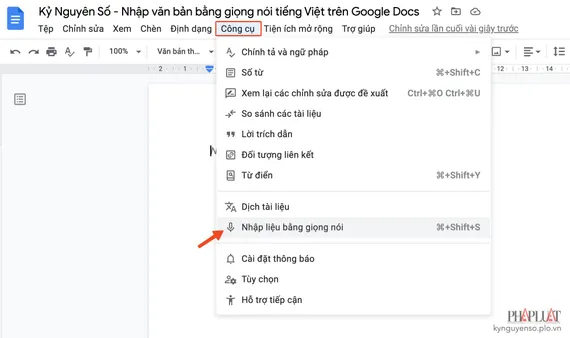 |
| Bật tính năng nhập văn bản bằng giọng nói trên Google Docs. Ảnh: MINH HOÀNG |
Lúc này, bạn chỉ cần lựa chọn ngôn ngữ cần sử dụng và nhấn vào biểu tượng micro để bắt đầu nhập văn bản bằng giọng nói. Lưu ý, với các thao tác như chấm, phẩy, xuống dòng… bạn phải sử dụng các câu thoại bằng tiếng Anh hoặc chủ động gõ vào văn bản.
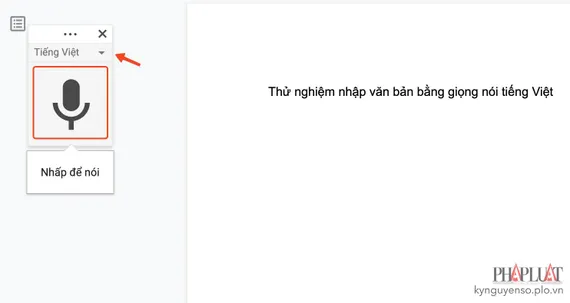 |
| Lựa chọn ngôn ngữ cần sử dụng. Ảnh: MINH HOÀNG |
Như vậy là Kỷ Nguyên Số đã hướng dẫn xong 2 cách nhập văn bản bằng giọng nói tiếng Việt, giúp bạn tiết kiệm thời gian trong quá trình làm việc hàng ngày.
Nếu cảm thấy hữu ích bạn đừng quên chia sẻ bài viết cho nhiều người cùng biết hoặc để lại bình luận khi gặp rắc rối trong quá trình sử dụng.

Ý kiến bạn đọc
Xin vui lòng gõ tiếng Việt có dấu