
Giới hạn trong phạm vi bài viết sẽ là cách chuyển các dữ liệu từ iPhone sang thiết bị Android. Điều duy nhất bạn cần làm trước khi thực hiện các bước chuyển dữ liệu là tạo cho mình một tài khoản Google.
1. Sao lưu danh bạ
Dù dùng bất kỳ điện thoại nào, có lẽ dữ liệu quan trọng nhất cần sao lưu khi chuyển đổi chính là danh bạ. Ở các phiên bản trước của iTunes, dữ liệu này trên iPhone có thể dễ dàng được đồng bộ với tài khoản Google, song sự thuận tiện này đã bị Apple từ bỏ trong các phiên bản iTunes mới đây. Bởi vậy, chúng ta buộc phải dùng một cách phức tạp hơn, đó là sao lưu thông qua iCloud.
Bước 1: Đồng bạ danh bạ vào iCloud
Vào Cài đặt > iCloud và đăng nhập tài khoản iCloud của bạn. Kéo xuống "Danh bạ" và bật tính năng tự động đồng bộ danh bạ lên iCloud.
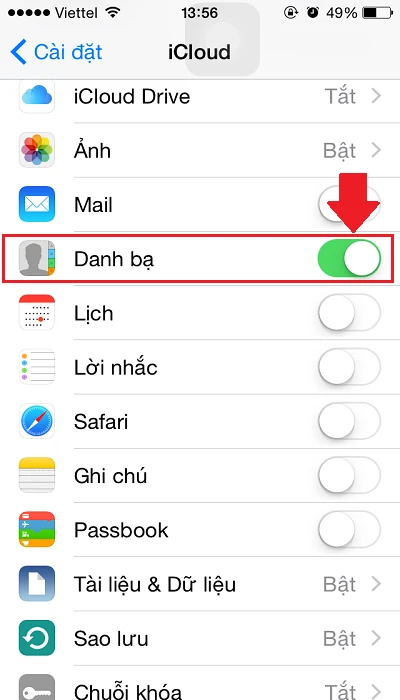
Bước 2: Xuất danh bạ dưới dạng tập tin vCard:
Sau khi mọi địa chỉ liên lạc đã được đồng bộ lên iCloud, bạn cần mở máy tính và truy cập vào đường dẫnhttps://www.icloud.com/, rồi đăng nhập bằng tài khoản iCloud của mình.
Nhấp vào mục "Danh bạ" và chọn các địa chỉ liên lạc mà bạn muốn sao lưu sang thiết bị Android.
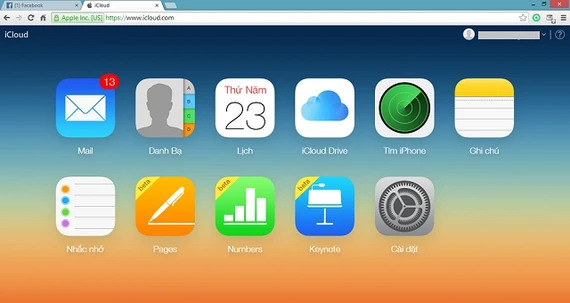
Tiếp theo, nhấn vào nút Actions Menu (biểu tượng bánh răng cưa ở góc dưới bên trái) rồi lựa chọn "Xuất vCard" và tải về tập tin vCard trên máy tính.
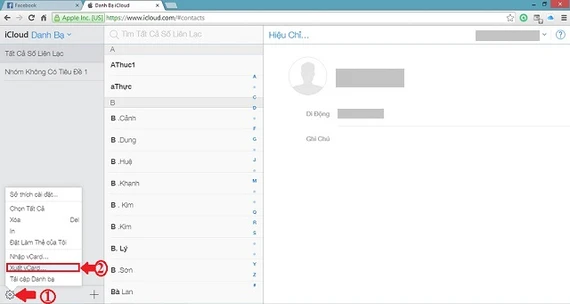
Bước 3: Nhập khẩu tập tin vCard vào tài khoản Google:
Truy cập vào đường dẫn https://www.google.com/contacts/, lựa chọn "Nhập danh sách liên hệ" ở khung bên trái và chọn đường dẫn tới tệp vCard bạn vừa lưu trên máy tính.
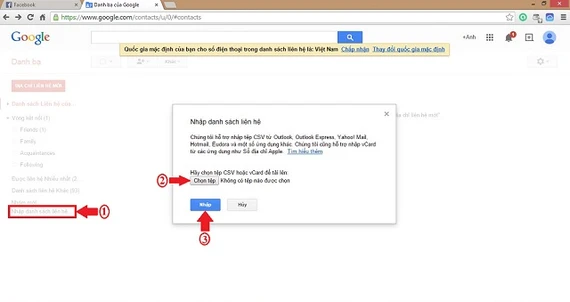
Cuối cùng, bạn chỉ việc mở thiết bị Android và đồng bộ danh bạ trên tài khoản Google xuống là mọi quá trình sao lưu danh bạ đã được hoàn tất.
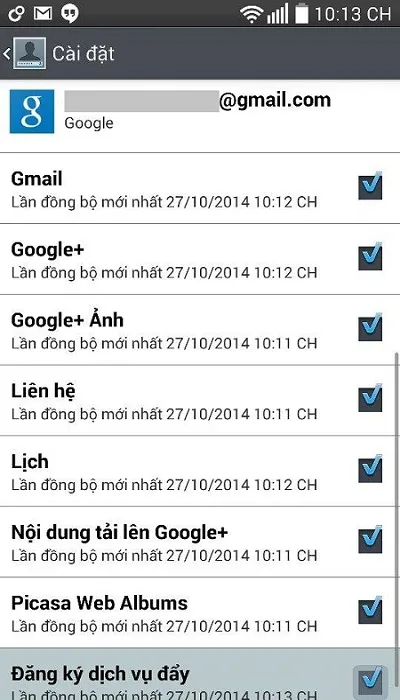
2. Sao lưu lịch sự kiện
Ở mục này, chúng ta vẫn tiếp tục dùng iCloud và tài khoản Google như một công cụ trung gian để chuyển dữ liệu giữa iOS và Android. Cụ thể, bạn cần làm theo các bước sau:
Bước 1: Đồng bộ lịch sự kiện vào iCloud
Vào Cài đặt > iCloud, đăng nhập và bật tính năng tự động đồng bộ trong "Lịch".
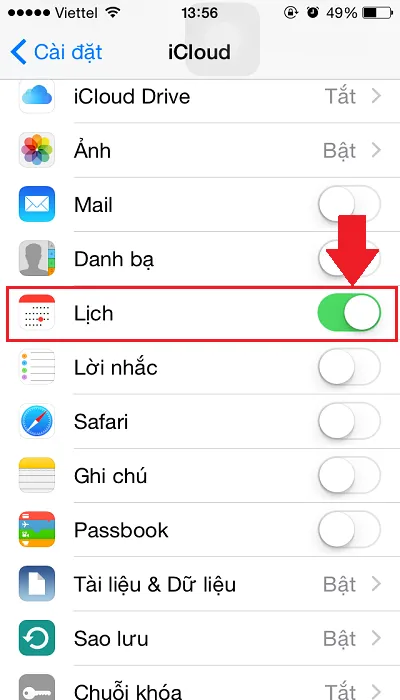
Bước 2: Xuất dữ liệu lịch sự kiện dưới dạng tập tin
Truy cập vào đường dẫn https://www.icloud.com/ và đăng nhập. Nhấn vào biểu tượng "Calendar" và chọn tính năng "Chia sẻ lịch" ở ngay bên cạnh tên của lịch sự kiện mà bạn muốn xuất dữ liệu. Khi Popup mới xuất hiện, tích vào "Lịch chung" và sao chép dòng URL xuất hiện bên dưới.
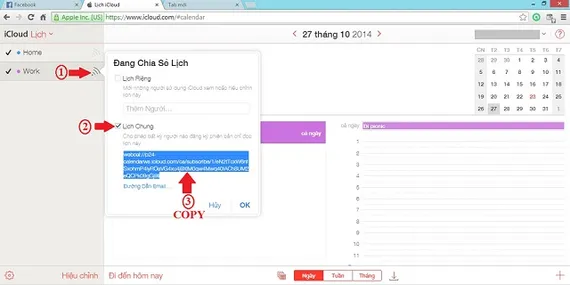
Dán URL này vào một tab mới trong trình duyệt web, thay đổi webcal:// thành http:// và nhấn phím Enter. Lúc này, tập tin có chứa dữ liệu lịch của bạn sẽ được tải về máy tính.
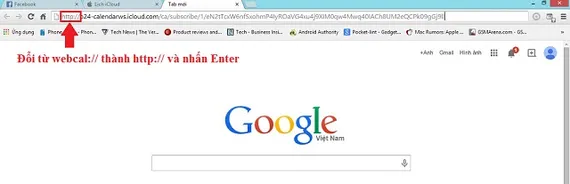
Bước 3: Nhập tâp tin vào tài khoản Google
Truy cập vào đường link http://www.google.com/calendar/, nhìn sang "Other Calendars" ở khung bên trái và nhấp vào mũi tên bên phải của nhãn này. Chọn "Import Calendar" và chỉ đường dẫn tới tệp dữ liệu lịch sự kiện bạn vừa lưu trên máy tính.
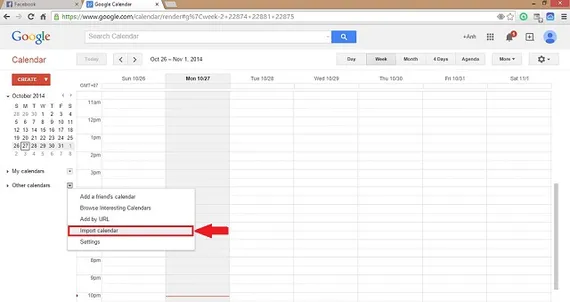
Cuối cùng, tương tự như mục (1), đồng bộ tài khoản Google với thiết bị Android để hoàn tất quá trình.
3. Sao lưu ảnh sang thiết bị Android
Sau danh bạ, sự kiện thì những bức ảnh và video đã ghi lại những khoảnh khắc đáng nhớ trên chiếc điện thoại cũ cũng là một trong những điều mà người dùng quan tâm và muốn chuyển sang chiếc điện thoại mới. Có rất nhiều cách để chuyển dữ liệu ảnh giữa 2 thiết bị, song phương pháp đơn giản nhất chính là kết nối cả 2 với cùng một chiếc máy tính (hay laptop).
Bước 1: Chép ảnh, video từ iPhone sang máy tính
Kết nối iPhone với máy vi tính thông qua cổng USB bằng cáp của máy (cáp Lightning hoặc cáp 30 chân với các iPhone đời cũ). Tiếp theo, vào "My Computer". Ở mục "Portable Devices", click phải chuột vào "iPhone"và chọn "Import Pictures And Videos" để máy tính quét toàn bộ hình ảnh và video có trong điện thoại.
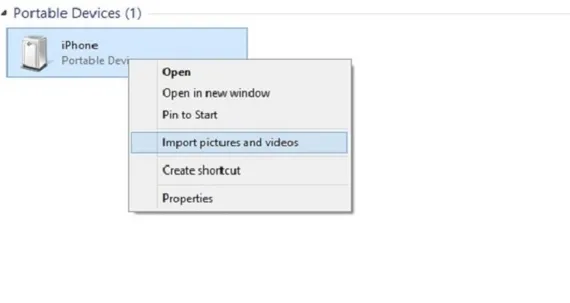
Sau khi hoàn tất, nhấn vào chữ "Import" để sao chép toàn bộ dữ liệu quét được vào máy. Thường thì thư mục "My Pictures" sẽ được chọn làm thư mục chứa mặc định.
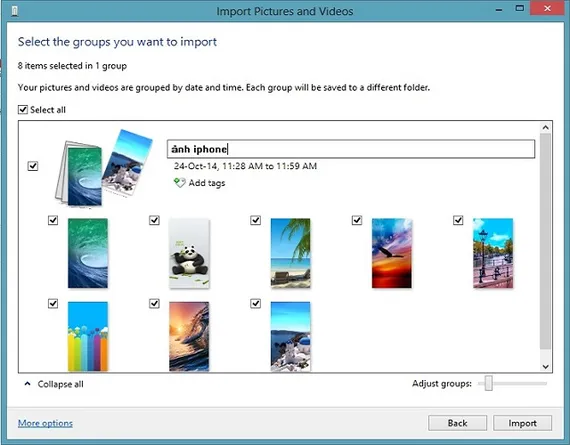
Bước 2: Chuyển dữ liệu từ máy tính sang thiết bị Android
Truy cập vào thư mục chứa ảnh và video mà bạn vừa sao lưu từ iPhone trên máy tính và "Copy" những dữ liệu bạn muốn sao lưu sang thiết bị Android.
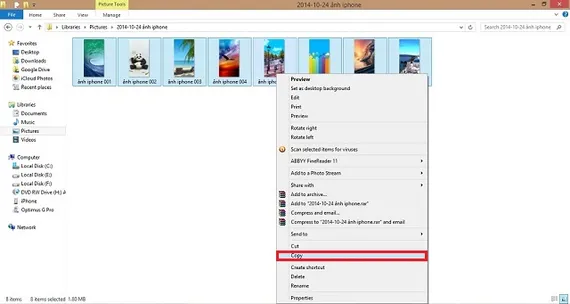
Sau đó, kết nối điện thoại Android với máy tính qua cổng USB và truy nhập vào thư mục hình ảnh của máy (thường là thư mục DCIM), click chuột phải, chọn "Paste". Công đoạn này hoàn tất chính là lúc mọi bức ảnh và video yêu thích của bạn xuất hiện trên chiếc điện thoại mới.
4. Sao lưu thư viện âm nhạc
Để đồng bộ thư viện bài hát từ máy iOS sang các thiết bị sử dụng nền tảng hệ điều hành khác là một công đoạn vô cùng khó khăn. Bởi thông thường, khi bài hát được tải hoặc dùng iTunes để đưa vào iPhone hoặc iPad thì chúng đã được mã hóa theo quy tắc riêng để phù hợp với nền tảng hệ điều hành iOS (chứ không ở dạng nguyên bản như các hệ điều hành khác). Do đó, hiện vẫn chưa có cách tối ưu nhất sao cho đỡ "mất sức" khi cần sao lưu thư viện âm nhạc theo chiều ngược lại. Chúng ta chỉ có thể dùng cách "thủ công" với phần mềm CopyTrans như sau:
Bước 1: Đồng bộ thư viện âm nhạc từ iPhone sang máy tính
Tải và cài đặt phần mềm CopyTrans về máy tính. Kết nối iPhone với máy tính qua cáp và đợi CopyTrans nhận thiết bị.
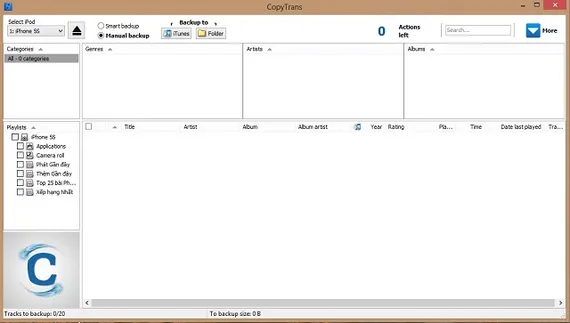
Tiếp theo, chọn "Manual backup" (ở gần trên) và lựa chọn những bài hát bạn muốn đồng hộ. Ở mục "Back up to", nhấn vào "Folder" để chọn nơi bạn sẽ lưu dữ liệu nhạc đồng bộ trên máy tính và ấn "Start Backup".
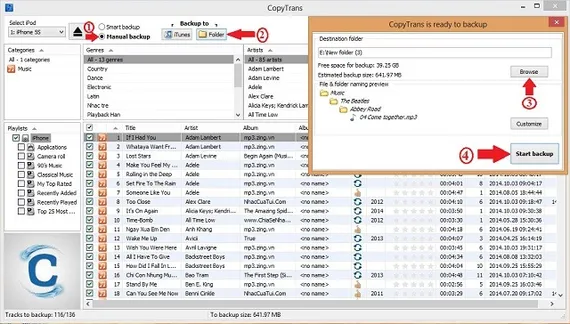
Bước 2: Chuyển tệp chứa các bài hát sang thiết bị Android
Bạn chỉ việc kết nối máy Android với máy tính. Sau đó, sao chép thư mục bạn vừa lưu nhạc từ bước 1 vào thiết bị Android và đợi quá trình được hoàn tất.
5. Sao lưu lịch sử duyệt web (bookmarks)
Bookmarks giúp ta không tốn công ghi nhớ hay phải tìm kiếm và gõ lại từng địa chỉ, từng tài khoản trong suốt quá trình duyệt web, đem lại tiện lợi vô cùng lớn. Để đồng bộ bookmark giữa 2 thiết bị bạn có thể thực hiện theo hướng dẫn sau:
Bước 1: Đồng bộ bookmark từ Safari lên iCloud
Vào Cài đặt > iCloud. Đăng nhập tải khoản iCloud và bật tính năng đồng bộ dữ liệu trình duyệt Safari.
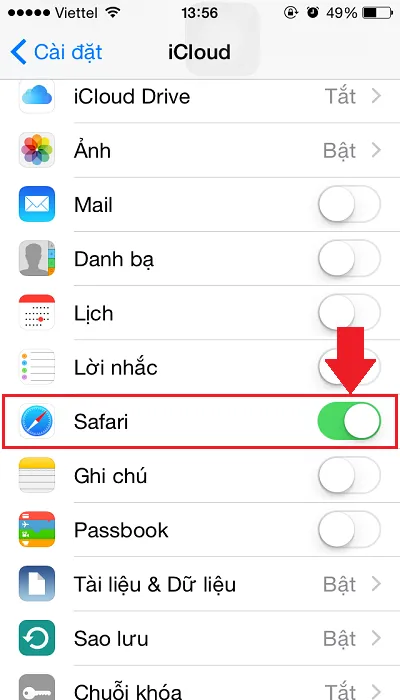
Bước 2: Đồng bộ bookmark từ iCloud sang Google Chorme (đã đăng nhập bằng tài khoản Google) trên máy tính
Tải phần mềm iCloud Control Panel trên máy tính, cài đặt và đăng nhập bằng tài khoản iCloud. Sau đó, đánh dấu vào ô "Bookmarks". Nhấn "Options", chọn "Google Chrome" và ấn "Apply".
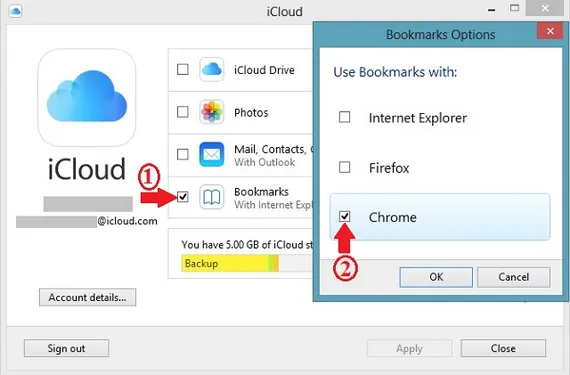
Khi được hỏi lựa chọn kết hợp bookmarks, nhấn "Merge" để tiếp tục. Máy sẽ yêu cầu tải về các phần mở rộng iCloud Bookmarks cho Google Chrome, chọn "Download" để tải và cài đặt chúng.
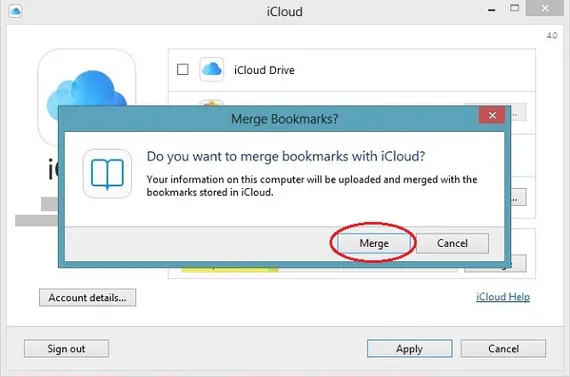
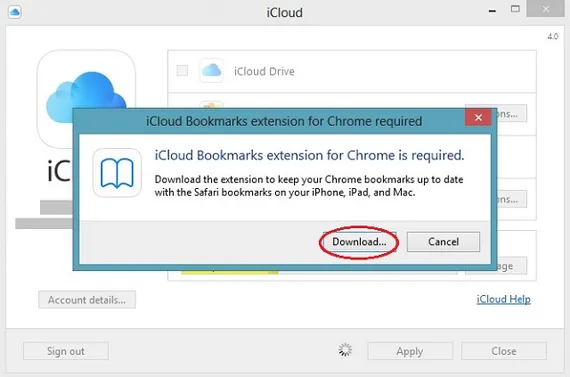
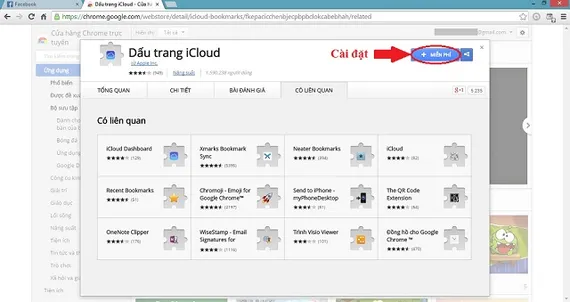
Sau bước trên, lịch sử duyệt web của iPhone đã được đồng bộ với trình duyệt Chrome trên máy tính.
Bước 3: Đồng bộ bookmark sang thiết bị Android
Sang đến bước này, mọi quá trình gần như đã được hoàn tất. Giờ đây, bạn chỉ việc đăng nhập cùng tài khoản Google lên ứng dụng Google Chorme trên điện thoại Android. Chờ đợi quá trình đồng bộ kết thúc và hãy xem điều "kì diệu" xảy ra.
Theo Hoàng Anh (VnReview)

Ý kiến bạn đọc
Xin vui lòng gõ tiếng Việt có dấu