Như đã biết, Microsoft Word thuộc bộ công cụ văn phòng Microsoft Office là một phần mềm soạn thảo văn bản quá quen thuộc với mọi tầng lớp cán bộ, công chức, học sinh và trong mọi đơn vị, công ty, trường học. Vì thế Microsoft khi tung ra Office 2013 phải nỗ lực hết sức, để đưa thêm nhiều tính năng mới hấp dẫn mới mong người dùng chịu từ bỏ phiên bản cũ, thói quen cũ và nâng cấp lên phiên bản mới.
Mở Chế độ Đọc chuyên biệt
Microsoft Word là một công cụ soạn thảo văn bản nhưng nay Word 2013 đã thêm Chế độ Đọc chuyên biệt (Read Mode) để người dùng có thể xem lại các văn bản mà không có những dãy công cụ xung quanh.
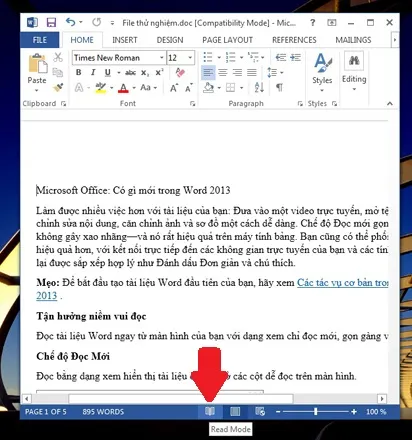 |
| Hướng dẫn học Word 2013: Người dùng Word 2013 có thể chuyển sang Chế độ Đọc chuyên biệt Read Mode (mũi tên) khi đang soạn thảo văn bản. |
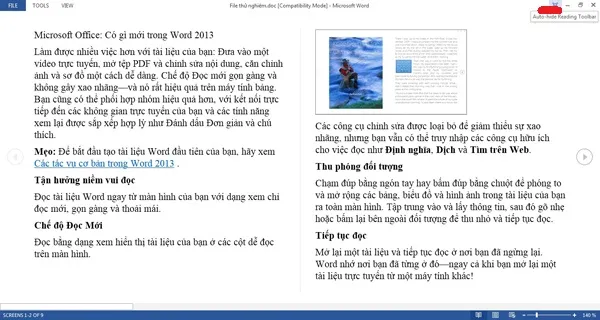 |
| Hướng dẫn học Word 2013: Trong Read Mode người dùng có thể thư thái xem lại tác phẩm khi những dãy công cụ khô cứng xung quanh đã được thu gọn. Bạn còn có thể dọn nốt những công cụ còn lại bằng cách ấn nút Auto-hide Reading Toolbar (gạch đỏ). |
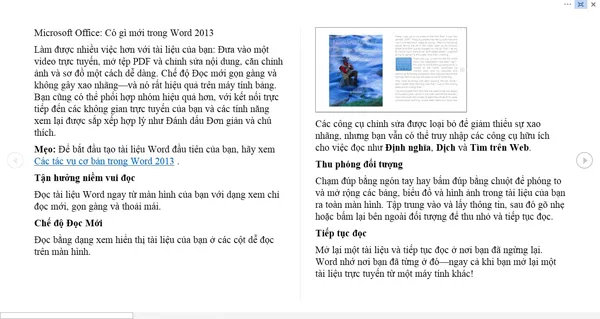 |
| Hướng dẫn học Word 2013: Cửa sổ Word 2013 sau khi được dọn sạch các công cụ soạn thảo trông sáng hẳn lên, rất thích hợp cho thú vui đọc sách. |
Tiện ích làm đồ họa
Tất cả các thành phần đồ họa trong Word 2013 như bảng biểu, ảnh hay biểu đồ đều có thể được phóng to lên xem bằng cách nhấn đúp vào đó khi đang trong chế độ Read Mode…
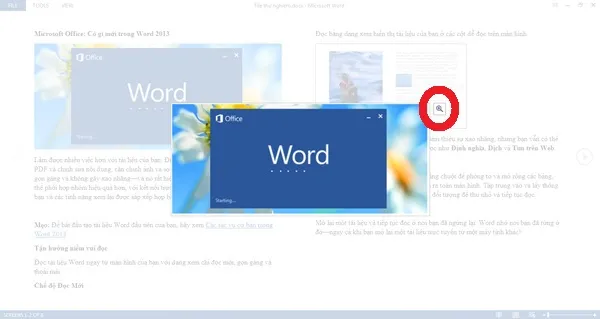 |
| Hướng dẫn học Word 2013: Tất cả các thành phần đồ họa trong Word 2013 như bảng biểu, ảnh hay biểu đồ đều có thể được mở riêng lên xem bằng cách nhấn đúp vào đó khi đang trong chế độ Read Mode. Để phóng to toàn màn hình, bạn hãy bấm biểu tượng kính lúp (khoanh đỏ). |
Khi đang ở chế độ bình thường, nếu kích vào ảnh thì cũng sẽ có thêm nút tùy chỉnh bài trí LAYOUT OPTIONS để chỉnh cách sắp xếp giữa thành phần đồ họa này với chữ thường.
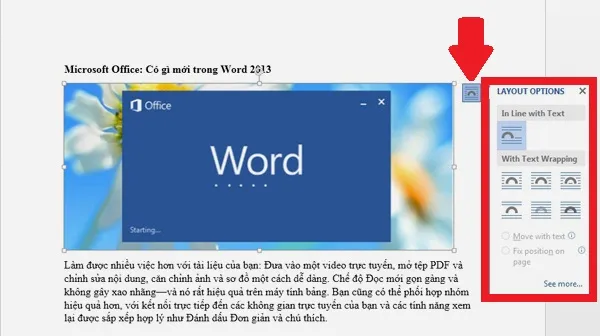 |
| Hướng dẫn học Word 2013: Khi đang ở chế độ bình thường, nếu kích vào ảnh thì cũng sẽ có thêm nút tùy chỉnh bài trí LAYOUT OPTIONS (mũi tên) để chỉnh cách sắp xếp giữa thành phần đồ họa này với chữ thường. |
Gắn thêm video trực tuyến
Ở các phiên bản Word trước, người dùng có thể chèn thêm ảnh, thêm bảng biểu, hình khối, biểu đồ, video… Tuy nhiên như thế vẫn chưa đủ và Word 2013 tiến thêm một bước khi bổ sung khả năng chèn ảnh và video trực tuyến từ trên mạng thẳng vào văn bản mà không cần qua bước lưu vào máy tính, vừa làm nhẹ hơn cho file văn bản vừa tạo sự thuận tiện cho người đọc.
Bước 1: Để chèn video trực tuyến vào văn bản, bạn hãy để con trỏ vào vị trí mong muốn rồi vào tab INSERT và chọn Online Video. Sẽ có 3 lựa chọn cho bạn: tìm kiếm trên Bing Video, hoặc tìm kiếm trên YouTube, hoặc dán thẳng mã nhúng của video.
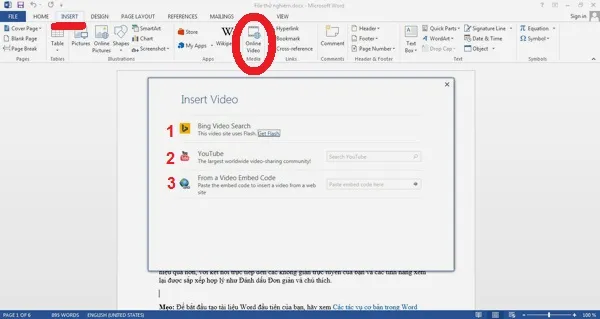 |
| Hướng dẫn học Word 2013: Để chèn video trực tuyến vào văn bản, bạn hãy để con trỏ vào vị trí mong muốn rồi vào tab INSERT (gạch đỏ) và chọn Online Video (khoanh đỏ). Sẽ có 3 lựa chọn cho bạn: tìm kiếm trên Bing Video (số 1), hoặc tìm kiếm trên YouTube (2), hoặc dán thẳng mã nhúng của video (3). |
Bước 2: Ví dụ ta chọn tìm kiếm video trên YouTube, lúc ấy hãy nhập từ khóa cần tìm rồi chọn ra đoạn video thích hợp trong danh sách và bấm Insert.
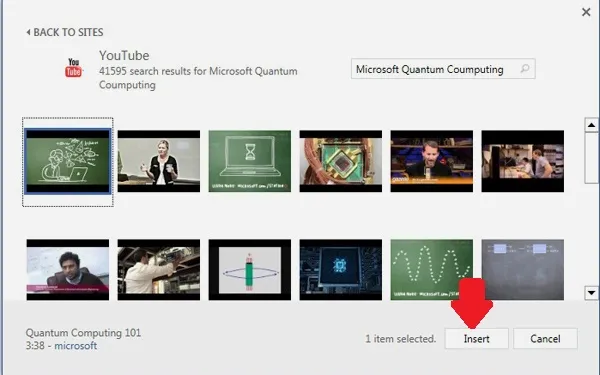 |
| Hướng dẫn học Word 2013: Ví dụ ta chọn tìm kiếm video trên YouTube, lúc ấy hãy nhập từ khóa cần tìm rồi chọn ra đoạn video thích hợp trong danh sách và bấm Insert (mũi tên). |
Bước 3: Sau khi chèn được đoạn video trực tuyến vào văn bản, ta vẫn có thể chỉnh sửa kích cỡ và cách bài trí của nó như một thành phần đồ họa thông thường.
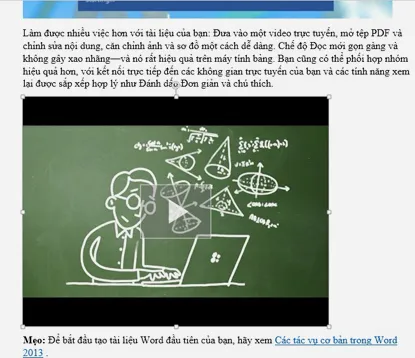 |
| Hướng dẫn học Word 2013: Sau khi chèn được đoạn video trực tuyến vào văn bản, ta vẫn có thể chỉnh sửa kích cỡ và cách bài trí của nó như một thành phần đồ họa thông thường. |
Thu gọn và bung rộng
Với những văn bản quá dài và phức tạp có thể khiến người đọc bị quá tải và rối loạn, Word 2013 bổ sung thêm tính năng thu gọn một phần đoạn văn bản đó vào tiêu đề phụ và chỉ bung ra đọc khi cần.
Tính năng này dựa vào chính kiểu tiêu đề Heading 1, Heading 2… đã quen thuộc trong các phiên bản Word trước đây. Bây giờ khi áp dụng Heading 1, Heading 2… cho một dòng tiêu đề phụ, bên cạnh dòng tiêu đề phụ đó sẽ có biểu tượng tam giác nhỏ để bạn thu gọn đoạn văn mà nó đại diện.
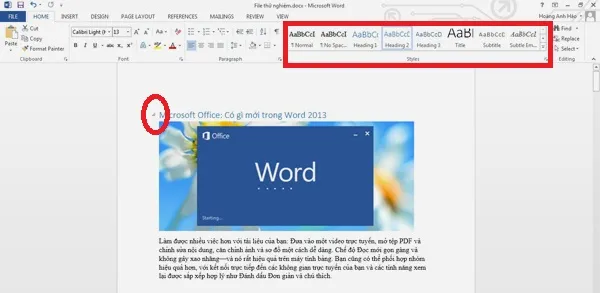 |
| Hướng dẫn học Word 2013: Trong Word 2013 khi áp dụng Heading 1, Heading 2… (vùng đóng khung) cho một dòng tiêu đề phụ, bên cạnh dòng tiêu đề phụ đó sẽ có biểu tượng tam giác nhỏ (khoanh đỏ) để bạn thu gọn đoạn văn mà nó đại diện. |
Mặc định thì khi bạn mở một văn bản có áp dụng Heading, các đoạn nhỏ vẫn sẽ tự động bung hết ra. Để đặt cho các đoạn văn này mặc định thu gọn, bạn cần thực hiện một bước tùy chỉnh nhỏ.
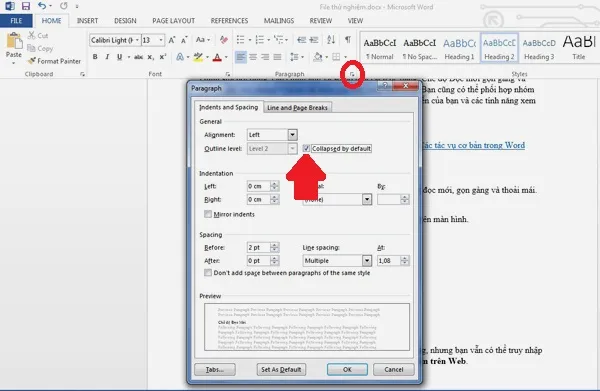 |
| Hướng dẫn học Word 2013: Để đặt cho các đoạn nhỏ mặc định thu gọn vào tiêu đề phụ khi mở văn bản, bạn cần đặt con trỏ vào tiêu đề mong muốn rồi nhấn mở bảng điều khiển Paragraph Settings (khoanh tròn) trong tab HOME. Trong cửa sổ Paragraph Settings, tích lựa chọn “Collapsed by default” (mũi tên) rồi ấn OK. |
Lưu trữ trên đám mây
Sự cách tân lớn nhất của Word 2013 so với những người tiền nhiệm đương nhiên là khả năng lưu trữ văn bản lên kho đám mây và chia sẻ cho một nhóm người cùng chỉnh sửa trên một file duy nhất. Khi vào FILE => Save As, bạn sẽ có lựa chọn dịch vụ OneDrive của Microsoft (bạn phải lập tài khoản và đăng nhập) bên cạnh lựa chọn lưu trữ máy tính như thông thường.
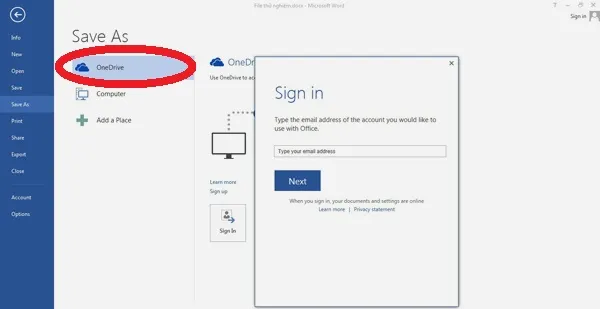 |
| Hướng dẫn học Word 2013: Khi vào FILE => Save As, bạn sẽ có lựa chọn dịch vụ lưu trữ đám mây OneDrive của Microsoft (bạn phải lập tài khoản và đăng nhập) bên cạnh lựa chọn lưu trữ máy tính như thông thường. |
Theo Anh Hào (ICTnews)
