Việc quay phim màn hình khá hữu ích trong một số trường hợp bạn cần ghi lại các thao tác hướng dẫn, chơi game hoặc gọi video với bạn bè…
1. AZ Screen Recorder (không root)
Đầu tiên, bạn hãy tải và cài đặt ứng dụng AZ Screen Recorder cho smartphone tại địa chỉ https://goo.gl/ZFVb4k, tương thích với các thiết bị Android 5.0 trở lên. Đúng như tên gọi, ứng dụng cho phép người dùng ghi lại toàn bộ âm thanh và hình ảnh trên màn hình với chất lượng khá tốt.
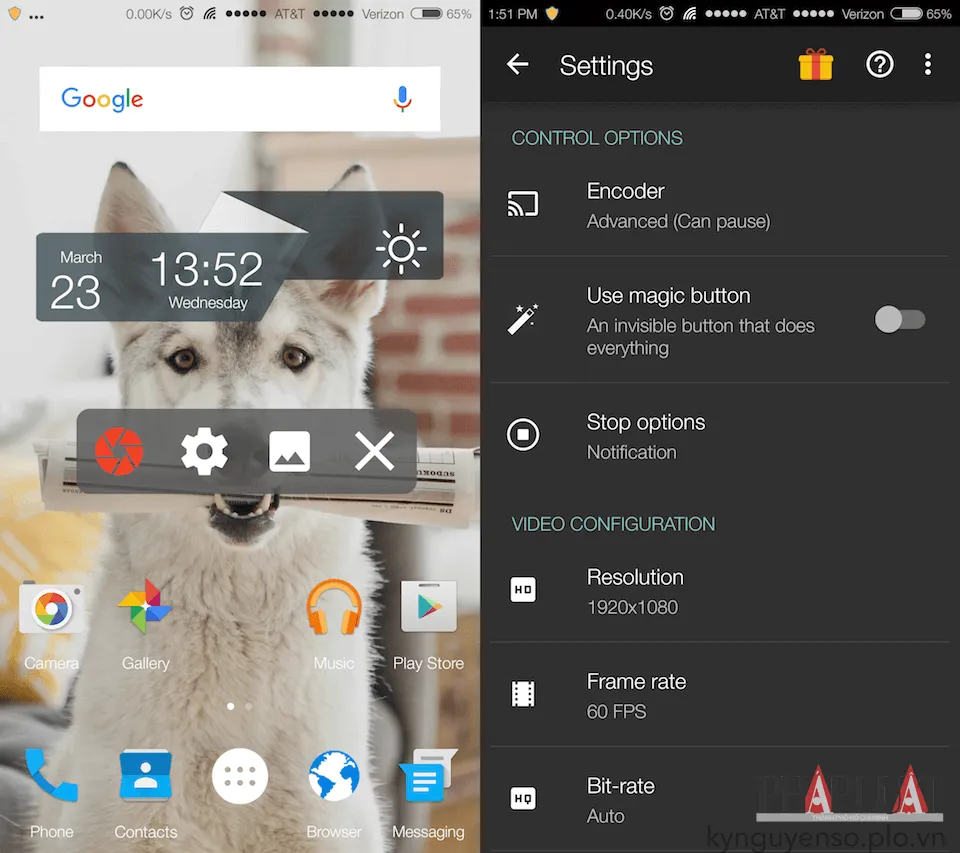
Khi cài đặt hoàn tất, bạn sẽ thấy xuất hiện một thanh menu nhỏ với các nút chức năng nằm giữa màn hình. Người dùng chỉ cần chạm vào nút màu đỏ để bắt đầu quay, hoặc thiết lập lại một vài thông số trong phần Settings.
Một số tính năng hay của AZ Screen Recorder:
- Show Camera: Tính năng cho phép bạn ghi lại khuôn mặt bằng camera trước và hiển thị trong một cửa sổ thu nhỏ ở góc màn hình.
- Time-lapse: Dễ dàng thay đổi tốc độ phát video.
- Draw on screen: Dễ dàng thêm vào các ghi chú hoặc nhấn mạnh các điểm cần chú ý ngay trên màn hình, chèn logo hoặc watermark… và rất nhiều tính năng độc đáo khác.
2. Rec
Nếu đang sử dụng Android 4.4, bạn chỉ cần cài đặt ứng dụng Rec tại địa chỉ https://goo.gl/9fVTvq. Để bắt đầu, người dùng cần phải thiết lập độ phân giải (Size), Bit Rate, thời gian quay (Duration), đường dẫn lưu trữ (Filename). Lưu ý, để ghi lại âm thanh, bạn phải kích hoạt tùy chọn Audio rồi nhấn Record.
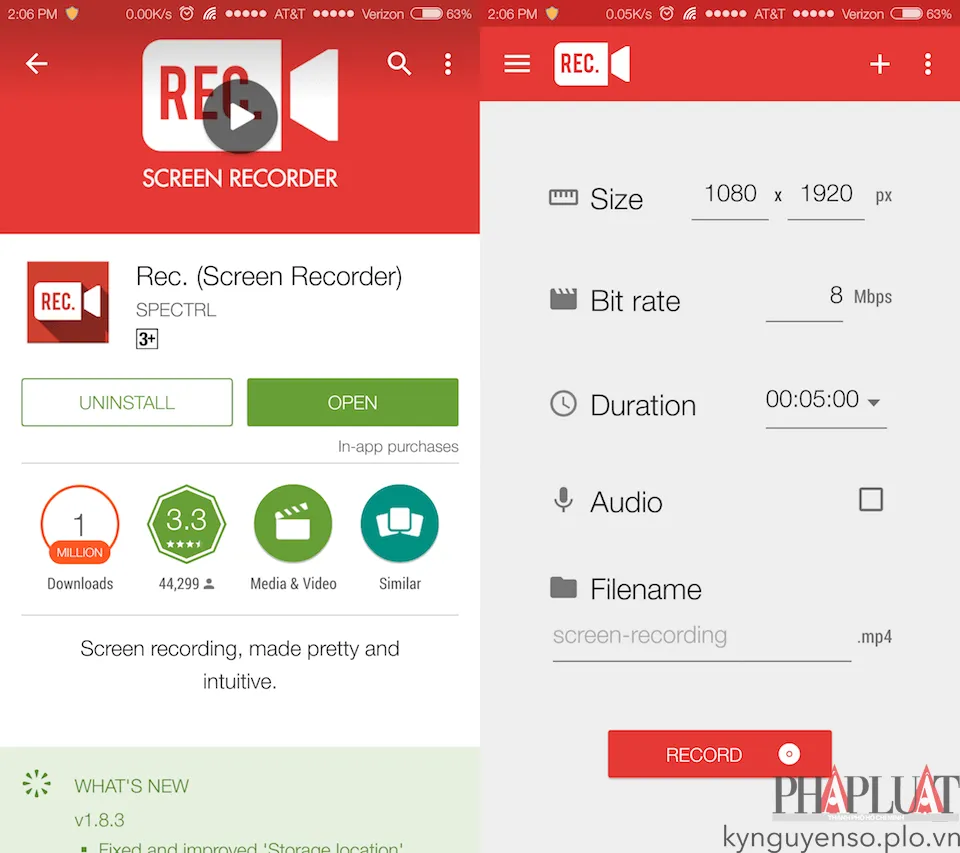
Các tính năng chính của Rec:
- Hỗ trợ quay phim và ghi âm liên tục lên đến 1 giờ.
- Giao diện người dùng đẹp và dễ sử dụng.
- Có thể lưu lại cấu hình yêu thích như Presets để tiện sử dụng cho những lần sau.
3. iOS
Trong bản cập nhật iOS 11, Apple đã âm thầm tích hợp thêm tính năng Screen Recording, cho phép bạn quay phim màn hình mà không cần phải cài đặt thêm các ứng dụng của bên thứ ba hoặc sử dụng máy MacBook.
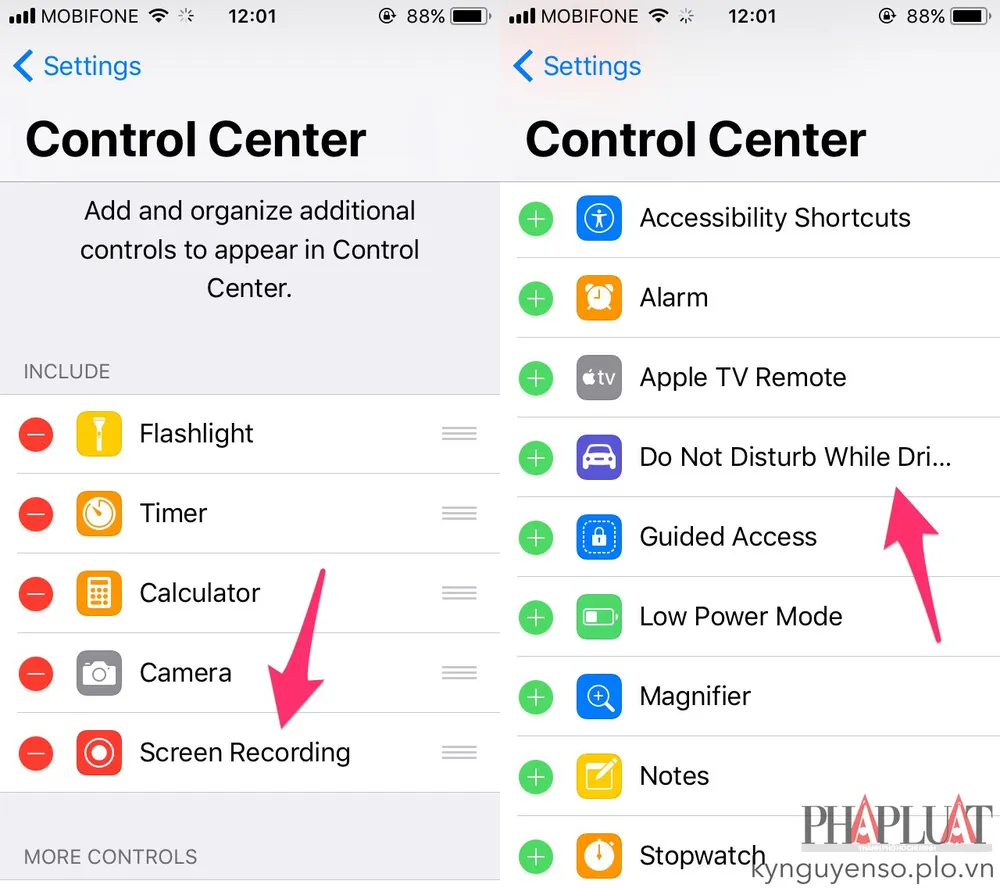
Để kích hoạt, đầu tiên bạn hãy truy cập vào Settings (cài đặt) > Control Center (trung tâm kiểm soát) > Screen Recording để thêm chức năng quay phim màn hình vào Control Center.
Tiếp theo, người dùng chỉ cần vuốt từ cạnh dưới màn hình lên để mở Control Center và bấm vào biểu tượng Screen Recording (màu đỏ). Lúc này, iPhone sẽ tự động ghi lại toàn bộ thao tác trên màn hình và âm thanh của thiết bị (chưa hỗ trợ ghi âm bằng giọng nói).
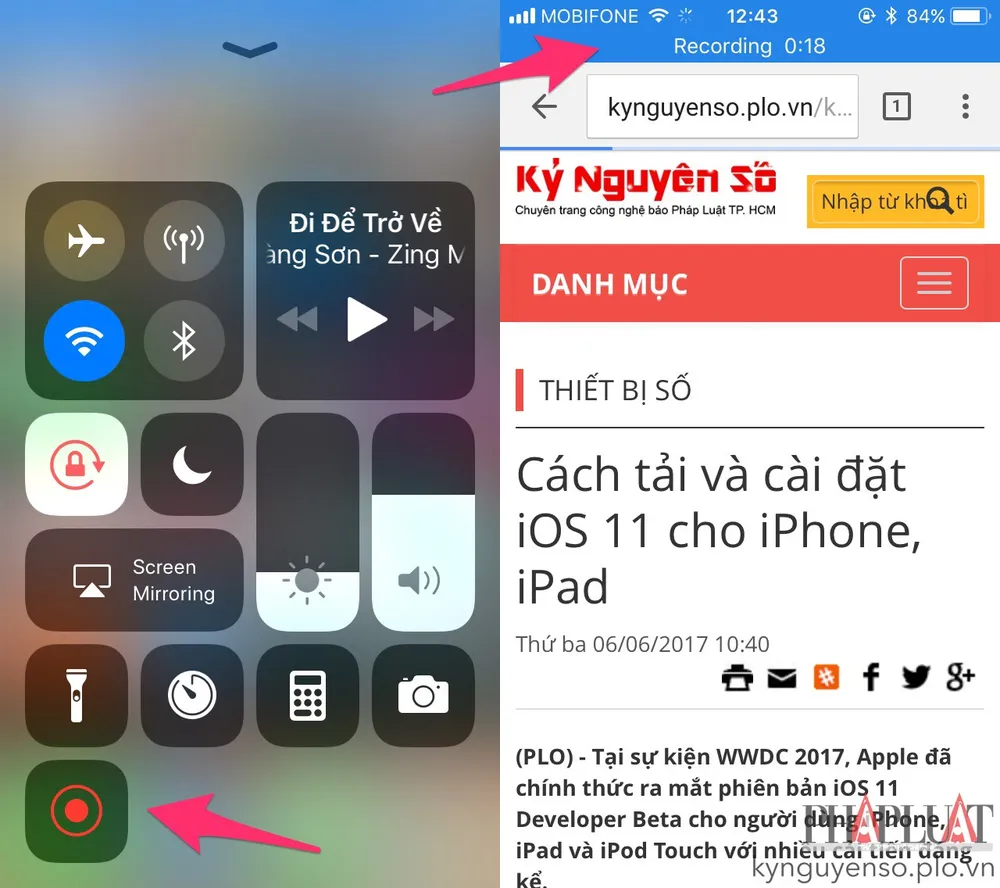
Khi muốn dừng lại, người dùng chỉ cần nhấp vào tùy chọn Recording ở góc trên màn hình và nhấn Stop (dừng), tự động video sẽ được lưu lại trong Photos (thư viện ảnh).
Đối với các thiết bị đang chạy iOS 10 hoặc thấp hơn, bạn có thể cài đặt ứng dụng Shou, Vydio, AirShou, QuickTime Player (macOS) hoặc iTool Pro để quay phim màn hình trên iPhone, iPad mà không cần Jailbreak thiết bị.

Nếu cảm thấy hữu ích, bạn đừng quên chia sẻ bài viết cho nhiều người cùng biết hoặc để lại bình luận khi gặp rắc rối trong quá trình sử dụng.
