Việc cập nhật hệ thống sẽ giúp cải thiện hiệu suất máy tính, nâng cao khả năng bảo mật và sửa chữa các lỗ hổng còn tồn đọng trước đó. Mặc định, tính năng Windows Update sẽ tự động về các bản cập nhật ở chế độ nền, sau đó tiến hành cài đặt mỗi khi người dùng khởi động lại máy tính, điều này đã gây ra không ít phiền toái trong quá trình làm việc.

Xem thêm: Vô hiệu hóa tính năng tự động cập nhật trên iPhone - Việc cài đặt các bản cập nhật iOS mới sẽ giúp cải thiện hiệu năng và khắc phục các lỗi tồn đọng trước đó. Tuy nhiên, không phải mọi thứ luôn hoạt động ổn định, đặc biệt là những dòng iPhone, iPad đời cũ sẽ bị chậm nếu nâng cấp hệ điều hành mới.
Nếu đang sử dụng Windows 8.1 hoặc các phiên bản thấp hơn, người dùng có thể tắt tính năng tự động cập nhật dễ dàng thông qua các tùy chọn có sẵn. Tuy nhiên, bắt đầu từ phiên bản Windows 10, tùy chọn này đã bị gỡ bỏ.
Bài viết dưới đây sẽ hướng dẫn bạn cách vô hiệu hóa tính năng tự động cập nhật phiền phức trên máy tính.
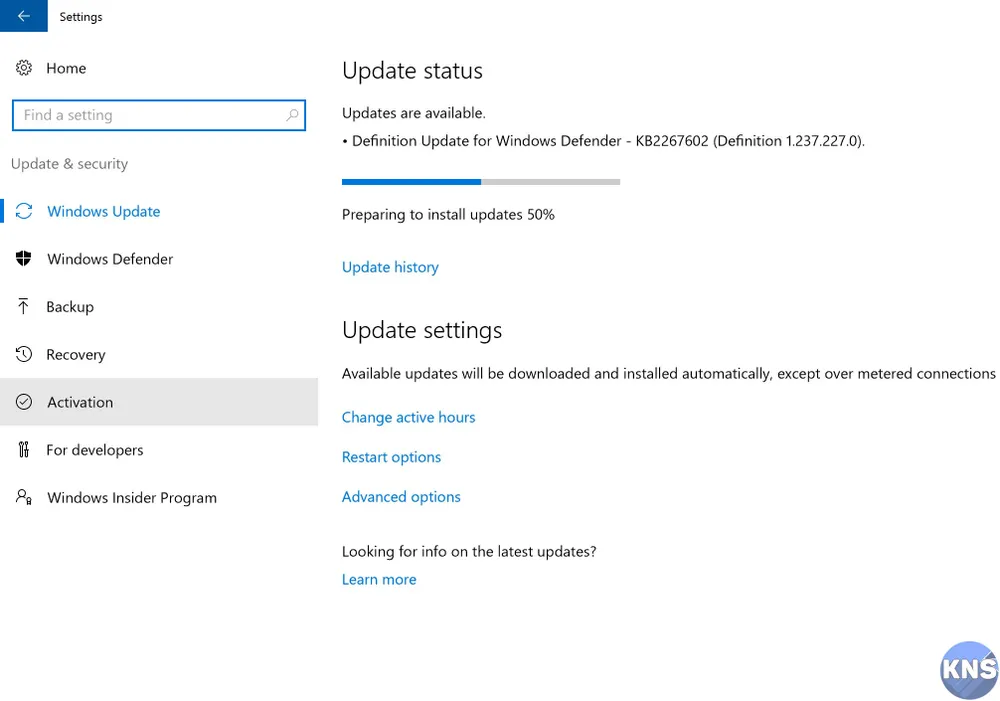
1. Tắt dịch vụ Windows Update
- Bước 1: Đầu tiên, bạn hãy gõ vào khung tìm kiếm từ khóa services.msc và mở tiện ích quản lý các dịch vụ trên Windows 10.

- Bước 2: Tiếp theo, bạn hãy tìm đến mục Windows Update, nhấn phải chuột và chọn Properties. Tại phần Startup type, người dùng chỉ cần chuyển về Disabled, sau đó nhấn Apply > OK để lưu lại. Kể từ bây giờ, tính năng tự động cập nhật trên Windows 10 sẽ bị vô hiệu hóa hoàn toàn.
Lưu ý, nếu muốn cập nhật hệ thống, bạn chỉ cần thực hiện tương tự và chọn Automatic (Delayed Start).
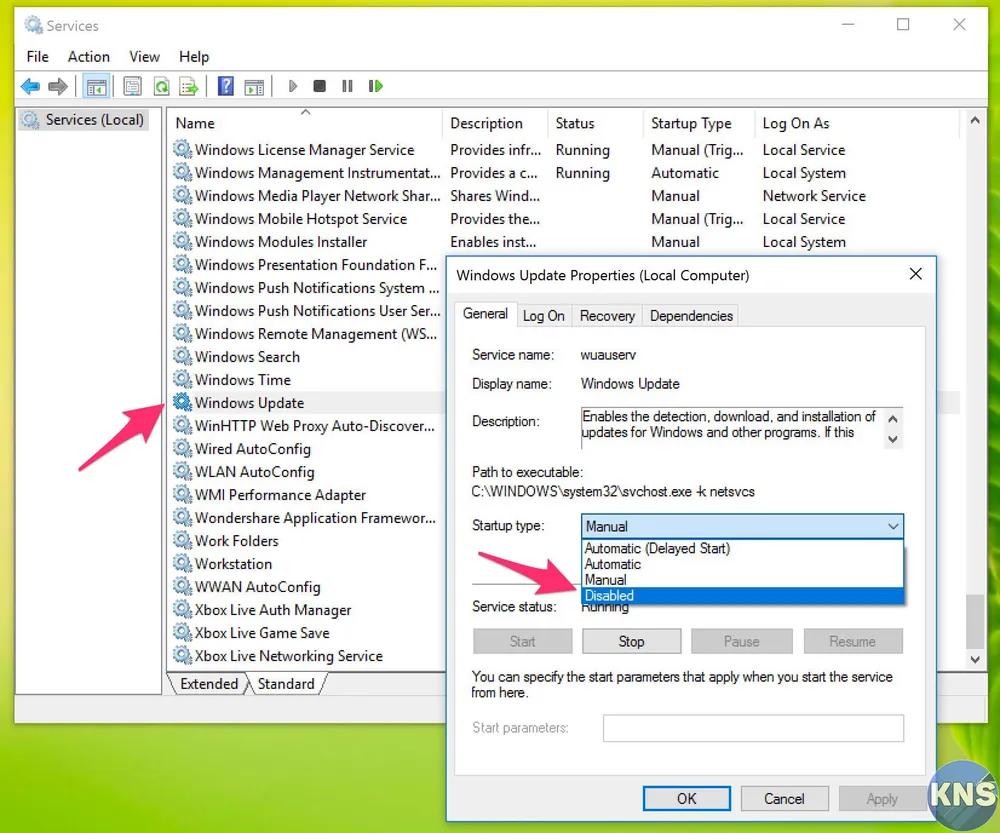
Ngoài ra, bạn có thể sử dụng Group Policy để vô hiệu hóa tính năng tự động cập nhật trên Windows 10.
Nếu cảm thấy hữu ích, bạn đừng quên chia sẻ bài viết cho nhiều người cùng biết hoặc để lại bình luận khi gặp rắc rối trong quá trình sử dụng.
Xem thêm: Sửa lỗi máy tính không nhận ra iPhone - Nếu iPhone, iPad hoặc iPod không hiển thị khi kết nối với máy tính, bạn có thể áp dụng mẹo nhỏ sau đây để khắc phục.
