Laptop, smartphone và tablet đều có tính năng ghi nhớ mật khẩu Wi-Fi và tự động kết nối nếu bạn đã từng truy cập trước đó. Chính vì điều này nên đã có không ít người quên mất mật khẩu sau một thời gian dài sử dụng.
![]()
Có rất nhiều giải pháp để tìm lại mật khẩu Wi-Fi, tuy nhiên, hôm nay Kỷ Nguyên Số sẽ hướng dẫn bạn cách đơn giản nhất để làm việc này. Lưu ý, hãy đảm bảo rằng máy tính của bạn đang kết nối vào mạng Wi-Fi cần tìm lại mật khẩu.
Xem thêm: 5 mẹo cần biết nếu không muốn bị ‘xài ké’ Wi-Fi - Chỉ cần một chút kiến thức về Linux và bảo mật, kẻ gian hoàn toàn có thể khai thác và dò ra mật khẩu Wi-Fi nhà bạn. Làm thế nào để khắc phục tình trạng trên?
“Tay không” tìm lại mật khẩu Wi-Fi
- Bước 1: Đầu tiên, bạn hãy bấm Start menu và nhập vào khung tìm kiếm từ khóa cmd, sau đó chọn Command Prompt (Admin). Nếu đang sử dụng hệ điều hành Windows 8 hoặc cao hơn, người dùng chỉ cần nhấn phải chuột vào Start menu và chọn Command Prompt (Admin).

- Bước 2: Trong cửa sổ mới hiện ra, bạn gõ vào dòng lệnh netsh wlan show profiles để xem lại toàn bộ tên mạng Wi-Fi đã từng kết nối trước đó.
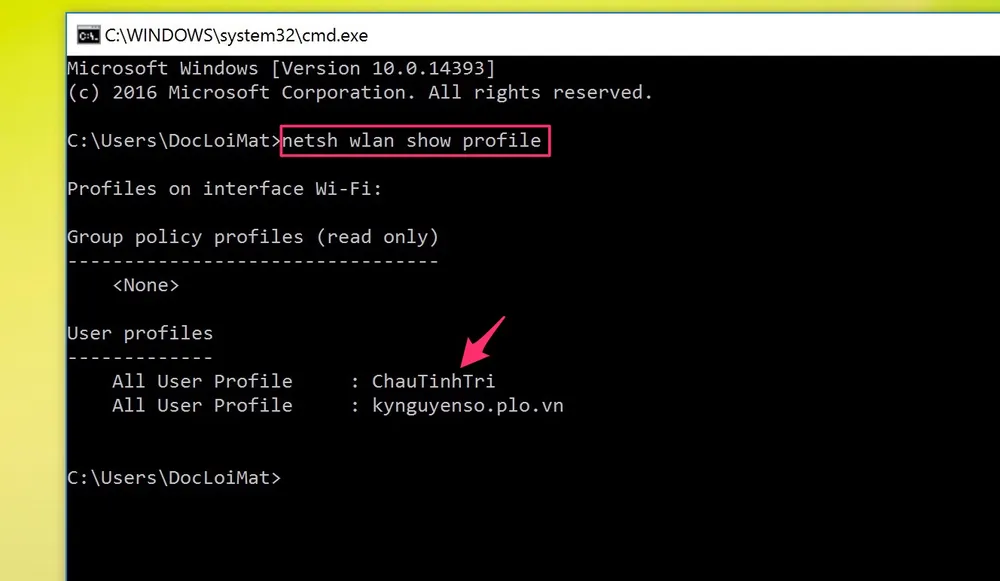
- Bước 3: Khi đã xác định được Wi-Fi cần tìm lại mật khẩu, người dùng chỉ cần gõ netsh wlan show profile name=<tên Wi-Fi> key=clear rồi nhấn Enter. Ví dụ, nếu muốn xem lại mật khẩu Wi-Fi có tên kynguyenso, bạn chỉ cần gõ netsh wlan show profile name=kynguyenso key=clear.
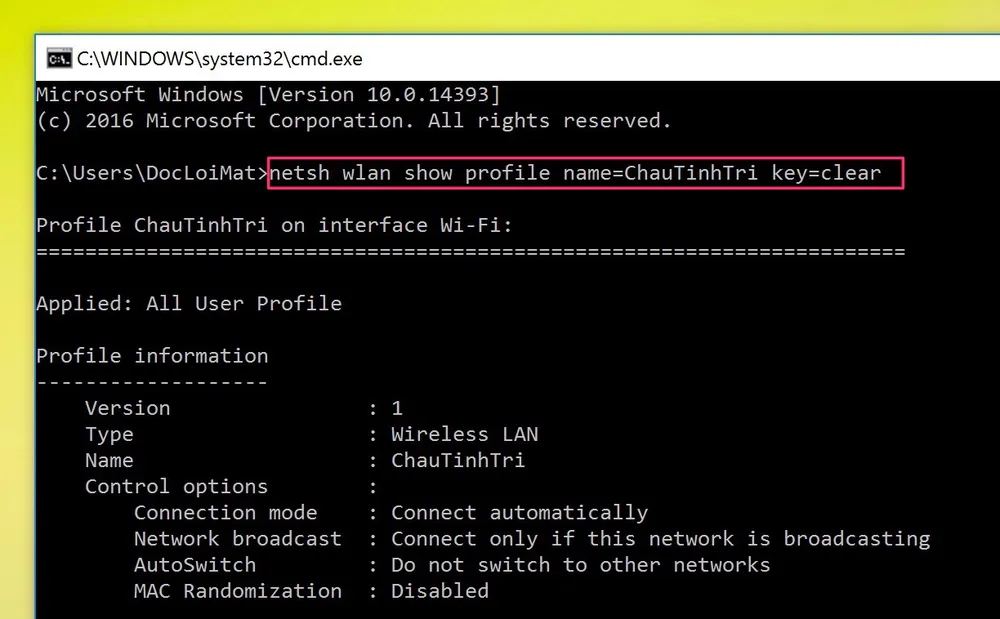
- Bước 4: Lúc này, toàn bộ thông tin về mạng Wi-Fi này sẽ được liệt kê và phần bạn cần quan tâm chính là Key Content (mật khẩu Wi-Fi). Khi đã có được mật khẩu, người dùng có thể chia sẻ nó cho bạn bè hoặc người thân dễ dàng.
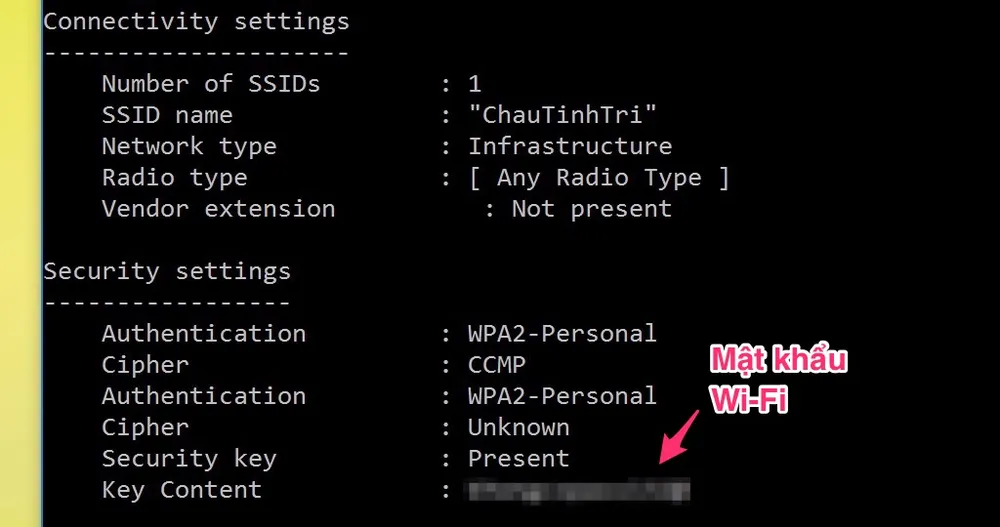
Nếu cảm thấy hữu ích, bạn đừng quên chia sẻ bài viết cho nhiều người cùng biết hoặc để lại bình luận khi gặp rắc rối trong quá trình sử dụng.
Xem thêm: Mẹo giúp máy tính kết nối Wi-Fi tốt hơn - Trên thị trường có rất nhiều thiết bị hỗ trợ thu/phát sóng Wi-Fi cho máy tính bàn, đơn cử như Xiaomi, TP-Link, D-Link, Huawei… với mức giá dao động trong khoảng 80.000-300.000 đồng.
