Hầu hết các ứng dụng chia sẻ file hiện nay đều hoạt động thông qua một máy chủ trung gian. Theo đó, dữ liệu của bạn sẽ được tải lên một máy chủ trực tuyến hoặc một dịch vụ lưu trữ đám mây (cloud storage), sau đó người dùng có thể lấy đường dẫn (link) và chia sẻ cho người khác để họ tải về.
Tuy nhiên, việc truyền tải dữ liệu như trên thường sẽ mất nhiều thời gian hơn so với hình thức P2P, nghĩa là dữ liệu sẽ được chuyển trực tiếp giữa hai thiết bị mà không thông qua máy chủ trung gian.
Take A File là dịch vụ truyền tải file dạng P2P đơn giản, cho phép bạn gửi và nhận file giữa hai máy tính hoàn toàn từ trình duyệt web.
Đầu tiên, bạn truy cập địa chỉ https://takeafile.com/ và nhấn nút Activate > Allow để nhận thông báo như hình bên dưới.
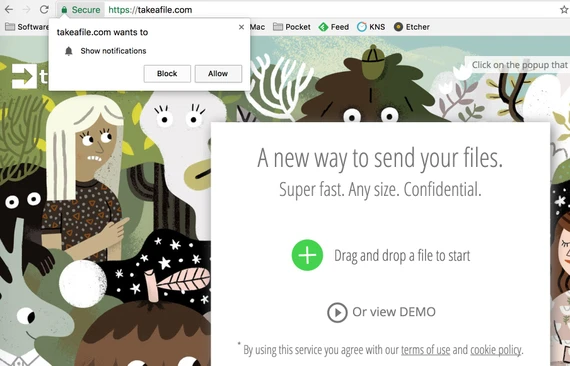
Để gửi dữ liệu cho người khác, bạn hãy bấm vào biểu tượng dấu cộng hoặc kéo thả file vào giao diện chính. Nếu muốn chọn cùng lúc nhiều tập tin, người dùng có thể bấm phím Ctrl hoặc Shift.
Tiếp theo, bạn sẽ có hai lựa chọn để chia sẻ dữ liệu. Một là gửi trực tiếp từ máy của bạn sang máy của người khác (Live transfer) và hai là tải dữ liệu lên đám mây (Cloud upload), sau đó dịch vụ sẽ tạo ra liên kết để bạn chia sẻ hoặc gửi qua email.
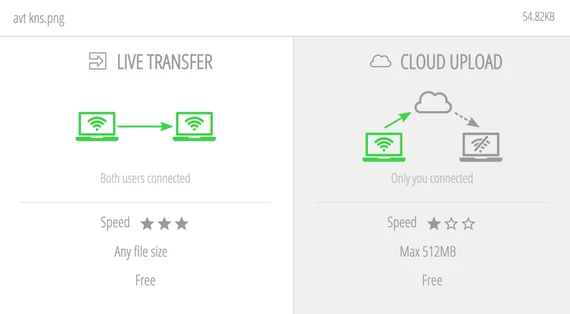
Khi hoàn tất, bạn hãy nhấn Create link để tạo liên kết hoặc Add contact (chia sẻ cho người dùng Take a File, việc này yêu cầu phải đăng ký tài khoản).
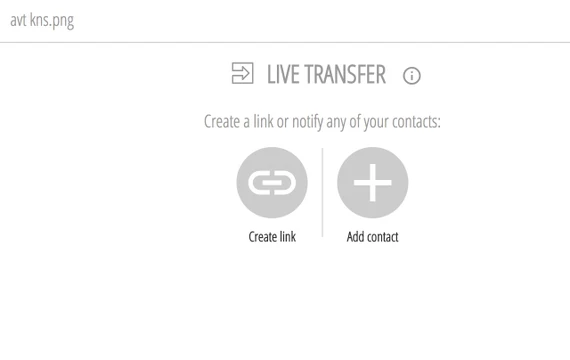
Để nhận file, người nhận chỉ cần nhấp vào đường dẫn từ người gửi, quá trình tải file sẽ tự động diễn ra. Bạn có thể theo dõi quá trình truyền tải ngay trên trình duyệt.
Lưu ý: Bạn phải để trình duyệt mở liên tục trong suốt quá trình truyền tải file, tất nhiên tab (thẻ) đang mở Take A File phải luôn ở trạng thái kích hoạt, nếu không quá trình truyền tải sẽ bị gián đoạn.
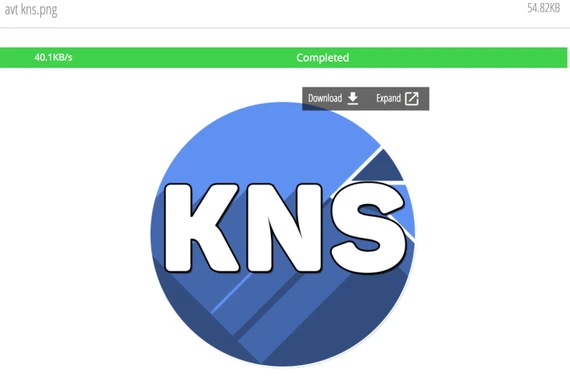
Thời gian truyền tải file thông qua Take A File phụ thuộc vào dung lượng cũng như tốc độ đường truyền. Take A File không giới hạn số lượng và dung lượng dữ liệu truyền tải nhưng nó sẽ nén chúng vào chung một file để người nhận tải về nhanh hơn.
Như vậy, người dùng đã có thể thoải mái chuyển dữ liệu qua lại giữa smartphone và máy tính mà không cần đến cáp kết nối, giúp tiết kiệm thời gian và công sức. Bên cạnh đó, bạn cũng có thể tham khảo thêm một số ứng dụng có chức năng tương tự như Send Anywhere tại bài viết Chuyển dữ liệu từ smartphone sang laptop không cần cáp hoặc Chuyển dữ liệu cũ sang điện thoại mới bằng Google Drive.
Nếu cảm thấy hữu ích, bạn đừng quên chia sẻ bài viết cho nhiều người cùng biết hoặc để lại bình luận khi gặp rắc rối trong quá trình sử dụng.

Ý kiến bạn đọc
Xin vui lòng gõ tiếng Việt có dấu