Bài viết dưới đây người viết sẽ thử nghiệm với chương trình Microsoft Outlook 2013 mới nhất hiện nay. Đầu tiên, bạn mở Microsoft Outlook 2013 lên rồi chọn vào menu File > Add Account.
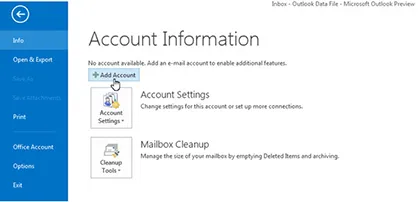
Khi trình thuật sĩ hiện ra, bạn kích chọn vào tùy chọn Manual setup or additional server typesrồi nhấn Next để tiếp tục. Trong hộp thoại tiếp theo, bạn chọn là POP or IMAP rồi chuyển sang bước kế tiếp.
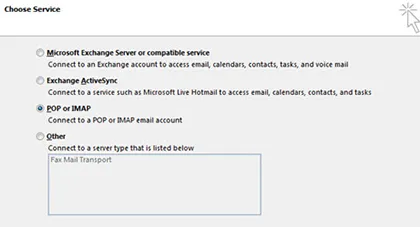
Bây giờ bạn cần phải nhập vào một số thông tin để cấu hình tài khoản. Đầu tiên, tại mục Your Name bạn nhập vào tên của bạn, tiếp tục nhập địa chỉ email chính có đuôi là @outlook.com ở ô Email Address. Tại mục Account Type bạn nhấn vào nút mũi tên và chọn là POP3.
Mục Imcoming mail server sẽ điền là pop3.live.com và Outgoing mail server sẽ là smtp.live.com. Tại mục User Name bên dưới, bạn nhập vào giống như ở ô Email Address bên trên, lưu ý là phải có tên miền đầy đủ đằng sau (ví dụ là @outlook.com), sau đó nhập mật khẩu vào các ô bên dưới là được.
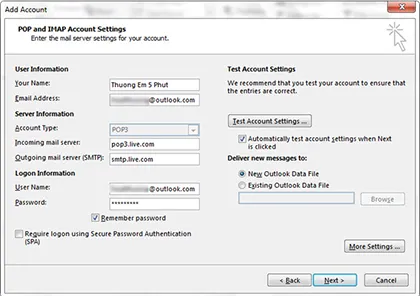
Tiếp theo, sau khi điền đầy đủ các thông tin, bạn tiếp tục kích chọn vào nút More Settings. Trên thẻ Outgoing Server, bạn đánh dấu chọn vào ô My outgoing server (SMTP) requires authentication và hãy chắc chắn rằng tùy chọn Use same settings as my incoming mail server đã được đánh dấu.
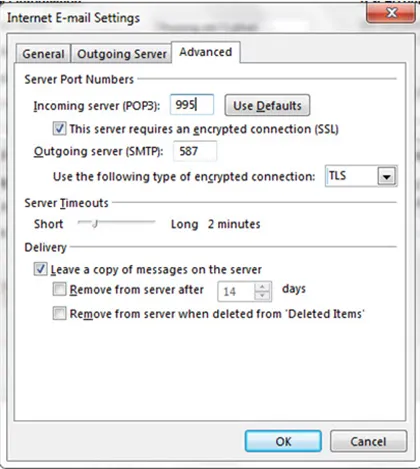
Sau đó, chuyển sang thẻ Advanced bên cạnh, bạn tiếp tục đánh dấu chọn vào ô This server requires an encrypted connection (SSL) để yêu cầu một kết nối mã hóa, khi đó thông số tại mục Incoming server (POP3) sẽ tự động được đổi thành 995.
Nhập vào ô trống ở mục Outgoing server (SMTP) là 587, trong danh sách trình đơn được hiển thị, bạn chọn loại kết nối được mã hóa là TLS. Điều chỉnh thanh trượt ở mục Server Timeout tối thiểu là khoảng 2 phút. Khi thực hiện kết nối các tài khoản email với Microsoft Outlook thì nó sẽ tự động tải các email này về máy tính, và sau một khoảng thời gian thì các email trên server sẽ bị xóa đi.
Do đó nếu bạn muốn giữ lại một bản sao trên server thì đánh dấu chọn vào ô Leave a copy of messages on the server và bỏ dấu chọn ở ô Remove from server after để các email không bị xóa đi. 2 tùy chọn này khá quan trọng, do đó trong lúc cấu hình bạn nên chọn cho chính xác.
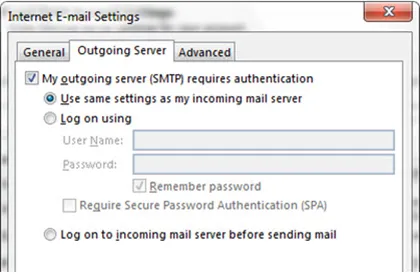
Cuối cùng nhấp OK để quay trở lại hộp thoại cấu hình. Bây giờ bạn kích chọn vào nút Test Account Settings để kiểm tra các thiết lập khi nãy. Ở giai đoạn này, Microsoft Outlook sẽ kiểm tra các thiết lập mà bạn đã nhập vào bằng cách cố gắng đăng nhập vào máy chủ và gửi thử một thông báo thử nghiệm. Nếu thành công, bạn sẽ nhận được một thông báo chúc mừng.
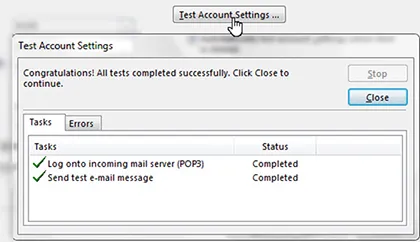
Cuối cùng nhấn Close > Next > Finish để đóng lại trình thuật sĩ là xong. Bây giờ với các thiết lập như trên, bạn hoàn toàn có thể sử dụng địa chỉ email có đuôi là @outlook.com để gửi và nhận thư ngay trong Microsoft Outlook dễ dàng.
Thiết lập việc sử dụng bí danh (Alias) Outlook.com trong Microsoft Outlook:
Các bước để cấu hình việc sử dụng bí danh để gửi thư đi trong Microsoft Outlook cũng tương tự như trên, tuy nhiên, chỉ có thay đổi nhỏ ở một bước như sau. Tại hộp thoại cấu hình, mục Email Address, bạn nhập vào địa chỉ email ảo (Alias), còn ở ô User Name bên dưới thì bạn nhập vào địa chỉ email chính (bao gồm cả đuôi @outlook.com).
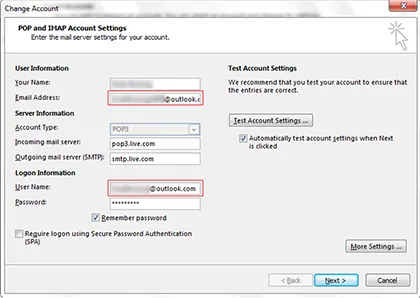
Sau đó các bước cấu hình và kiểm tra kết nối các bạn thực hiện tương tự như trên. Bây giờ, khi soạn thảo một thư mới, bạn chỉ cần chọn vào địa chỉ email cần sử dụng ở mục From là được, trước đây khi chưa cấu hình việc này thì mục From này sẽ không xuất hiện.
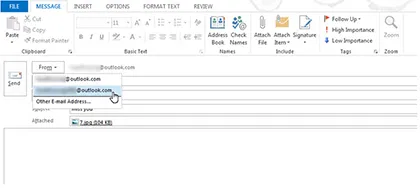
Ngoài những bước thiết lập như ở trên đây thì bạn cũng có thể tham khảo thêm về việc sử dụng phần mềm Outlook Connecter for Hotmail trên internet cũng được.
