1. DroidCam
Nếu bạn đang sử dụng máy tính chạy Windows và điện thoại Android, DroidCam sẽ là sự lựa chọn thích hợp, không yêu cầu kết nối dây nhợ lằng nhằng. Lưu ý, phần mềm này cũng có phiên bản dành riêng cho hệ điều hành Linux.
Đầu tiên, bạn hãy cài đặt ứng dụng DroidCam cho cả hai thiết bị tại địa chỉ https://bit.ly/droidcam-android (điện thoại) và https://bit.ly/droidcam-windows (máy tính). Khi hoàn tất, bạn hãy đảm bảo điện thoại và máy tính đều đang kết nối cùng một mạng WiFi.
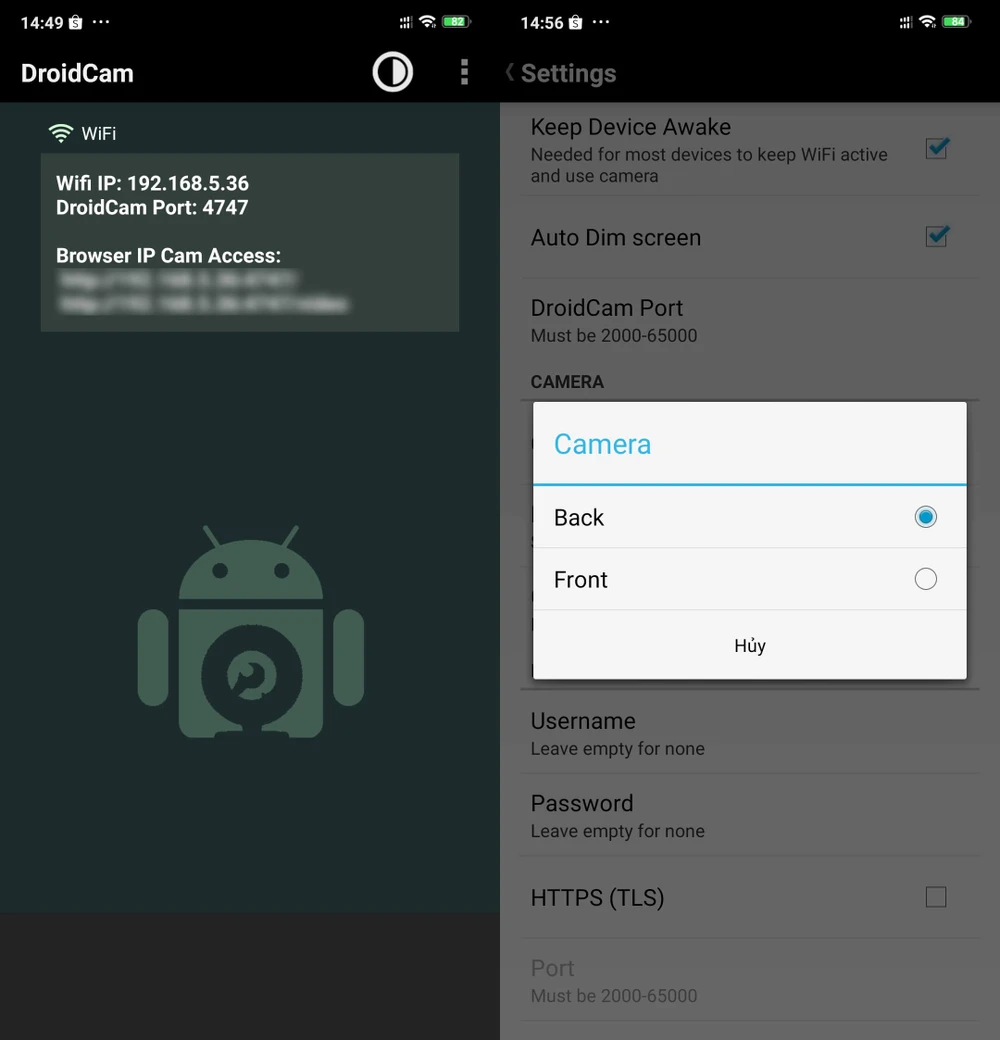
Cài đặt DroidCam cho cả điện thoại và máy tính. Ảnh: MINH HOÀNG
Với phiên bản miễn phí, bạn có thể biến điện thoại thành webcam cho máy tính với độ phân giải HD (720p), đáp ứng tốt nhu cầu sử dụng thông thường. Ngược lại, nếu muốn loại bỏ quảng cáo bên trong ứng dụng và có được chất lượng cao hơn (1080p), người dùng cần nâng cấp lên phiên bản trả phí với giá 5 USD.
Nếu là lần đầu tiên sử dụng, ứng dụng DroidCam trên Android sẽ yêu cầu người dùng cấp quyền truy cập camera và micro. Lúc này, bạn sẽ được chuyển đến màn hình chính có chứa thông tin dùng để kết nối, bao gồm WiFi IP và Port (cổng).
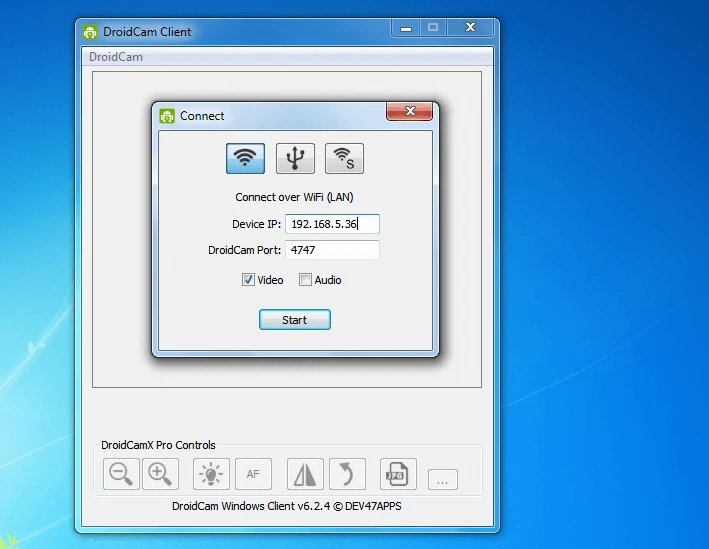
Mở phần mềm DroidCam trên máy tính và nhập vào địa chỉ tương ứng. Ảnh: MINH HOÀNG
Mở phần mềm DroidCam Client trên máy tính, nhấp vào biểu tượng WiFi và nhập đầy đủ các thông tin trên điện thoại vào đây, sau đó chọn Video, Audio hoặc cả hai rồi nhấn Start để bắt đầu.
Camera trên điện thoại ngay lập tức sẽ trở thành webcam mặc định cho máy tính khi người dùng mở bất kỳ ứng dụng hội họp video nào. Lưu ý, nếu camera không hoạt động, bạn hãy truy cập vào phần cài đặt của ứng dụng và thiết lập lại thông số của hai mục Audio và Video là DroidCam.
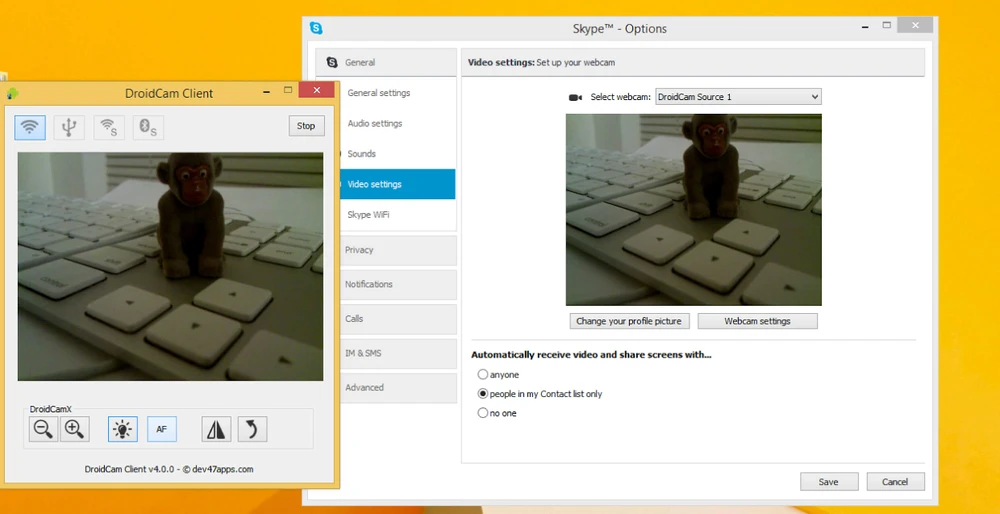

2. Camo (Reincubate)
Trong trường hợp bạn sử dụng máy tính (Windows, macOS) và iPhone, phần mềm Camo của Reincubate sẽ là lựa chọn phù hợp.
Đầu tiên, bạn hãy cài đặt phần mềm Camo cho iPhone tại đây và cho máy tính tại đây (lựa chọn phiên bản tương ứng với hệ điều hành đang sử dụng). Lưu ý, phiên bản dành cho Windows đang trong giai đoạn thử nghiệm, do đó, bạn cần phải nhập vào địa chỉ email để nhận được lời mời.
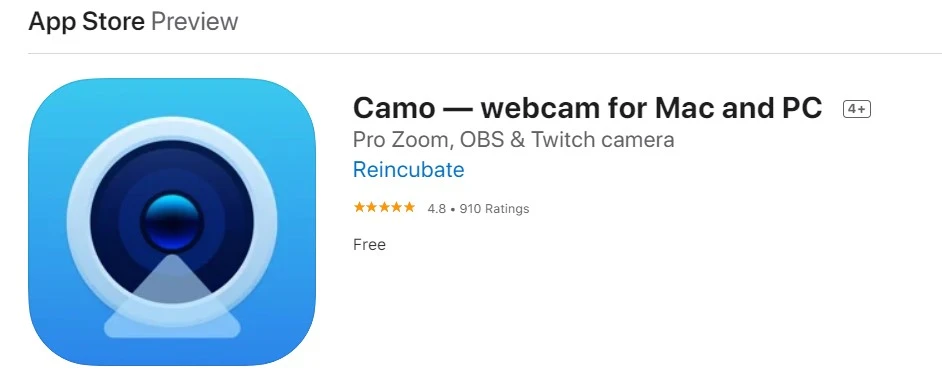
Cài đặt ứng dụng Camo cho iPhone. Ảnh: MINH HOÀNG
Khi hoàn tất, bạn hãy mở ứng dụng Camo trên iPhone và kết nối thiết bị với máy tính bằng cáp USB. Sau đó, người dùng chỉ cần truy cập vào phần cài đặt của các ứng dụng gọi video (Google Meet, Zoom, Microsoft Teams…) và thiết lập mục video là Reincubate Camo.
Phiên bản miễn phí hiện chỉ hỗ trợ độ phân giải HD (720p), tuy nhiên nhiêu đây là đã đủ tốt cho hầu hết mọi người.
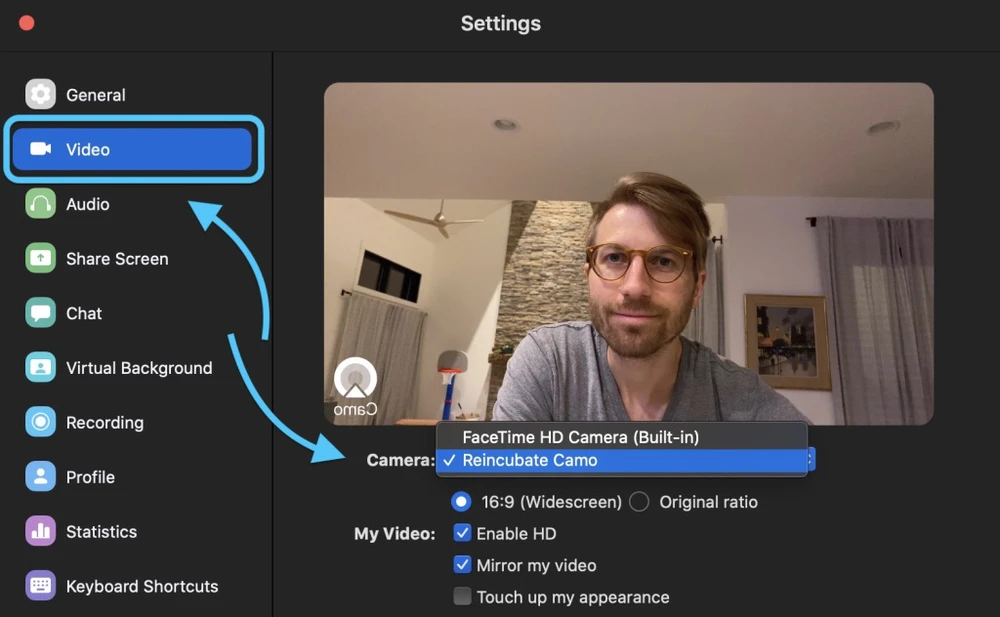

3. NeuralCam Live
NeuralCam Live là một ứng dụng miễn phí khác, hỗ trợ người dùng biến iPhone thành webcam cho máy tính (macOS). Lưu ý, ứng dụng này hiện vẫn chưa hỗ trợ Windows và các thiết bị Android.
Đầu tiên, bạn hãy cài đặt NeuralCam Live cho iPhone tại đây và cho máy tính tại đây. Tiếp theo, người dùng chỉ cần kết nối iPhone (hoặc iPad) với máy tính thông qua dây cáp.
Kể từ lúc này, NeuralCam Live sẽ đóng vai trò như một webcam khi bạn học online, họp nhóm với đồng nghiệp… Theo thử nghiệm, NeuralCam Live cho chất lượng webcam rõ hơn so với webcam mặc định của máy tính. Lưu ý, trong trường hợp ứng dụng không hoạt động, bạn chỉ cần khởi động lại máy tính.
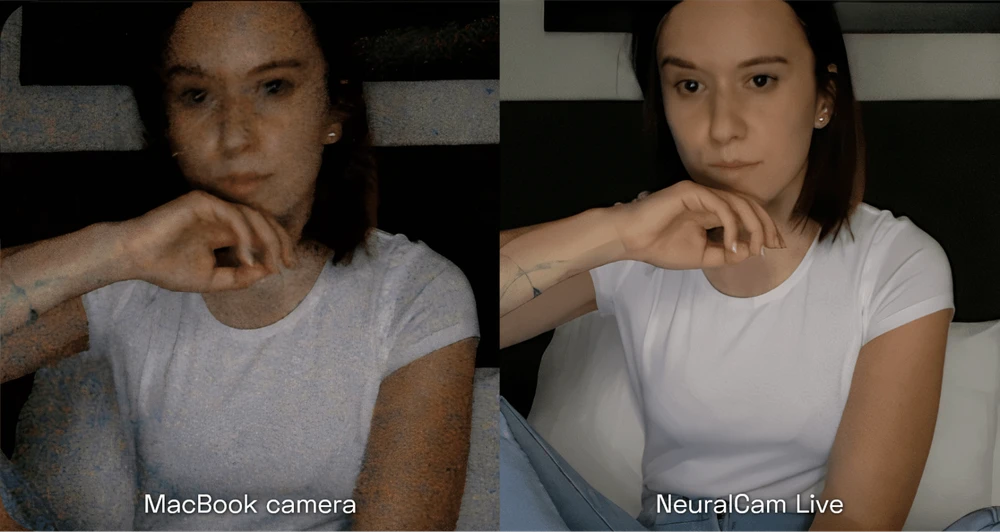
Giống như hầu hết các dịch vụ webcam ảo, NeuralCam Live không hoạt động trên trình duyệt web Safari của Apple. Vì vậy, nếu đang sử dụng Google Meet, bạn cần phải sử dụng một trình duyệt khác, đơn cử như Google Chrome, Firefox…

