AUDIO bài viết
Năm học 2021-2022 sắp bắt đầu với nhiều sự thay đổi chưa từng có, đơn cử như việc học sinh phải dự lễ khai giảng và học trực tuyến do ảnh hưởng của đại dịch COVID-19.
Quá trình học trực tuyến đòi hỏi học sinh phải có laptop, webcam và micro (đối với máy tính để bàn), đường truyền Internet ổn định và điện thoại để giáo viên có thể liên lạc. Trong trường webcam gặp sự cố, bạn có thể áp dụng một số mẹo nhỏ sau đây để khắc phục.

1. Kiểm tra lại kết nối
Giống như nhiều thiết bị điện tử khác, webcam sẽ không hoạt động nếu bạn kết nối không đúng cách. Để khắc phục, người dùng chỉ cần kiểm tra lại cáp kết nối USB xem có bị đứt gãy hay không, hoặc chuyển sang một cổng cắm khác.
Trong trường hợp sử dụng webcam kết nối bằng Bluetooth, bạn hãy kiểm tra xem thiết bị đã kết nối thành công với máy tính/điện thoại hay chưa. Bật/tắt Airplane mode (chế độ máy bay) cũng là một cách để khắc phục lỗi mất kết nối.

Kiểm tra lại cáp kết nối của webcam nếu thiết bị không hoạt động. Ảnh: Kalzen
2. Kiểm tra webcam có bị che hay không?
Để bảo mật, nhiều người hay có thói quen sử dụng băng keo đen để che webcam và thường quên tháo ra khi học/họp trực tuyến.
Khi webcam bị che, một màn hình màu đen sẽ xuất hiện khiến nhiều người lầm tưởng là webcam không hoạt động. Do đó, trước khi bắt đầu buổi học, bạn hãy kiểm tra lại toàn bộ mọi thứ từ kết nối Internet, micro cho đến webcam.
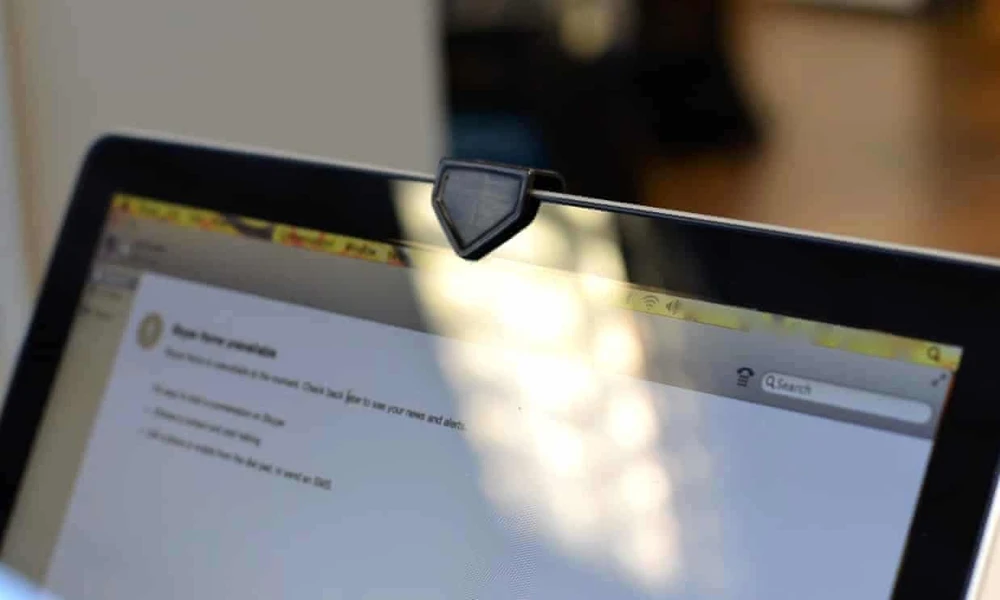
Miếng che webcam có thể khiến màn hình bị nứt khi đóng laptop. Ảnh: Internet
3. Khởi động lại máy tính
Đây có lẽ là cách đơn giản nhất để khắc phục các sự cố không rõ nguyên nhân, ví dụ như mất kết nối Internet, webcam không hiển thị, máy tính bị mất tiếng…

4. Cấp quyền cho webcam
Nếu các phần mềm hỗ trợ học/họp trực tuyến như Zoom, Google Meet, Microsoft Teams… không phát hiện được webcam, bạn cần phải kiểm tra lại quyền hạn của ứng dụng.
Đầu tiên, bạn nhấn phải chuột vào menu Start và chọn Settings, sau đó gõ vào khung tìm kiếm từ khóa Camera - Camera privacy settings.
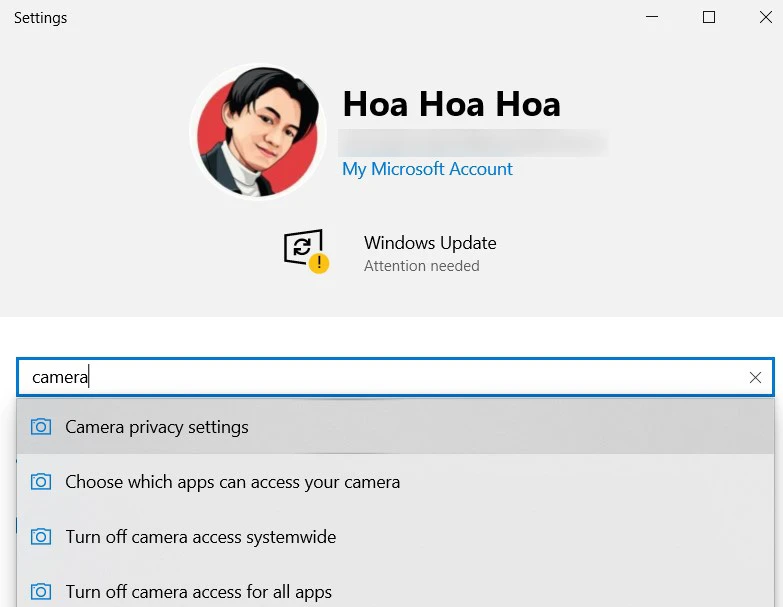
Truy cập vào phần cài đặt camera trên máy tính. Ảnh: MINH HOÀNG
Tại mục Allow access to the camera on this device, người dùng chỉ cần bấm vào nút Change và kích hoạt tùy chọn Camera access for this device.
Tương tự, tại mục Allow apps to access your camera, bạn hãy thiết lập thành On. Lưu ý, tên và vị trí các tùy chọn có thể thay đổi đôi chút tùy vào phiên bản Windows bạn đang sử dụng.
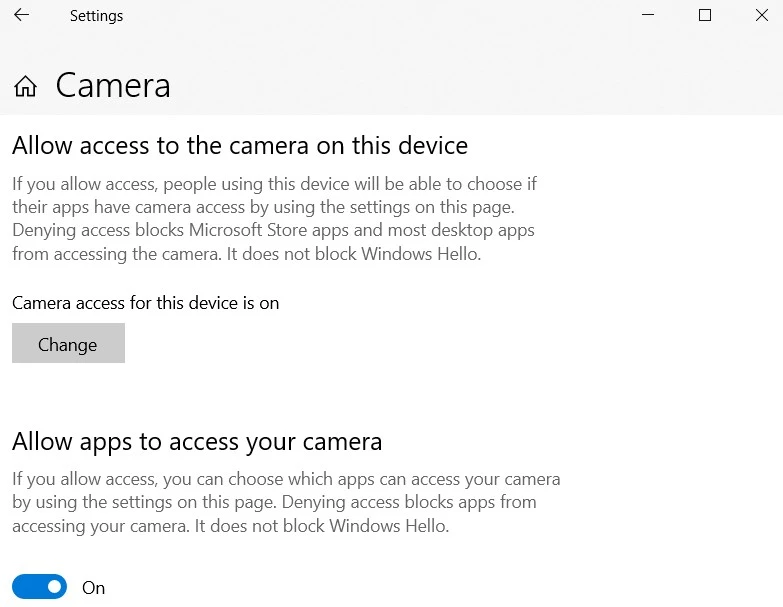
Cấp quyền truy cập camera cho các phần mềm. Ảnh: MINH HOÀNG
5. Kiểm tra lại driver (trình điều khiển) của webcam
Để thực hiện, bạn hãy nhấn tổ hợp phím Windows + S, gõ vào khung tìm kiếm từ khóa Device Manager.
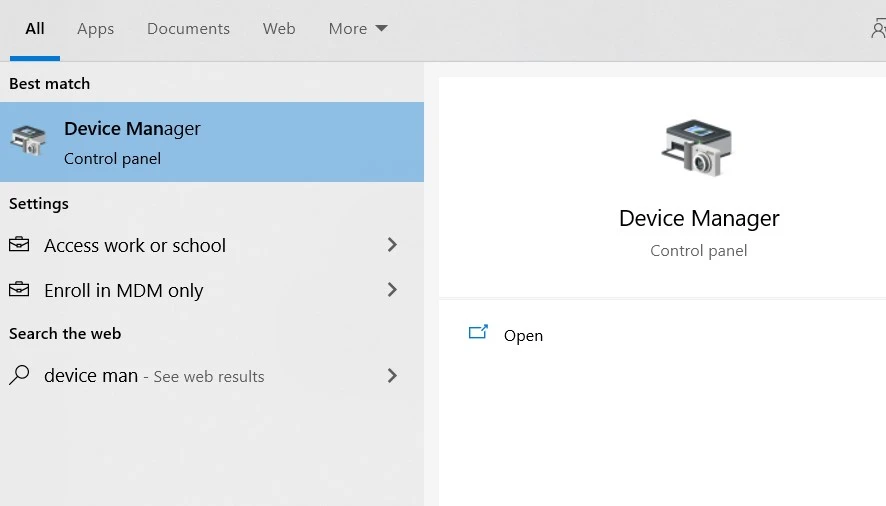
Mở công cụ quản lý thiết bị trên máy tính. Ảnh: MINH HOÀNG
Trong cửa sổ mới hiện ra, người dùng chỉ cần tìm đến mục Cameras hoặc Webcam, sau đó nhấn phải chuột vào tên thiết bị không hoạt động và chọn Enable device (nếu có).
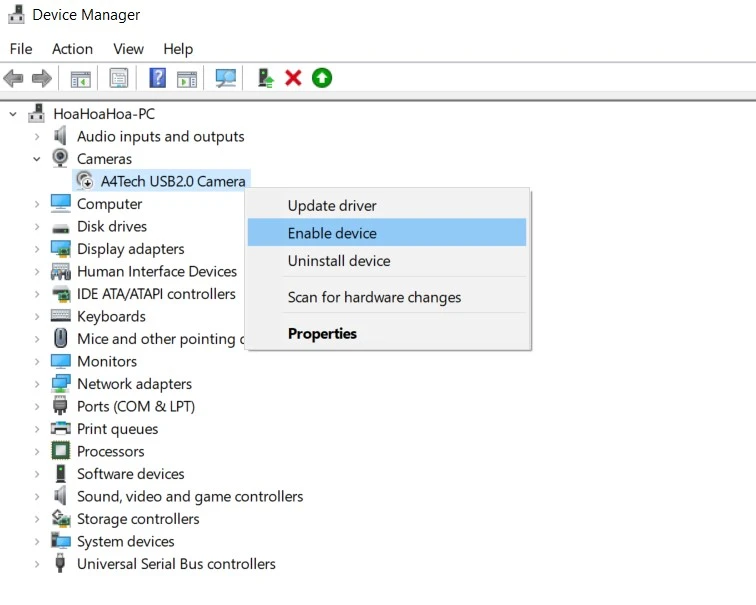
Kích hoạt lại webcam nếu bạn lỡ tắt. Ảnh: MINH HOÀNG
6. Cập nhật hệ thống
Việc sử dụng phiên bản Windows quá cũ đôi khi cũng khiến bạn gặp một số rắc rối liên quan đến kết nối.
Trong trường hợp này, người dùng chỉ cần nhấn tổ hợp phím Windows + S, gõ vào khung tìm kiếm từ khóa Check for updates. Tiếp theo, bạn hãy tải về toàn bộ các bản cập nhật có sẵn bằng cách nhấn nút Download và làm theo các bước hướng dẫn cho đến khi hoàn tất.
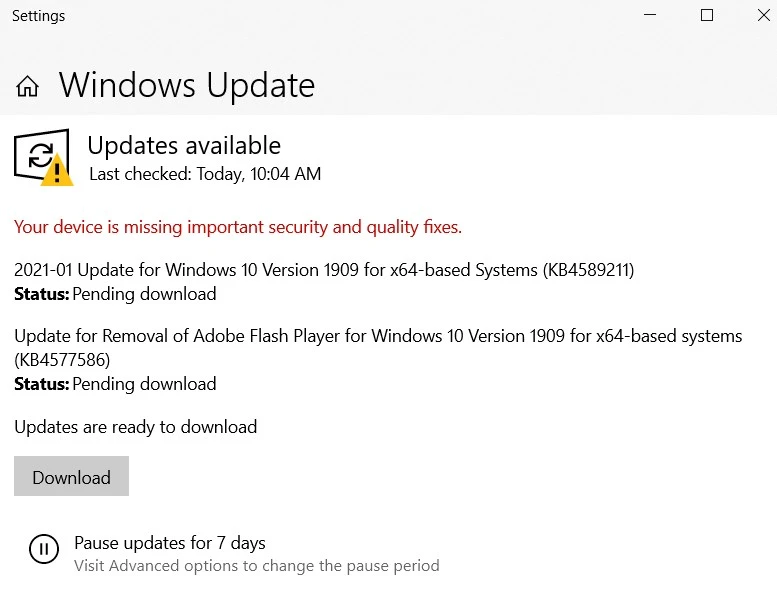
Cập nhật toàn bộ hệ thống. Ảnh: MINH HOÀNG

