Bạn đã bao giờ rơi vào tình huống bỗng dưng quên mật khẩu WiFi tại nhà hay chưa? Đừng lo lắng, bài viết này sẽ hướng dẫn bạn cách xem lại mật khẩu WiFi trên Android mà không cần root hoặc cài đặt phần mềm của bên thứ ba.

WiFi 7 chính thức ra mắt với tốc độ nhanh hơn 4 lần
(PLO)- WiFi 7 chính thức ra mắt, đưa chúng ta bước vào thế hệ Internet không dây tiếp theo, mang lại tốc độ nhanh hơn cũng như khả năng kết nối tốt hơn bao giờ hết.
Sử dụng tính năng chia sẻ mật khẩu WiFi (Android 10 trở lên)
Đây là phương pháp đơn giản và nhanh chóng để xem lại mật khẩu WiFi trên Android mà không cần cài đặt bất kỳ phần mềm nào.
- Bước 1: Nếu đang sử dụng điện thoại chạy hệ điều hành Android 10 trở lên, bạn hãy vào Settings (cài đặt) - Network and Internet (mạng và Internet).
- Bước 2: Trong cửa sổ mới hiện ra, người dùng chỉ cần bấm vào tên mạng cần xem lại mật khẩu WiFi, sau đó nhấn Share (chia sẻ), xác thực lại bằng vân tay, mã pin hoặc mật khẩu. Ngay lập tức điện thoại sẽ hiển thị mã QR để kết nối WiFi và mật khẩu WiFi tương ứng ở ngay bên dưới.
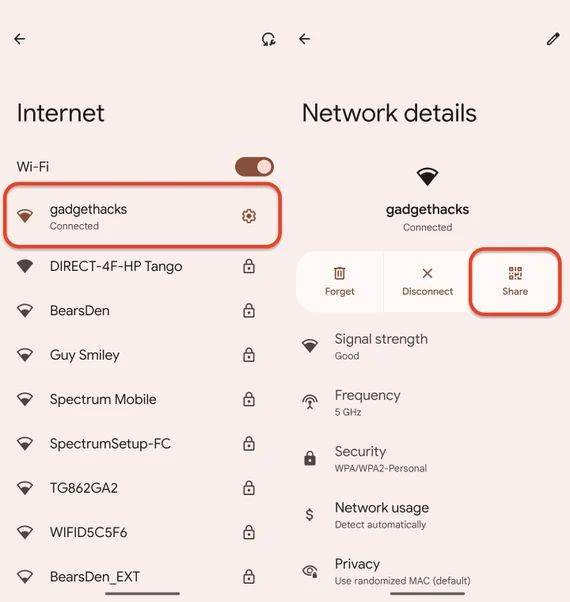
- Bước 3: Trong trường hợp muốn xem lại mật khẩu WiFi của một mạng khác, bạn hãy kéo xuống cuối trang và chọn Saved networks (mạng đã lưu), sau đó chọn tên mạng tương ứng. Thực hiện tương tự như bước 2 để xem lại mật khẩu WiFi.
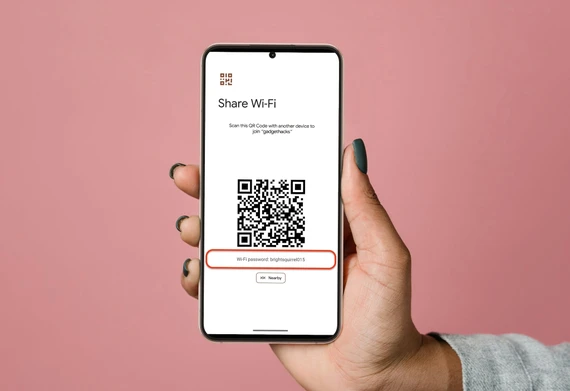
Lưu ý, một số dòng điện thoại Android sẽ không hiển thị mật khẩu WiFi ngay bên dưới mà chỉ hiển thị mã QR, tuy nhiên, bạn vẫn có thể đưa mã này cho bạn bè, người thân quét để kết nối WiFi, hoặc lưu lại mã QR và sử dụng Google Lens để đọc mật khẩu WiFi.
Cách xem lại mật khẩu WiFi bằng Google Lens
- Bước 1: Đầu tiên, bạn hãy quay lại màn hình chính của điện thoại, bấm vào biểu tượng Google Lens trên thanh tìm kiếm, hoặc gõ lens vào khung tìm kiếm.
- Bước 2: Khi ứng dụng Google Lens đã mở, người dùng chỉ cần chọn ảnh có sẵn trong thư viện, tìm đến bức ảnh mã QR đã lưu khi nãy.
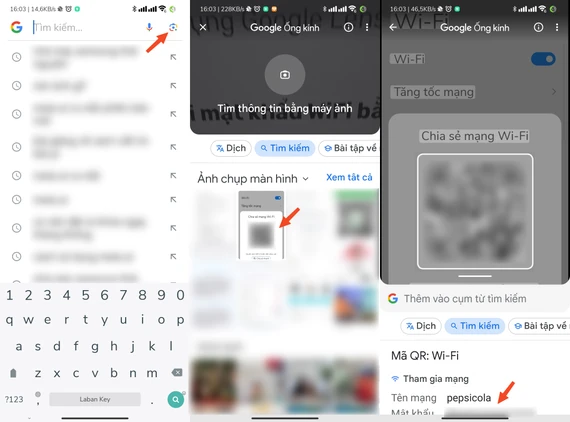
- Bước 3: Tự động ứng dụng sẽ đọc thông tin trong mã QR và hiển thị, bao gồm tên mạng, mật khẩu WiFi và giao thức bảo mật.
Vậy còn với iPhone thì sao?
Cách xem lại mật khẩu WiFi trên iPhone mà không cần cài đặt phần mềm
Bắt đầu từ phiên bản iOS 16, Apple đã cho phép người dùng iPhone xem lại mật khẩu WiFi ngay trên thiết bị mà không cần jailbreak hoặc cài đặt ứng dụng của bên thứ ba.
Đầu tiên bạn hãy truy cập vào Settings (cài đặt) - WiFi, bấm vào tên mạng cần xem lại mật khẩu.
Trong cửa sổ mới hiện ra, người dùng chỉ cần nhấn vào mục Password (mật khẩu), nhập passcode (mật mã mở khóa iPhone) hoặc sử dụng Face ID để xác thực lại. Lúc này, bạn có thể dễ dàng xem lại mật khẩu WiFi trên iPhone mà không cần sử dụng các công cụ của bên thứ ba hoặc jailbreak thiết bị.
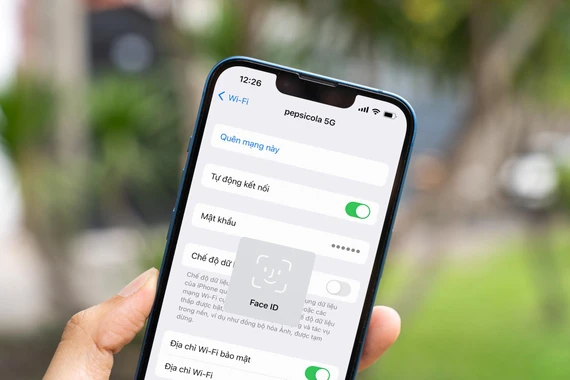
Như vậy là Kỷ Nguyên Số đã hướng dẫn hoàn tất 3 cách để xem lại mật khẩu WiFi trên điện thoại Android, iPhone mà không cần root máy hoặc cài đặt thêm bất kỳ phần mềm nào của bên thứ ba.
Nếu cảm thấy hữu ích, bạn đừng quên chia sẻ bài viết cho nhiều người cùng biết hoặc để lại bình luận khi gặp rắc rối trong quá trình sử dụng.
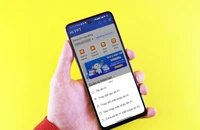
Người dùng nên làm điều này để tránh bị xài lén WiFi
(PLO)- Để tránh bị xài lén WiFi, bạn nên thường xuyên truy cập vào router để kiểm tra danh sách các thiết bị đang kết nối và sử dụng các giải pháp bảo mật dưới đây.

Ý kiến bạn đọc
Xin vui lòng gõ tiếng Việt có dấu