Theo ghi nhận, hiện tại trên thị trường chỉ có một số ít các dòng smartphone cao cấp mới được trang bị camera kép, đơn cử nhu iPhone 7 Plus, Huawei P9, LG G5… Do đó, nếu không dư dả về tài chính, bạn có thể áp dụng vài mẹo nhỏ sau đây để tạo ra các bức ảnh xóa phông ngay trên chiếc smartphone đang sử dụng.
1. Google Camera
Google Camera được trang bị sẵn tính năng Lens Blur, mô phỏng hiệu ứng xóa phông trên máy ảnh DSLR.
- Bước 1: Đầu tiên, bạn hãy cài đặt ứng dụng Google Camera tại địa chỉ https://goo.gl/gQNVID. Nếu không tìm thấy trên Play Store, người dùng có thể truy cập trực tiếp vào trang web https://goo.gl/IysC3b để tải về file cài đặt dưới dạng .APK. Hãy chắc chắn rằng tùy chọn Unknown sources (không rõ nguồn gốc) đã được kích hoạt trong phần Settings (cài đặt) > Security (bảo mật).
- Bước 2: Khi hoàn tất, bạn cần phải cấu hình một vài thông số trước khi sử dụng.
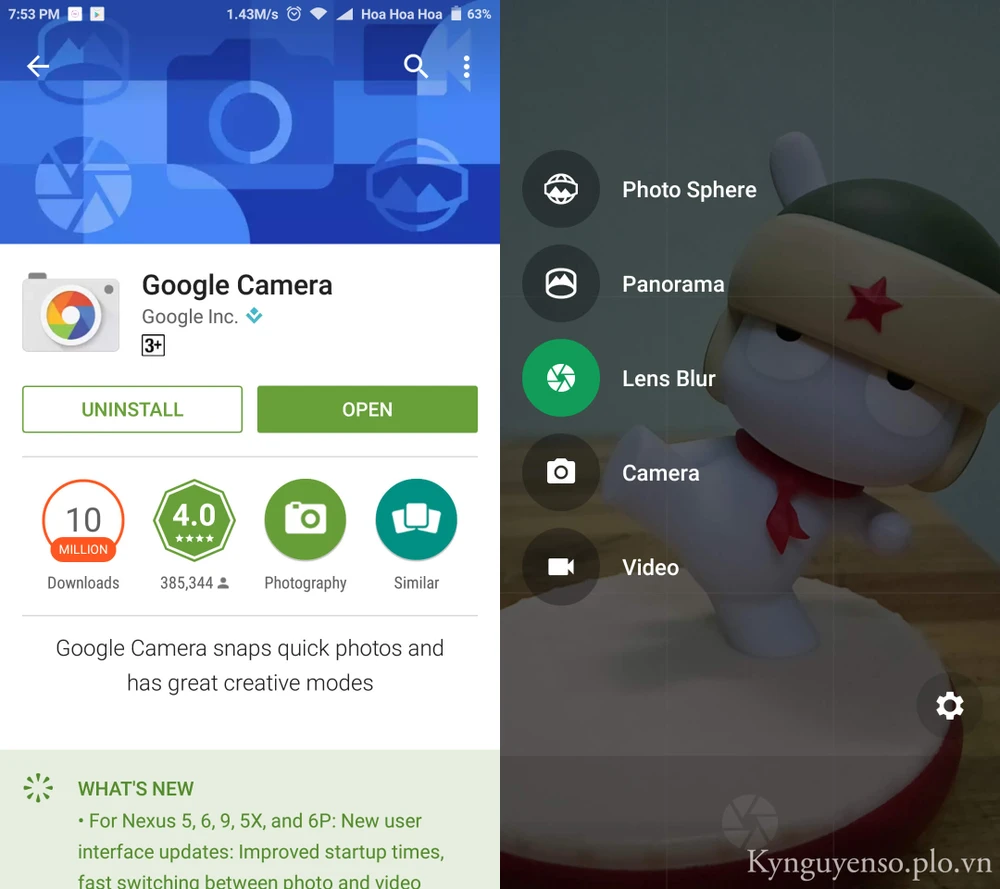
Lựa chọn chế độ Lens Blur trên Google Camera. Ảnh: MINH HOÀNG
- Bước 3: Giao diện của Google Camera tương đối đơn giản, khi vuốt từ cạnh trái sang phải, bạn sẽ thấy xuất hiện một số tùy chọn bao gồm Photo Sphere (chụp ảnh 360 độ), Panorama (chụp ảnh góc rộng), Lens Blur (làm mờ ảnh) và quay video.
- Bước 4: Để chụp ảnh xóa phông, bạn hãy nhấp vào tùy chọn Lens Blur. Lựa chọn đối tượng cần tập trung và từ từ nâng thiết bị lên cao (giữ đối tượng làm trung tâm). Nếu hiển thị biểu tượng “v” nghĩa là đã thành công. Lúc này, bạn cần chờ một lát để ứng dụng xuất ảnh hoàn tất.
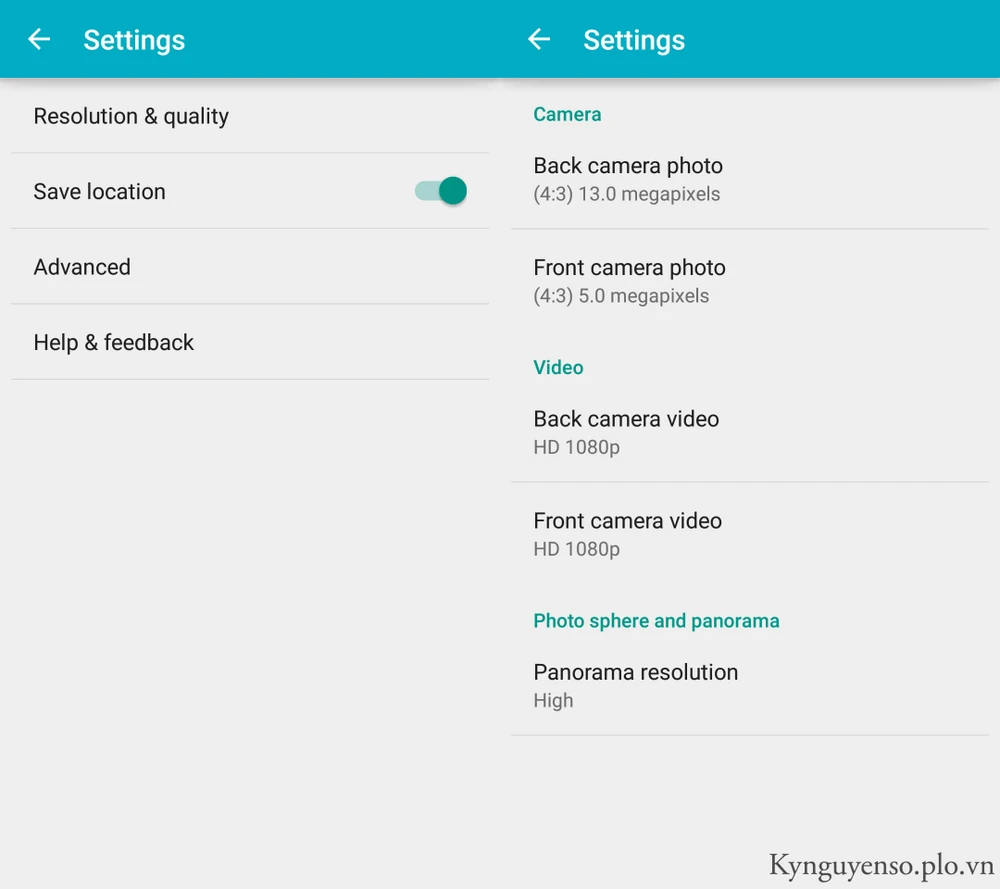
Thay đổi độ phân giải và chất lượng hình ảnh đầu ra. Ảnh: MINH HOÀNG
- Bước 5: Cuối cùng, người dùng có thể chỉnh lại phần cần lấy nét dễ dàng thông qua các tính năng tương ứng hoặc mở hình ảnh bằng một ứng dụng chỉnh sửa của bên thứ ba như Photos, Aviary, Snapseed…
Để thay đổi một số thiết lập của Google Camera, bạn hãy chạm vào biểu tượng bánh xe răng cưa, chọn Resolution & quality để thay đổi độ phân giải và chất lượng hình ảnh.
2. AfterFocus
Với AfterFocus (https://goo.gl/flpae), bạn có thể tạo ảnh xóa phông chỉ với vài thao tác đơn giản. Sau khi chụp ảnh hoàn tất, người dùng chỉ cần lựa chọn vùng cần làm nổi bật và hậu cảnh. Cuối cùng, bạn có thể chia sẻ ảnh lên Facebook, lưu ảnh vào thư viện hoặc áp dụng thêm nhiều bộ lọc đi kèm.
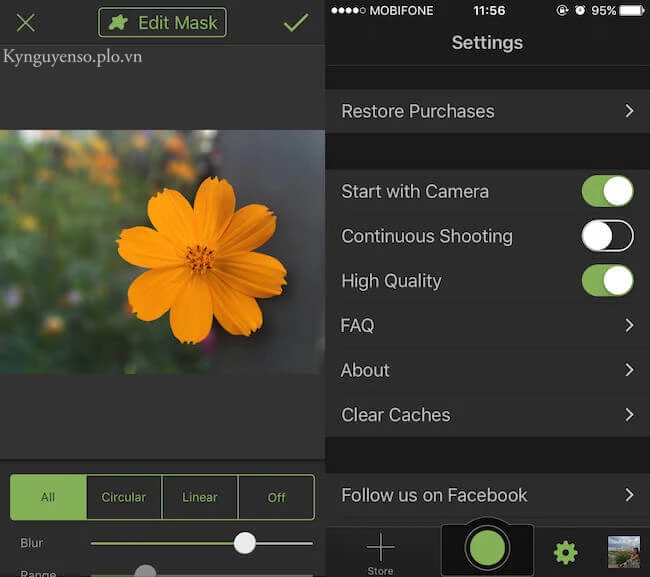
Xóa phông chỉ với vài thao tác đơn giản trên AfterFocus. Ảnh: MINH HOÀNG
3. Focus Effects
Với Focus Effect (https://goo.gl/jz6jsg), bạn có thể chọn khu vực cần làm nổi bật, sau đó tự động ứng dụng sẽ làm mờ tất cả hậu cảnh. Ngoài ra, ứng dụng còn hỗ trợ rất nhiều bộ lọc, cân chỉnh độ sáng, độ tương phản…
Nếu cảm thấy hữu ích, bạn đừng quên chia sẻ bài viết cho nhiều người cùng biết hoặc để lại bình luận khi gặp rắc rối trong quá trình sử dụng.
