Chuyển dữ liệu từ Android sang MacBook không cần dây cáp
Mặc định, bạn có thể chuyển dữ liệu từ điện thoại Android sang máy tính Windows bằng tính năng Nearby Share (chia sẻ lân cận). Đối với các thiết bị Apple (iPhone, iPad, MacBook…), người dùng có thể sử dụng tính năng AirDrop để chia sẻ dữ liệu qua lại.
Trong khi đó, việc chuyển dữ liệu từ điện thoại Android sang MacBook luôn gặp một chút khó khăn. Tuy nhiên, mọi thứ sẽ được đơn giản hóa bằng ứng dụng NearDrop do nhà phát triển Gregory K (grishka) thực hiện.
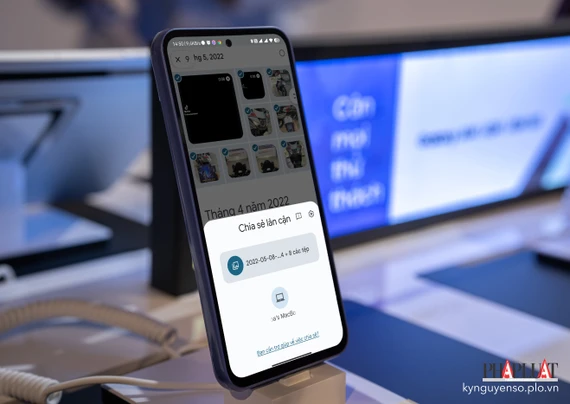 |
Chuyển dữ liệu giữa Android và MacBook đơn giản hơn với NearDrop. Ảnh: TIỂU MINH |
NearDrop là một ứng dụng mã nguồn mở, được thiết kế để hỗ trợ người dùng chuyển dữ liệu từ Android sang MacBook không cần cắm dây cáp (dựa trên tính năng Nearby Share). Tuy nhiên, yêu cầu cả hai thiết bị phải kết nối cùng một mạng WiFi.
Cách cài đặt và sử dụng NearDrop
Đầu tiên, bạn hãy tải ứng dụng NearDrop trên trang GitHub chính thức của nhà phát triển (file ZIP). Sau đó giải nén và chép tập tin NearDrop.app vào thư mục Application trên MacBook, nhấn phải chuột và chọn Open. Lúc này biểu tượng của NearDrop sẽ xuất hiện trên thanh trạng thái ở góc phải màn hình.
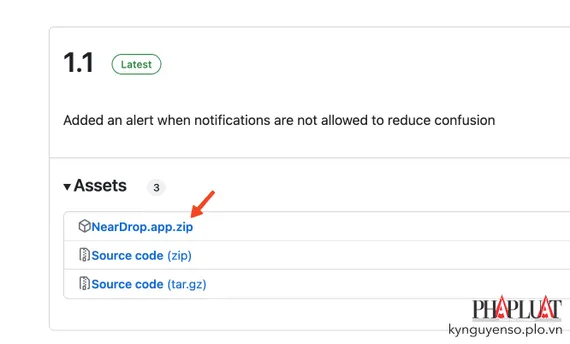 |
| Tải ứng dụng NearDrop về MacBook. Ảnh: TIỂU MINH |
Tiếp theo, bạn hãy đảm bảo điện thoại Android và MacBook đang kết nối cùng một mạng WiFi.
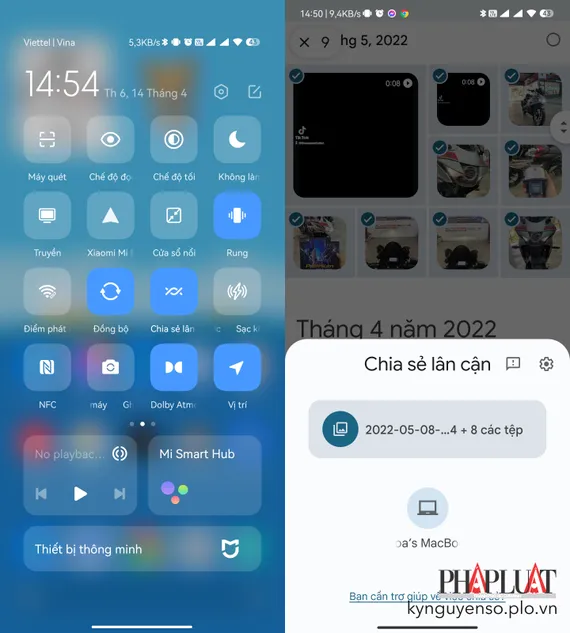 |
| Chia sẻ dữ liệu trên Android sang MacBook bằng NearDrop. Ảnh: TIỂU MINH |
Để chuyển dữ liệu từ Android sang MacBook, người dùng chỉ cần chọn các tệp tương ứng, sau đó nhấn Share (chia sẻ) - Nearby share (chia sẻ lân cận). Khi đã phát hiện được MacBook, bạn hãy nhấn vào biểu tượng của thiết bị.
Trên MacBook sẽ xuất hiện thông báo chuyển dữ liệu, việc bạn cần làm là nhấn vào tùy chọn Options - Accept, chờ một lát cho đến khi quá trình chuyển dữ liệu hoàn tất.
Quá trình này có thể mất một hai phút hoặc có thể lâu hơn tùy thuộc vào kích thước tệp, nhưng bạn sẽ tìm thấy tệp trong thư mục Download trên MacBook sau khi quá trình chuyển dữ liệu hoàn tất.
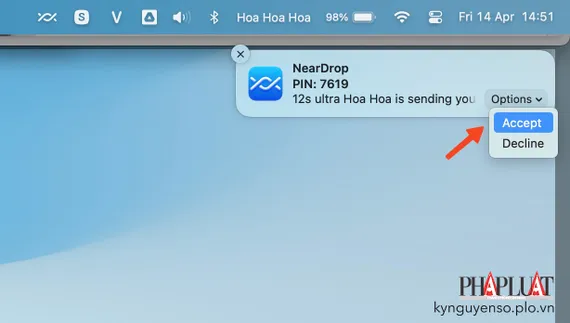 |
| MacBook nhận dữ liệu từ điện thoại Android. Ảnh: TIỂU MINH |
Theo thử nghiệm của Kỷ Nguyên Số, việc chuyển dữ liệu từ Android sang MacBook bằng NearDrop tương đối nhanh hơn so với các phương pháp truyền thống, không cần kết nối dây cáp rườm rà hoặc tải dữ liệu lên đám mây.
Nếu cảm thấy hữu ích, bạn đừng quên chia sẻ bài viết cho nhiều người cùng biết hoặc để lại bình luận khi gặp rắc rối trong quá trình sử dụng.

Ý kiến bạn đọc
Xin vui lòng gõ tiếng Việt có dấu