
Bạn cho con em mượn điện thoại một lúc, hoặc vì lý do cần liên lạc thường xuyên, bạn mua điện thoại cho trẻ, nhưng lại lo lắng không biết chúng dùng nó vào việc gì. Để giải quyết vấn đề, bạn có thể bật chế độ kiểm soát của cha mẹ để hạn chế thời gian trẻ dùng điện thoại hoặc không cho chúng truy cập vào những trang web xấu.
Apple
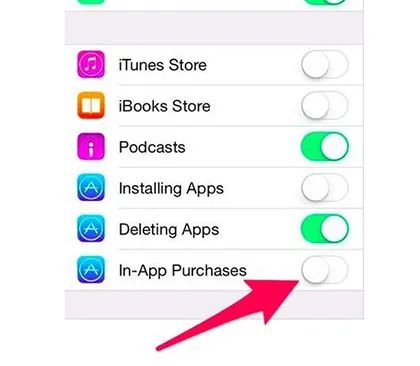
Chế độ này của Apple rất đơn giản nhưng hiệu quả. Bạn vào Settings – General - Restrictions. Bạn phải tạo một mật khẩu 4 ký tự, tốt hơn hết bạn nên ghi lại vì nếu không bạn sẽ phải đem máy ra cửa hàng reset lại.
Từ đây, bạn có thể lướt tab sáng trái hoặc phải để hạn chế quyền truy cập vào các ứng dụng, lọc nội dung theo loại hay xếp hạng, ngăn cấm trẻ thay đổi các thiết lập tài khoản… Bạn cũng có thể cấm hay hạn chế các game, phim ảnh… mà chúng có thể download từ iTunes Store.
Nếu cả nhà bạn đều dùng sản phẩm Apple, bạn có thể sử dụng tính năng Family Sharing của iOS 8. Vào Settings, mở iCloud, chọn Set up Family Sharing và chọn Get Started. Để thêm tài khoản bạn muốn kiểm soát, chọn Add Family Member, gõ email dùng trêniCloud của con. Nếu bạn chọn Parent/Guardian, bạn có thể kiểm soát mọi thứ con bạn download từ iTunes, cũng có thể chia sẻ nhạc, phim, ứng dụng với nhau, và có thể theo dõi cả địa điểm của con bạn.
Android
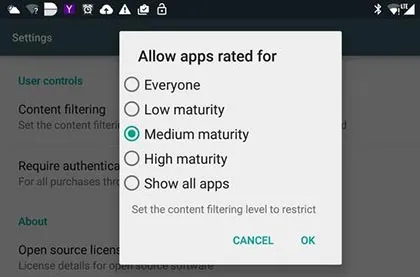
Muốn dùng chế độ kiểm soát trên Android, bạn phải dùng ứng dụng của từng hãng chế tạo như Samsung hay Amazon hoặc các ứng dụng ngoài như Famigo và Funamo để kiểm soát ứng dụng chúng cài đặt và sử dụng, các trang web chúng vào...
Android 5.0 cho phép bạn kiểm soát ứng dụng theo xếp hạng “trưởng thành” và đòi hỏi mật khẩu truy cập. Bạn mở Google Play, chạm vào 3 thanh ngang góc trên bên trái, chọn Settings. Ở User controls chọn Content Filtering và chọn mức độ xếp hạng bạn muốn.
Amazon Fire
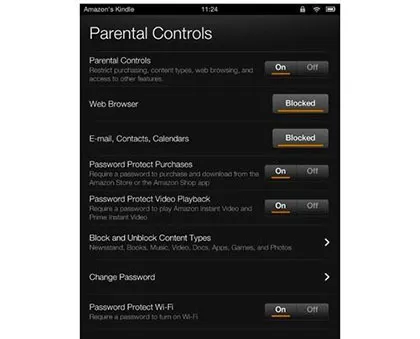
Amazon có chế độ dành cho phụ huynh kiểm soát để bật tắt các chức năng cơ bản. Bạn lướt xuống cuối màn hình, chọn Settings - Parental Controls và bật ON. Bạn cần gõ mật khẩu hoặc PIN. Sau đó, bạn có thể quyết định tắt trình duyệt hoặc email, khóa trình xem phim hay cấm truy cập nội dung theo thể loại…
Nếu dùng Kindle hoặc Fire HD, bạn có thể sử dụng ứng dụng Amazon FreeTime hoặc đăng ký FreeTime Unlimited. Những ứng dụng này cho phép bạn chọn nội dung cho con và giới hạn thời gian sử dụng mỗi loại – ví dụ như cho con chơi game 1 tiếng mỗi ngày.
Để dùng FreeTime, chọn Apps group - FreeTime. Gõ vào mật khẩu Parental Controls của bạn, và tạo tài khoản cho từng trẻ trước khi cài đặt.
Để đăng ký To FreeTime Unlimited, đến màn hình Parent Settings, chọn Manage Content & Subscription - Subscribe to Kindle FreeTime Unlimited.
Samsung Galaxy
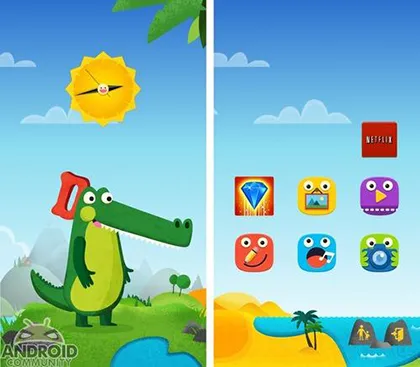
Những thiết bị Samsung mới có chế độ Kids Mode hạn chế ứng dụng và các tính năng trẻ có thể truy cập.
Kids Mode có trên Galaxy S4 và S5, Note 3 và 4, máy tính bảng Tab 4 và Tab S. Bạn tìm icon Kids Mode để mở chương trình.
Với S5, bạn phải giữ ngón tay ở phần trống dưới màn hình, chọn Widgets, lướt sang bên cho đến khi tìm thấy icon Kids Mode. Chọn icon này để download và cài đặt ứng dụng, chọn mật khẩu và cài đặt tài khoản cho trẻ.
Khi dùng Kids Mode, có thể truy cập vào những ứng dụng gia đình trong Samsung Kids Store. Một bảng điều khiển của cha mẹ cho phép bạn xem ứng dụng con bạn đã cài đặt, thời gian sử dụng, những gì bạn muốn chia sẻ với con…
Windows Phone
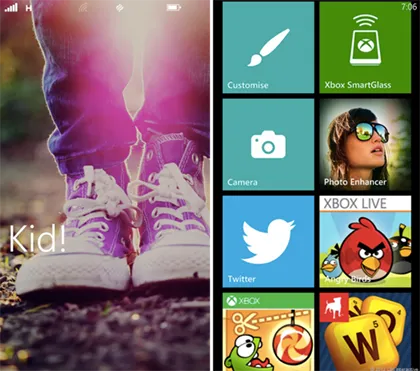
Bạn vào Settings và chọn Kids Corner – Next để chọn game, nhạc, hình ảnh và ứng dụng bạn cho phép con sử dụng. Sau đó, bạn cài mật khẩu, rồi Finish.
Với ứng dụng khác , bạn chỉ cần lướt sang trái của màn hình ứng dụng, chọn ứng dụng bạn muốn, chọn add to kid’s corner.
Để mở Kids Corner, bạn lướt sang trái màn hình nền, chế độ này sẽ bật cho đến khi màn hình hoặc thiết bị tắt. Khi mở lại, bạn gõ mật khẩu để vào chế độ bình thường.
