Hiện tại đa số các nhà cung cấp dịch vụ Internet (ISP) đều lắp đặt router WiFi hai băng tần (2.4 GHz và 5 GHz).
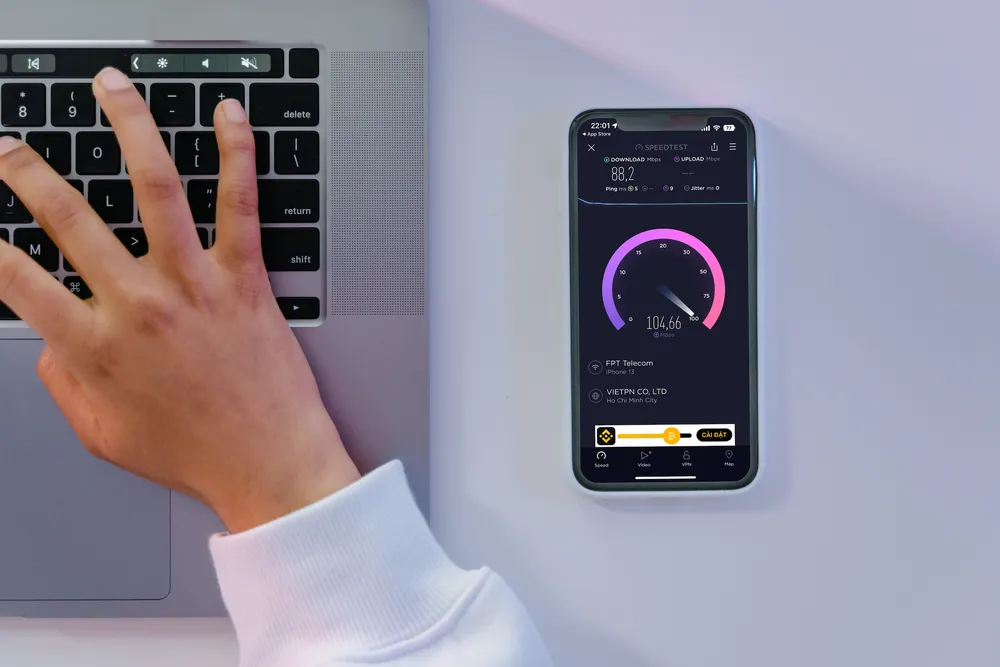 |
Cách giúp iPhone, iPad, MacBook kết nối WiFi nhanh hơn. Ảnh: MINH HOÀNG |
Băng tần 2.4 GHz sử dụng sóng dài, cung cấp tín hiệu tốt hơn kể cả khi nhà bạn có nhiều bức tường, tuy nhiên, nhược điểm của băng tần này là tốc độ chỉ ở mức vừa phải.
Đa số các thiết bị thông minh hiện nay như camera giám sát, bóng đèn, công tắc… đều hỗ trợ băng tần 2.4 GHz, do đó, nó rất dễ bị tắc nghẽn và rớt kết nối.
Trong khi đó, băng tần 5 GHz sử dụng sóng ngắn hơn nên khó truyền qua tường (phạm vi phủ sóng nhỏ), nhưng cung cấp tốc độ nhanh hơn đáng kể so với băng tần 2.4 GHz.
Bên cạnh đó, không phải tất cả các thiết bị đều hỗ trợ băng tần 5 GHz, vì vậy nó ít bị nghẽn và rớt kết nối.
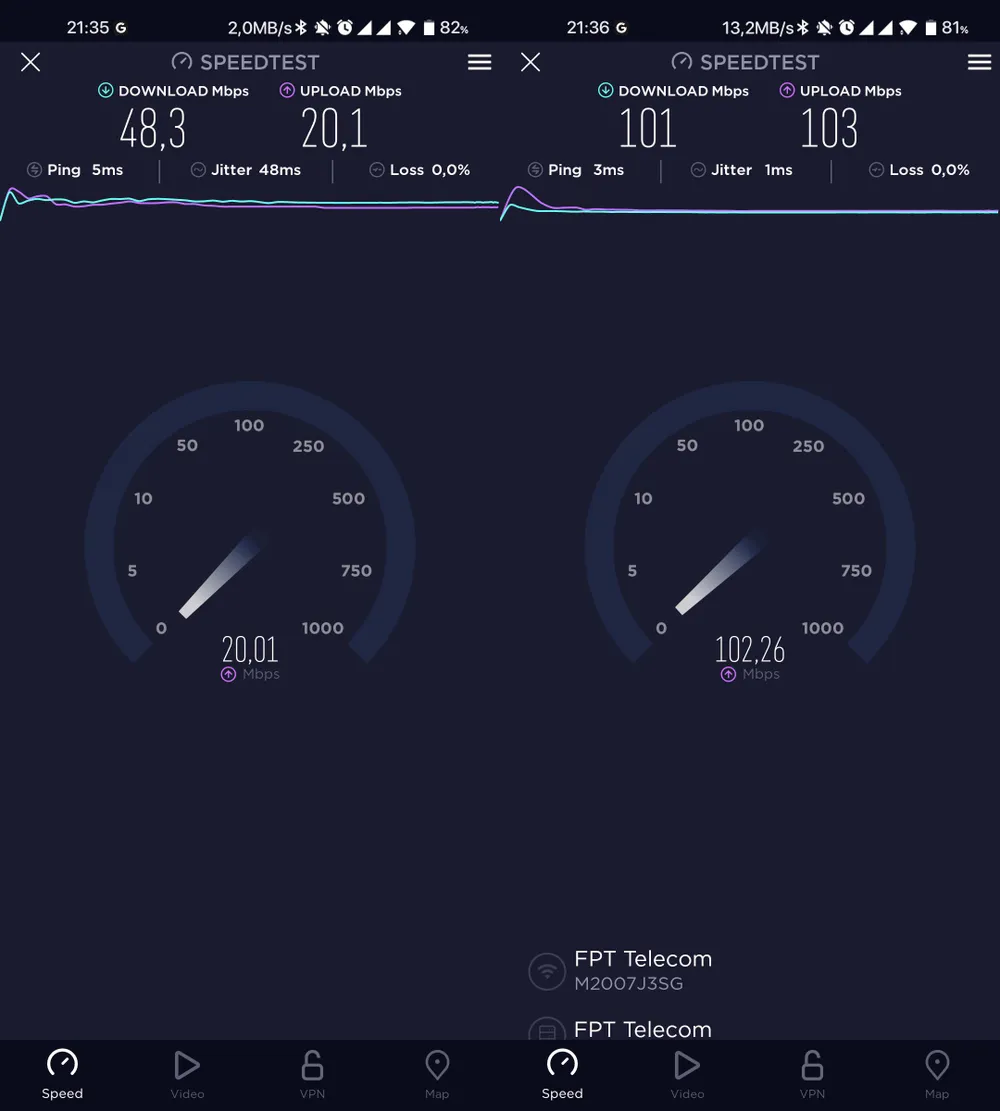 |
| Tốc độ WiFi khi sử dụng băng tần 2.4 GHz và 5 GHz. Ảnh: MINH HOÀNG |
Nếu nhà bạn có diện tích nhỏ hoặc căn phòng của bạn ở gần router (không cần phải lo lắng về phạm vi kết nối), bạn có thể áp dụng mẹo nhỏ sau đây để iPhone, iPad, MacBook… luôn kết nối với băng tần 5 GHz để có được tốc độ tốt nhất.
Mẹo giúp iPhone, iPad kết nối WiFi nhanh hơn
Đầu tiên, bạn hãy truy cập vào phần Settings (cài đặt) trên iPhone, tìm đến mục WiFi và bấm vào biểu tượng chữ “i” tại mạng có tốc độ chậm, sau đó vô hiệu hóa tùy chọn Auto-join (tự động kết nối).
Tiếp theo, người dùng chỉ cần quay lại màn hình trước đó, bấm vào biểu tượng chữ “i” bên cạnh mạng WiFi 5 GHz, và đảm bảo tùy chọn Auto-Join (tự động kết nối) đã được bật.
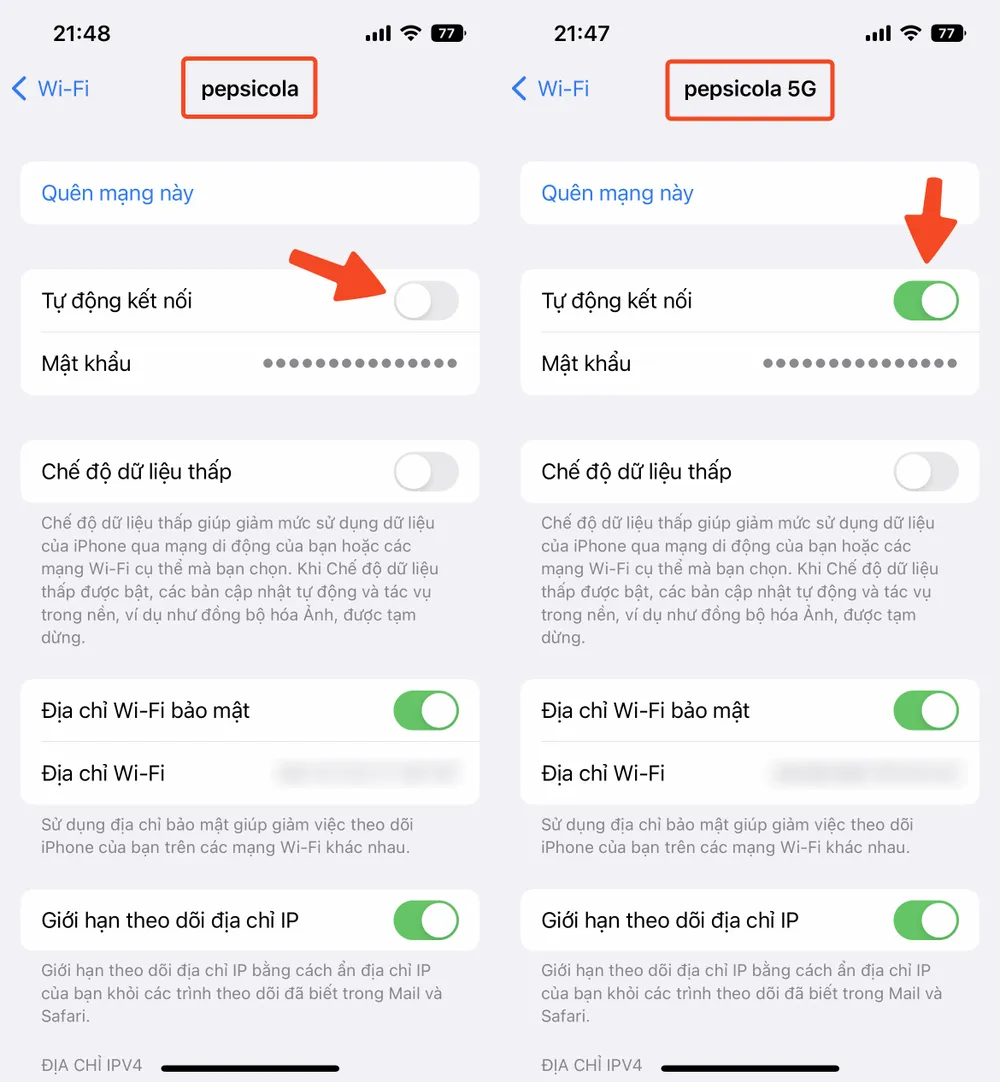 |
| Mẹo giúp iPhone luôn kết nối với mạng WiFi nhanh hơn. Ảnh: MINH HOÀNG |
Mẹo giúp MacBook kết nối WiFi nhanh hơn
Đầu tiên, bạn hãy bấm vào biểu tượng WiFi ở góc trên bên phải màn hình và chọn WiFi Settings.
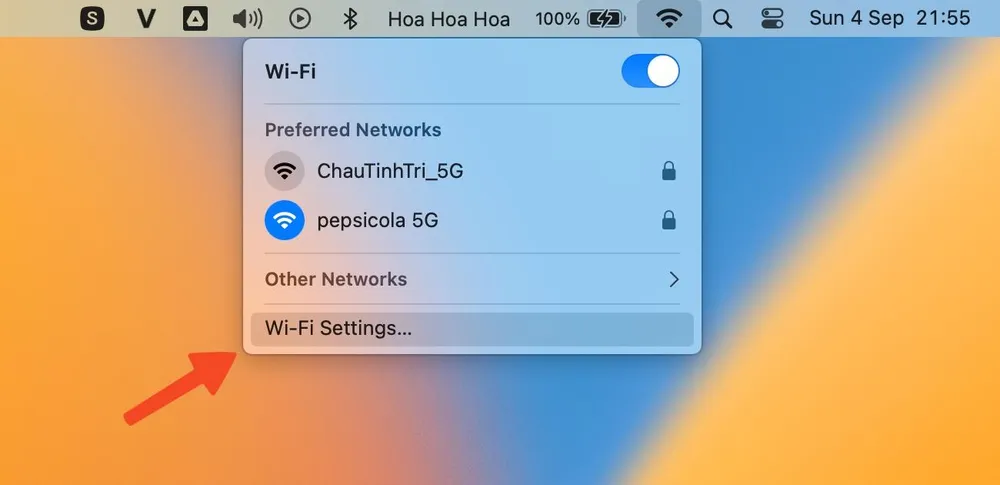 |
| Truy cập vào phần cài đặt WiFi trên MacBook. Ảnh: MINH HOÀNG |
Trong cửa sổ mới hiện ra, người dùng chỉ cần bấm vào biểu tượng chữ “i” bên cạnh tên mạng WiFi có tốc độ nhanh, sau đó bật tùy chọn Auto-Join và ngược lại. Lưu ý, tên và vị trí các tùy chọn có thể thay đổi đôi chút tùy vào phiên bản macOS bạn đang sử dụng.
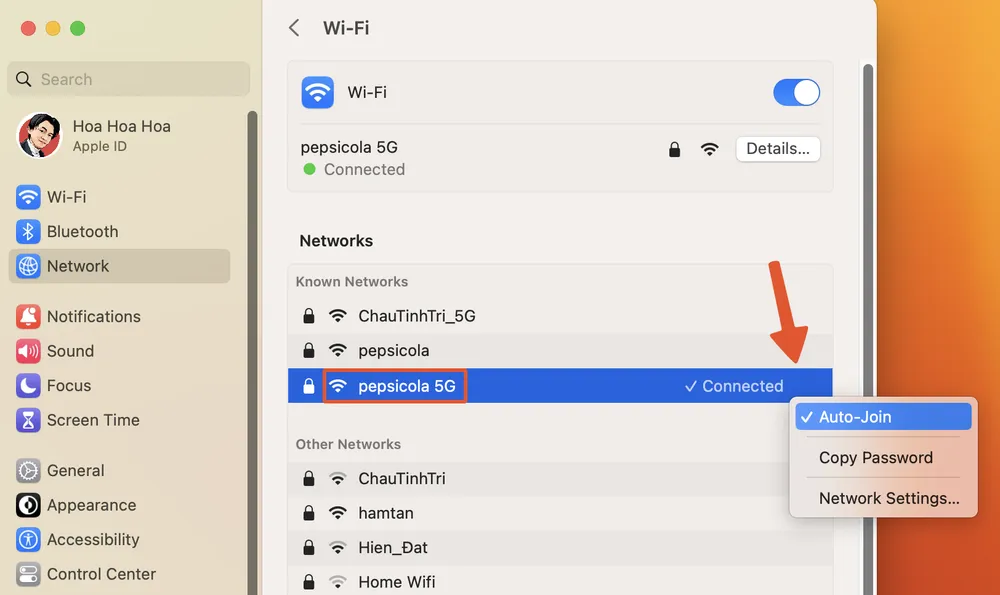 |
| Bật tính năng Auto-Join đối với mạng WiFi có tốc độ nhanh. Ảnh: MINH HOÀNG |
Kể từ lúc này, mỗi khi về nhà hoặc đến văn phòng, iPhone, iPad, MacBook… sẽ tự động kết nối với mạng WiFi có tốc độ nhanh hơn, giúp bạn có được trải nghiệm tốt nhất khi xem phim, lướt TikTok, Facebook…
