Theo mặc định, màn hình hiển thị của iPhone sẽ được thiết lập ở chế độ Standard, tuy nhiên nếu cảm thấy mọi thứ vẫn còn quá nhỏ, người dùng có thể phóng to văn bản và biểu tượng để dễ nhìn hơn.
Xem thêm:
Thủ thuật chèn hình vào bàn phím smartphone - Chỉ với vài thủ thuật đơn giản trong Laban Key, bạn hoàn toàn có thể chèn thêm hình “người yêu” vào bàn phím để tăng phần sinh động.
Ví dụ, một chiếc iPhone 6S Plus trong chế độ Zoomed (phóng to) sẽ trông giống như một chiếc iPhone 6S ở chế độ Standard (tiêu chuẩn). Lưu ý, việc tăng kích thước sẽ khiến màn hình hiển thị được ít nội dung hơn, tuy nhiên điều này hoàn toàn phù hợp đối với những người mắt yếu hoặc bị cận.
Tăng kích thước biểu tượng trên iPhone
- Bước 1: Đầu tiên, bạn hãy truy cập vào mục Settings > Display & Brightness.
- Bước 2: Chạm vào mục View tại phần Display Zoom để xem cách hiển thị ở chế độ tiêu chuẩn (Standard).
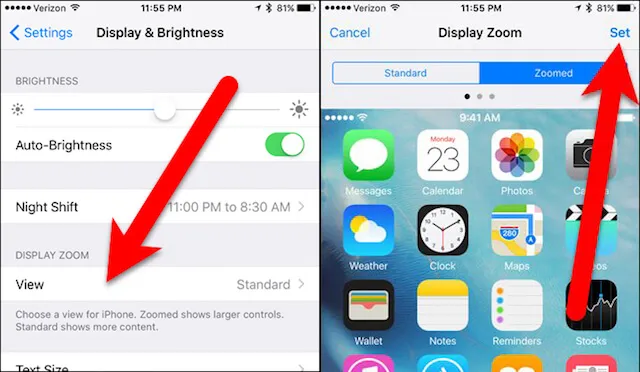
Kích hoạt chế độ Zoomed để tăng kích thước văn bản trên iPhone. Ảnh: Internet
- Bước 3: Nếu muốn phóng to hơn, bạn chỉ cần chuyển sang chế độ Zoomed ở kế bên, sau đó nhấn Set > Use Zoomed để xác nhận và khởi động lại thiết bị.
Khi quay trở về màn hình chính, bạn sẽ thấy kích thước văn bản và biểu tượng đã được phóng to hơn. Không giống như Android, việc tăng giảm kích thước văn bản trên iPhone được chia ra thành nhiều phần khác nhau, do đó người dùng phải thực hiện nhiều thao tác hơn.
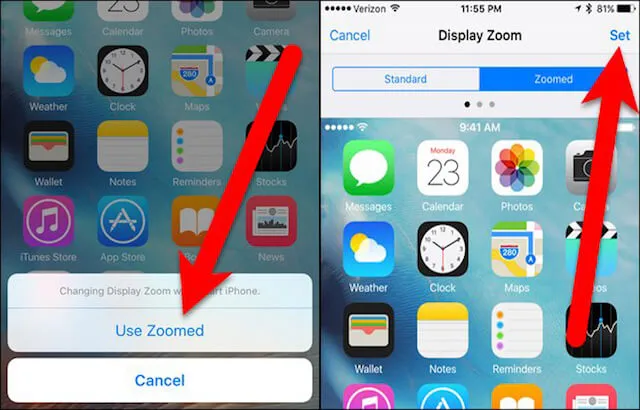
Khởi động lại thiết bị để áp dụng các thay đổi. Ảnh: Internet
Lưu ý, bài viết được thực hiện trên iOS 9, đối với các phiên bản thấp hơn hoặc cao hơn, người dùng nên sử dụng Spotlight để tìm các tùy chọn tương ứng nhanh hơn.
Xem thêm:
Tin nhắn online ‘đe dọa' sự sống còn của mạng xã hội - Ngoài việc truyền tải nội dung, các ứng dụng tin nhắn còn là công cụ để kết nối thương hiệu, kiểm duyệt, phát triển hệ sinh thái mở rộng bằng các API riêng…
Tăng kích thước các tùy chọn trong Settings
- Bước 1: Để tăng kích thước cho các tùy chọn bên trong Settings, bạn chỉ cần vào Settings > General > Accessibility > Larger Text.
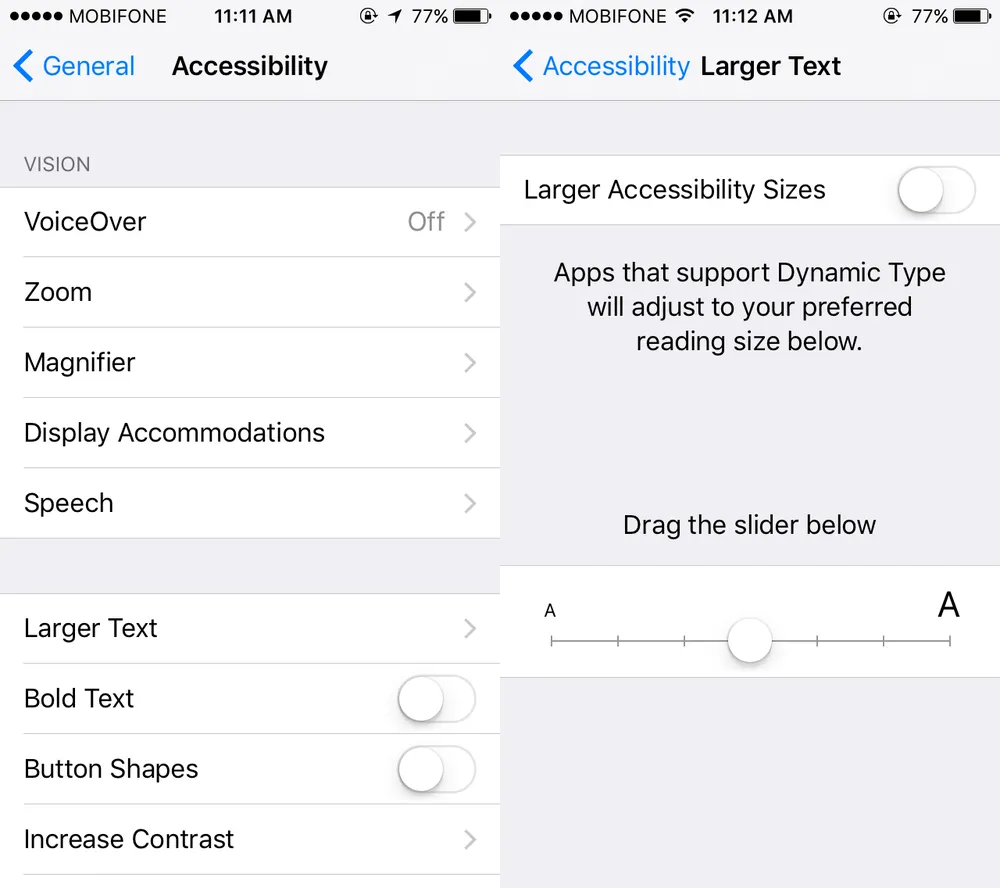
Tăng/giảm kích thước tùy chọn trong Settings. Ảnh: M.HOÀNG
- Bước 2: Kéo thanh trượt ở phía dưới để tăng giảm kích thước tùy ý, nếu thấy mọi thứ vẫn còn quá nhỏ, người dùng chỉ cần kích hoạt tùy chọn Larger Accessibility Sizes để phóng to hết mức.
Xem thêm: Danh sách các lỗi đang xảy ra trên iOS 10 - iOS 10 hiện đang trong giai đoạn beta và chỉ dành cho các nhà phát triển. Do đó, việc xuất hiện các lỗi về hiệu suất là điều không thể tránh khỏi.
