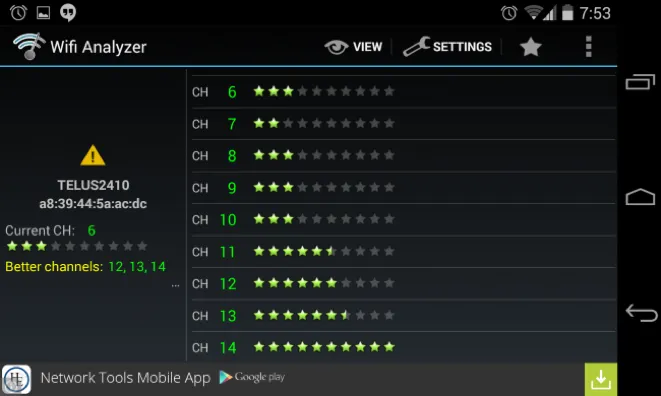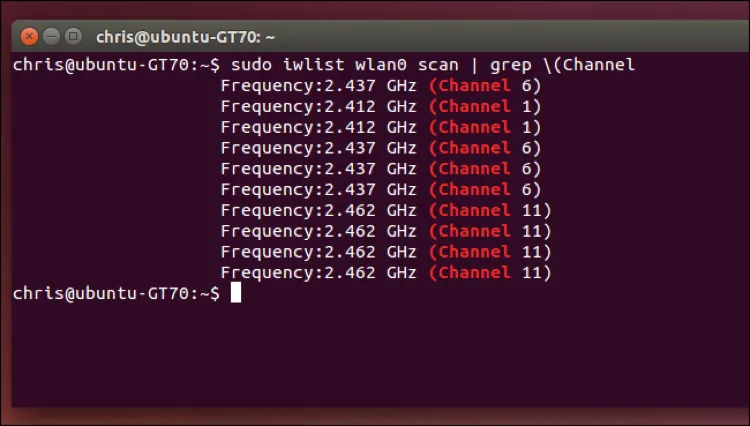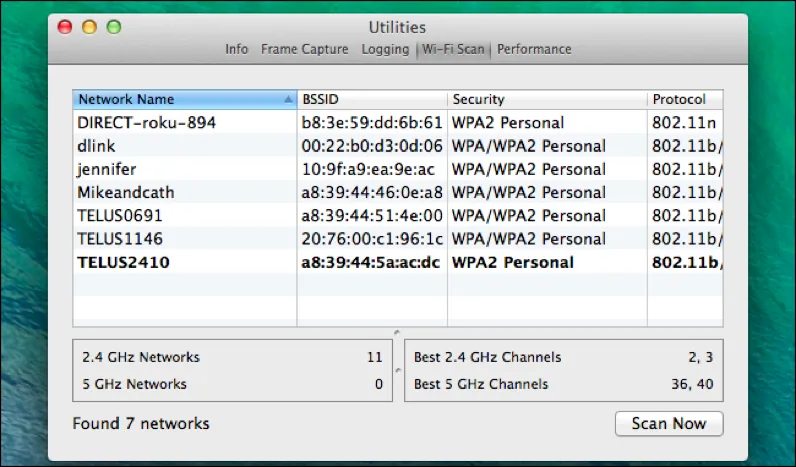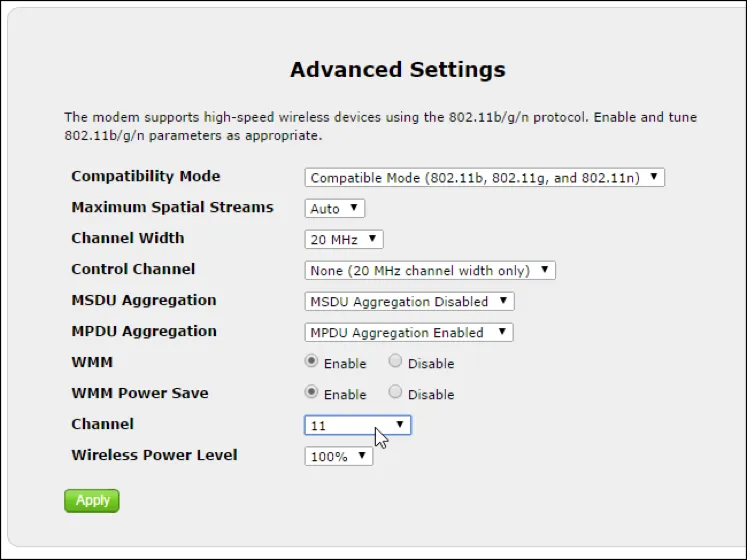1. Android
Wifi Analyzer (https://goo.gl/iMgZn) là ứng dụng tốt nhất để làm việc này trên nền tảng Android. Trong giao diện chính, bạn sẽ thấy tổng quan về các mạng không dây trong khu vực và những kênh đang được sử dụng nhiều. Việc bạn cần làm là nhấn vào menu View, chọn Channel và ứng dụng sẽ hiển thị một danh sách các kênh Wi-Fi kèm bảng xếp hạng - càng nhiều sao đồng nghĩa càng tốt. Wifi Analyzer sẽ cho biết kênh Wi-Fi nào tốt cho mạng Wi-Fi của bạn, vì vậy bạn có thể đi thẳng vào giao diện web của router và chọn kênh tương ứng.

2. iOS
Apple hạn chế các ứng dụng truy cập vào dữ liệu Wi-Fi trực tiếp từ phần cứng, vì vậy bạn không thể tìm kiếm được một ứng dụng như Wifi Analyzer trên App Store của Apple. Do đó, thiết bị của bạn bắt buộc phải jailbreak. Khi hoàn tất, bạn có thể cài đặt một ứng dụng như WiFi Explorer hoặc WiFiFoFum từ Cydia để có được chức năng này trên iPhone hoặc iPad.
3. Windows
Trên hệ điều hành Windows, không có ứng dụng nào tốt bằng inSSIDer nhưng đây là một ứng dụng có thu phí, và mức giá 20 USD chỉ để tìm kiếm kênh Wi-Fi tốt thật sự không cần thiết. Do đó bạn có thể sử dụng một phần mềm khác thay thế như Xirrus Wi-Fi Inspector (http://goo.gl/79Hfd0) hay WifiInfoView (http://goo.gl/bSKre) của hãng NirSoft.
WifiInfoView có giao diện đơn giản hơn và không cần cài đặt. Bạn khởi động ứng dụng, xác định vị trí kênh ở phần Channel và nhấp vào nó để sắp xếp theo kênh Wi-Fi. Như hình minh họa, chúng ta có thể thấy rằng kênh 6 được sử dụng nhiều và chúng ta có thể chuyển sang kênh 1 để thay thế.

4. Linux
Bạn có thể sử dụng một ứng dụng đồ họa như Wifi Radar trên Linux cho việc này nhưng thay vào đó, bạn có thể chỉ cần sử dụng dòng lệnh. Các lệnh ở đây được cài đặt mặc định trên Ubuntu và các bản phân phối Linux phổ biến khác, vì vậy đây là phương pháp nhanh nhất. Bạn mở Terminal và chạy lệnh sau:
sudo iwlist wlan0 scan | grep \(Channel
Tiếp theo, bạn đọc kết quả của lệnh để xem kênh nào bị tắc nghẽn nhất và sẽ chọn kênh khác. Trong hình dưới đây, kênh 1 trông thông thoáng nhất và bạn nên chọn kênh này. 5. Mac OS X
Tính năng này đã được tích hợp trên Mac OS X. Để truy cập, giữ phím Option và nhấn vào biểu tượng Wi-Fi trên thanh menu ở trên cùng của màn hình, chọn Open Wireless Diagnostics. Bạn bỏ qua khung giới thiệu ban đầu mà thay vào đó, hãy nhấp vào menu Window và chọn Utilities. Chọn tab Wi-Fi Scan và nhấn Scan Now. Các trường Best 2.4 GHz Channels và Best 5 GHz Channels sẽ đề nghị các kênh Wi-Fi lý tưởng bạn nên sử dụng trên router của mình. Cách thay đổi kênh cho Router
Trên thực tế, việc thay đổi kênh Wi-Fi trên router rất đơn giản. Đầu tiên, đăng nhập vào giao diện web của router trong trình duyệt web, chuyển sang phần Wi-Fi settings > Wi-Fi Channel, và chọn kênh Wi-Fi mới của bạn. Tùy chọn này có thể nằm trên trang Advanced Settings ở một số loại Router.
Nếu có quá nhiều mạng khác gần đó can thiệp vào tín hiệu của bạn, hãy thử một bộ định tuyến hỗ trợ băng tần 5 GHz và dĩ nhiên, bạn cũng sẽ cần thiết bị hỗ trợ 5 GHz. Tuy nhiên, bạn nên sử dụng các router băng tần kép có cả 2,4 GHz và 5 GHz để tương thích tối đa.