1. Lựa chọn sai màn hình
Nếu thường xuyên sử dụng nhiều màn hình trong quá trình làm việc, rất có thể bạn đang chuyển đổi nhầm sang màn hình bị tắt hoặc chưa được kết nối ở thời điểm hiện tại. Để khắc phục, người dùng chỉ cần nhấn phím Windows + P vài lần để chuyển qua lại giữa các chế độ.
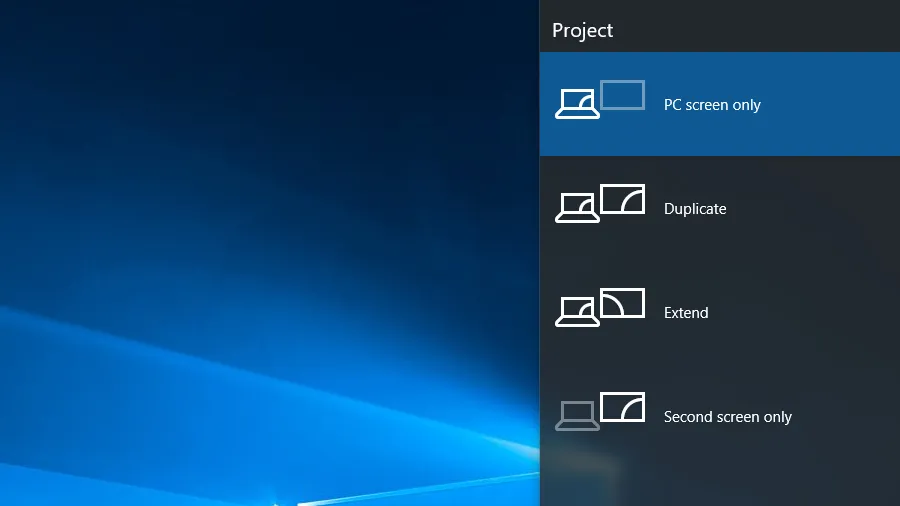
2. Thay đổi cổng kết nối
Đầu tiên, bạn hãy thử chuyển kết nối với màn hình máy tính thông qua cổng HDMI thay vì DVI hoặc D-SUB như mặc định, lỗi này rất thường xảy ra khi người dùng cập nhật Windows hoặc driver card đồ họa.
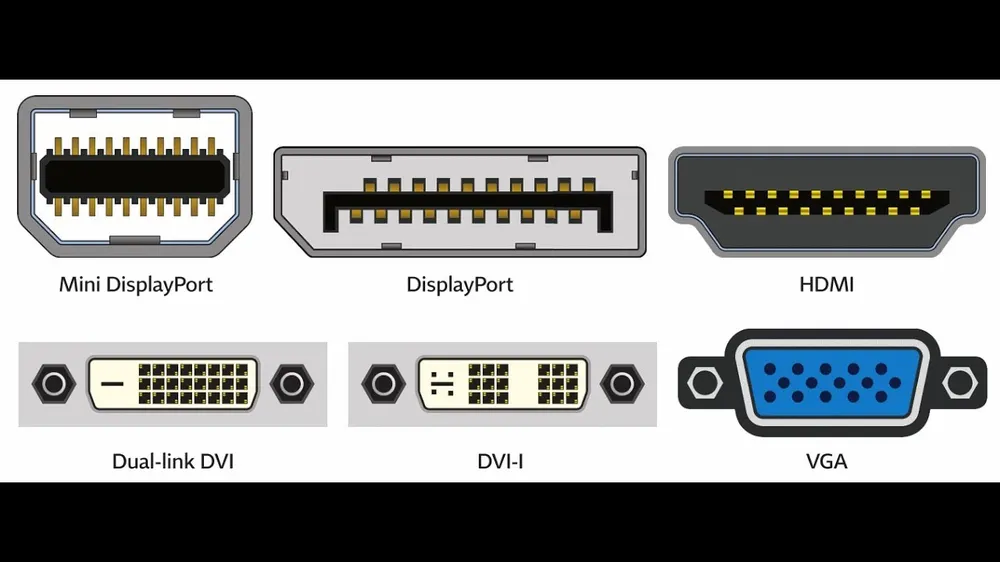
3. Sửa lỗi driver card đồ họa gặp trục trặc
Để khắc phục các lỗi liên quan đến driver card đồ họa, người dùng cần vào chế độ Safe Mode bằng cách khởi động lại máy tính và nhấn phím F8.
Đối với các hệ điều hành từ Windows 8 trở lên, bạn hãy nhấn tổ hợp phím Windows + X để mở Command Prompt (Admin). Sau đó gõ dòng lệnh bcdedit /set {default} bootmenupolicy legacy và nhấn Enter. Khởi động lại máy tính và bấm F8 để truy cập vào Safe Mode.
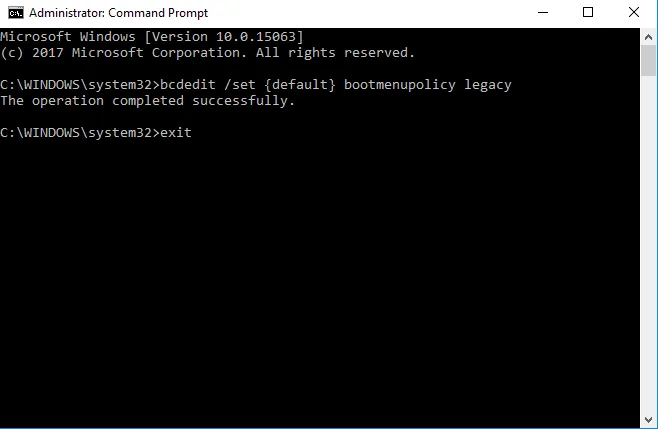
Khi đang ở trong chế độ Safe Mode with Networking, bạn hãy cài đặt lại driver card đồ họa hoặc gỡ bỏ driver cũ để tránh xung đột. Lưu ý, nếu những cách trên không giúp khắc phục vấn đề, bạn hãy thử kết nối màn hình sang một máy tính khác, cài đặt lại Windows hoặc mang máy tính đến các cửa hàng uy tín và nhờ kỹ thuật viên kiểm tra lại cáp màn hình.

4. Kiểm tra phần mềm độc hại
Malwarebytes Anti-Malware (https://www.malwarebytes.org/) vốn là một cái tên khá nổi tiếng trong làng bảo mật, ứng dụng có khả năng tìm và tiêu diệt rất nhiều loại phần mềm độc hại, gián điệp, trojan… Sau khi cài đặt hoàn tất, bạn hãy cập nhật cơ sở dữ liệu rồi chọn vào các chế độ quét tương ứng.
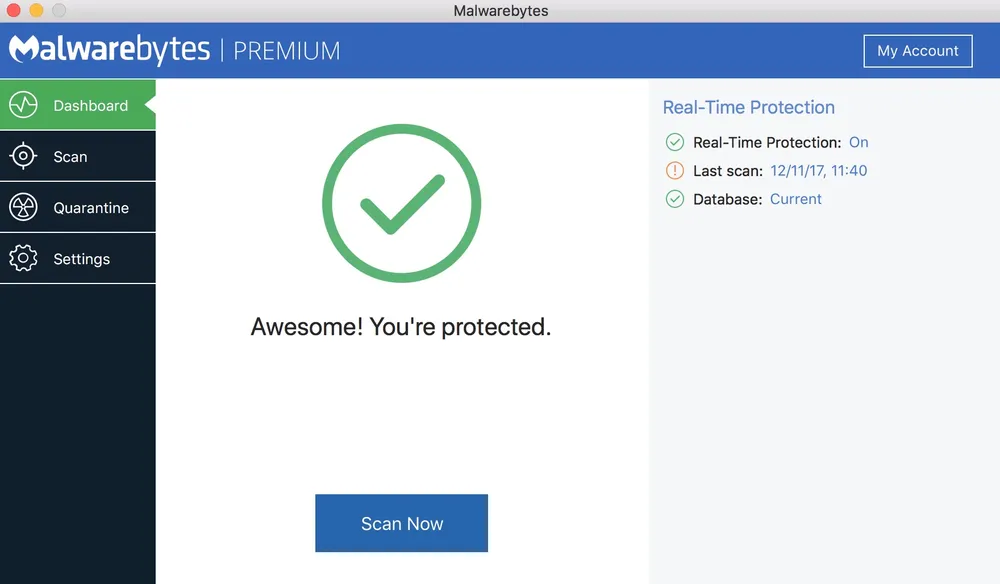
Hy vọng với những thủ thuật đơn giản mà Kynguyenso.plo.vn vừa giới thiệu bên trên, bạn đọc có thể khắc phục nhanh các lỗi khiến máy tính bị màn hình đen.
Nếu cảm thấy hữu ích, bạn đừng quên chia sẻ bài viết cho nhiều người cùng biết hoặc để lại bình luận khi gặp rắc rối trong quá trình sử dụng.
