Trong quá trình sử dụng máy tính, nếu lỡ tay format (định dạng) phân vùng hoặc xóa nhầm các dữ liệu quan trọng trên hệ thống, bạn có thể tận dụng EaseUS Data Recovery Wizard để lấy lại dữ liệu đã mất chỉ với vài thao tác đơn giản. Đặc biệt, phần mềm còn hỗ trợ khôi phục dữ liệu trên thẻ nhớ, USB và các thiết bị lưu trữ gắn ngoài, thậm chí kể cả những dữ liệu đã bị nén hoặc mã hóa.
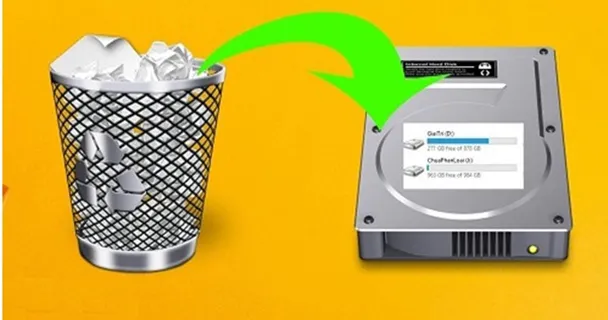
Các tính năng chính của EaseUS Data Recovery Wizard:
- Khôi phục dữ liệu đã xóa trên ổ cứng và các thiết bị lưu trữ gắn ngoài.
- Hỗ trợ nhiều định dạng phân vùng như FAT 12/16/32, ext2, ext3, HFS+ và NTFS.
- Phục hồi các dữ liệu bên trong file nén hoặc bị mã hóa.
- Xem trước thông tin của dữ liệu trước khi phục hồi…
Khôi phục dữ liệu đã xóa trên ổ cứng, USB
- Bước 1: Đầu tiên, bạn hãy tải và cài đặt phần mềm EaseUS Data Recovery Wizard tại đây (tương thích với các thiết bị chạy hệ điều hành Windows XP trở lên) hoặc tại đây (tương thích macOS 10.6 hoặc cao hơn). Để hạn chế tối đa các vấn đề có thể xảy ra, người dùng nên cài đặt phần mềm trên ổ đĩa khác với ổ đĩa chứa thông tin đã bị xóa.
- Bước 2: Trước khi sử dụng, bạn cần phải lựa chọn phân vùng hoặc ổ đĩa cần phục hồi dữ liệu, chẳng hạn như trên Desktop, Windows Libraries, ổ cứng, USB… rồi nhấn Scan để phần mềm bắt đầu kiểm tra.
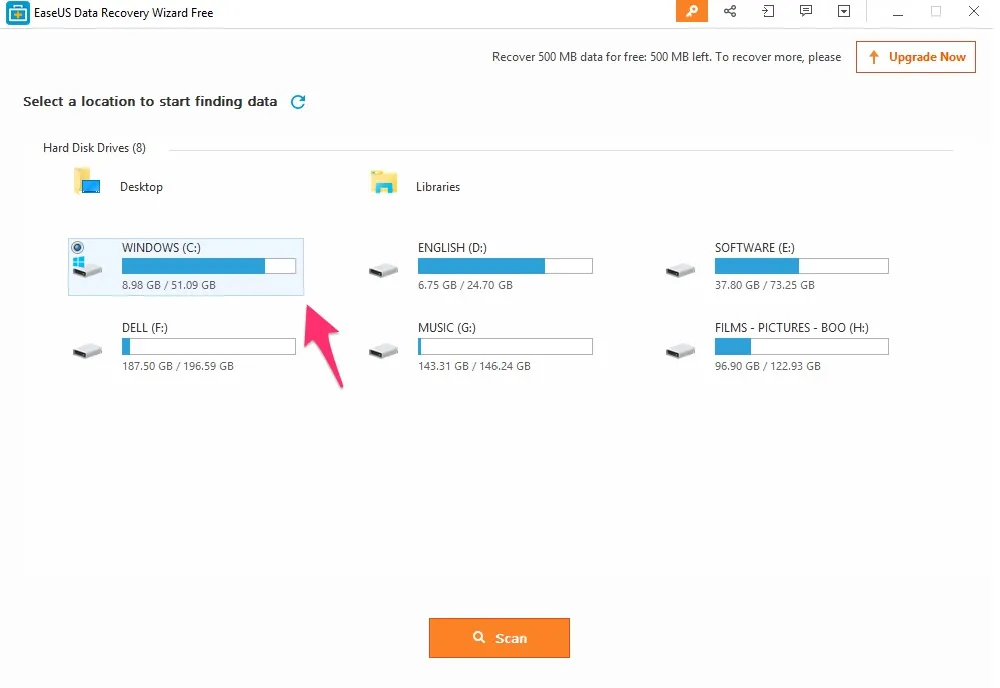
- Bước 3: Mặc định, phần mềm sẽ kiểm tra phân vùng với hai chế độ Quick Scan (quét nhanh) và Deep Scan (quét sâu), người dùng có thể theo dõi khoảng thời gian hoàn tất thông qua thanh tiến trình ở phía trên. Chế độ Deep Scan khá hữu ích trong trường hợp bạn không tìm thấy tập tin mình cần từ lần quét đầu tiên hoặc không thể mở tập tin cần phục hồi, tất nhiên thời gian quét của chế độ này sẽ lâu hơn Quick Scan.
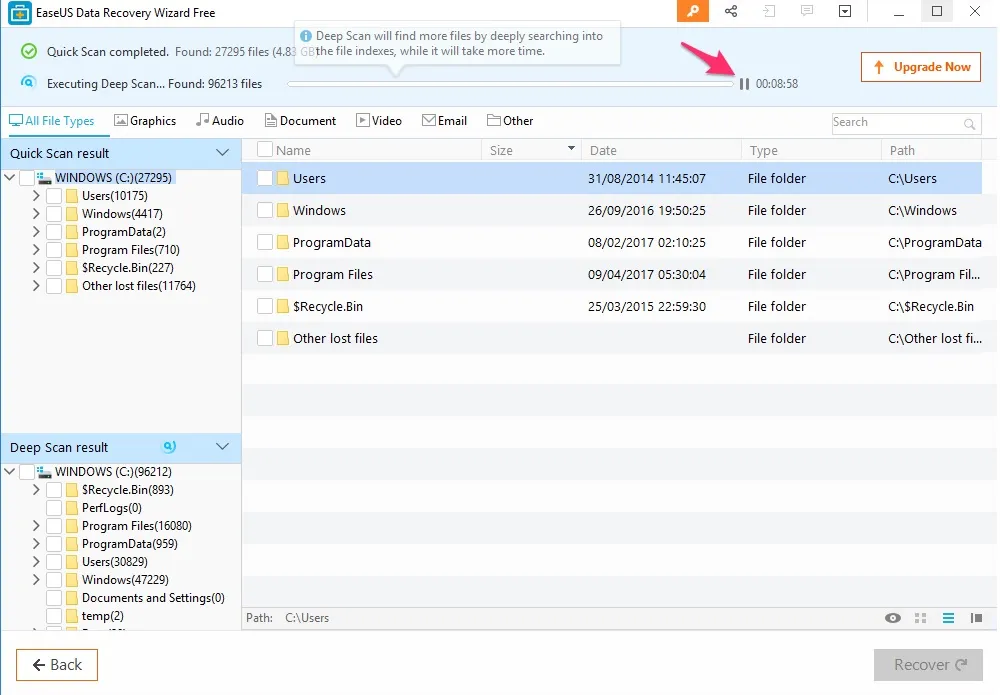
- Bước 4: Khi hoàn tất, kết quả sẽ được liệt kê và chia thành hai mục tương ứng gồm Quick Scan result và Deep Scan result. Để nhanh hơn, người dùng có thể phân loại tập tin theo định dạng, chẳng hạn như Graphics (hình ảnh), Audio (âm thanh), Document (tài liệu), Video, Email và Other (các tập tin khác) thông qua các nút chức năng tương ứng. EaseUS Data Recovery Wizard cho phép bạn xem trước tập tin trước khi phục hồi, người dùng có thể thay đổi chế độ hiển thị thông qua các nút nhỏ ở góc phải bên dưới.
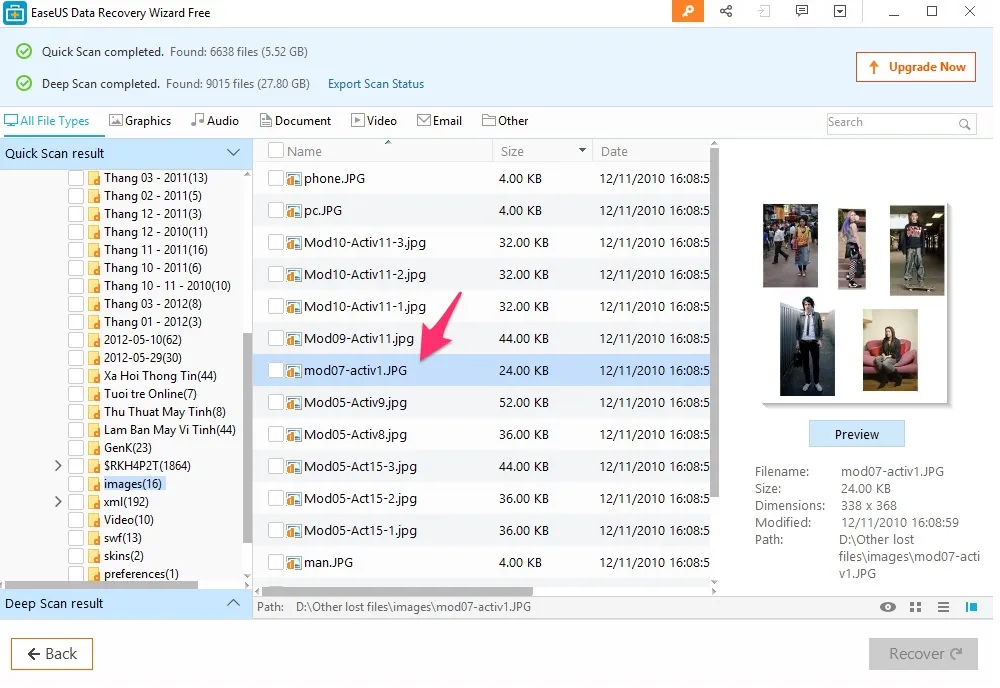
- Bước 5: Để phục hồi lại các tập tin quan trọng, bạn chỉ cần đánh dấu chọn và nhấn Recover, sau đó lựa chọn nơi lưu trữ. Lưu ý, không lưu lại file vào ổ đĩa hoặc thiết bị mà bạn đã làm mất dữ liệu.
Khi muốn lưu lại kết quả kiểm tra, người dùng chỉ cần nhấp vào tùy chọn Export Scan Status. Sau này bạn có thể khôi phục lại kết quả bất cứ lúc nào mà không cần phải tốn thời gian ngồi quét lại toàn bộ dữ liệu. Lưu ý, nếu đang sử dụng phiên bản dành cho macOS, bạn chỉ cần thực hiện tương tự.
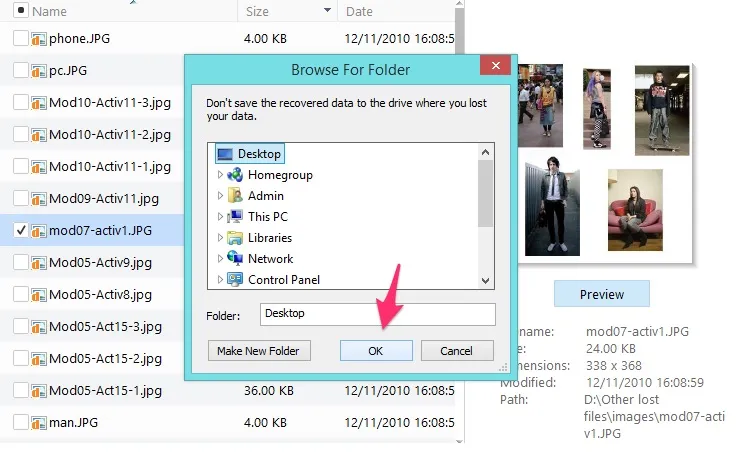
Nếu cảm thấy hữu ích, bạn đừng quên chia sẻ bài viết cho nhiều người cùng biết hoặc để lại bình luận khi gặp rắc rối trong quá trình sử dụng.
| EaseUS (http://www.easeus.com) có lẽ là cái tên đã không còn xa lạ với người dùng Việt Nam, công ty được biết đến thông qua loạt công cụ hỗ trợ mạnh mẽ như Partition Master (chia phân vùng, ổ cứng), Data Recovery Wizard (khôi phục dữ liệu), Todo Backup (sao lưu và phục hồi), EverySync (đồng bộ dữ liệu)… |
