1. Google Camera
- Bước 1: Ứng dụng hiện đang được cung cấp miễn phí tại địa chỉ https://goo.gl/gQNVID, tương thích với các thiết bị Android. Nếu không tìm thấy trên Play Store, người dùng có thể truy cập trực tiếp vào trang web https://goo.gl/IysC3b để tải về file cài đặt dưới dạng .APK. Hãy chắc chắn rằng tùy chọn Unknown sources (không rõ nguồn gốc) đã được kích hoạt trong phần Settings (cài đặt) > Security (bảo mật).
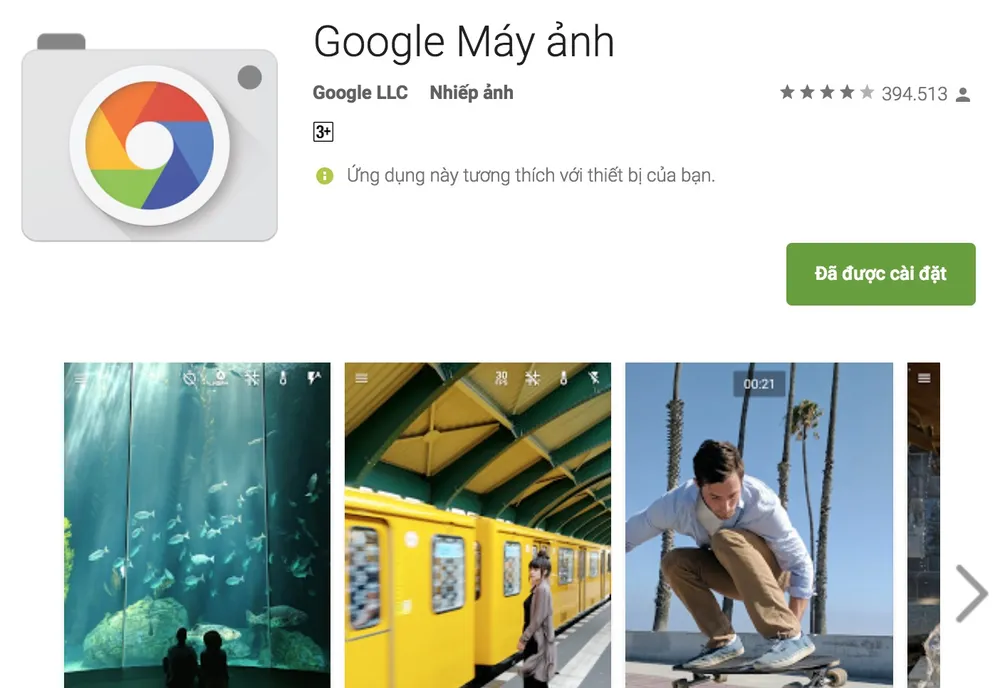
Cài đặt Google Camera trên Google Play hoặc thông qua file APK bên ngoài. Ảnh: MINH HOÀNG
- Bước 2: Khi hoàn tất, bạn cần phải cấu hình một vài thông số trước khi sử dụng. Giao diện của Google Camera tương đối đơn giản, khi vuốt từ cạnh trái sang phải, bạn sẽ thấy xuất hiện một số tùy chọn bao gồm Photo Sphere (chụp ảnh 360 độ), Panorama (chụp ảnh góc rộng), Lens Blur (làm mờ ảnh) và quay video.
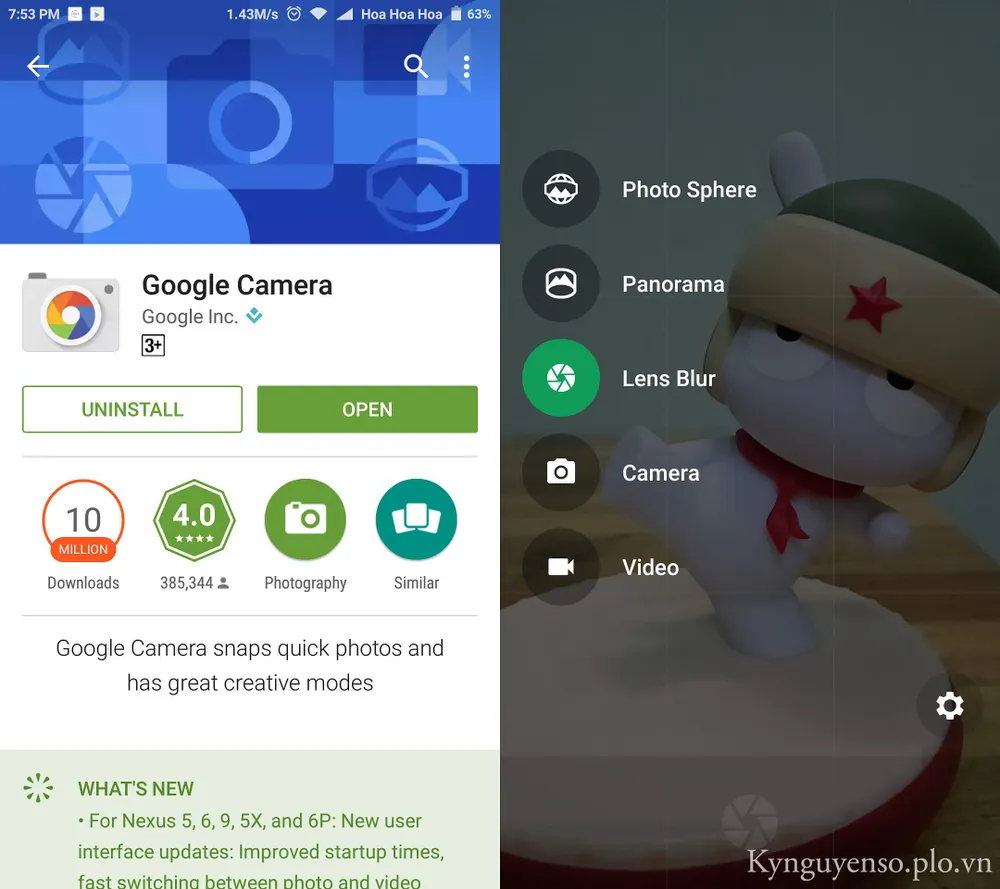
Tính năng Lens Blur (làm mờ ống kính) cho phép chụp ảnh xóa phông trên smartphone. Ảnh: MINH HOÀNG
- Bước 3: Để chụp ảnh xóa phông, bạn hãy nhấp vào tùy chọn Lens Blur. Lựa chọn đối tượng cần tập trung và từ từ nâng thiết bị lên cao (giữ đối tượng làm trung tâm). Nếu hiển thị biểu tượng “v” nghĩa là đã thành công. Lúc này, bạn cần chờ một lát để ứng dụng xuất ảnh hoàn tất.
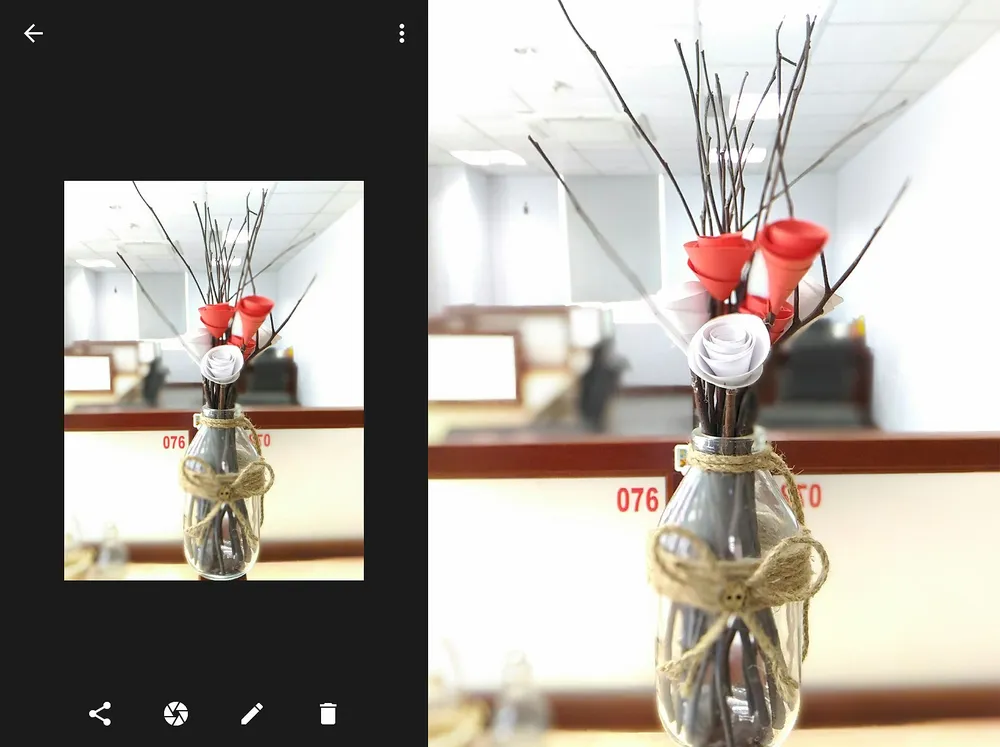
Ảnh chụp thông qua Google Camera. Ảnh: MINH HOÀNG
- Bước 4: Cuối cùng, người dùng có thể chỉnh lại phần cần lấy nét dễ dàng thông qua các tính năng tương ứng hoặc mở hình ảnh bằng một ứng dụng chỉnh sửa của bên thứ ba như Photos, Aviary, Snapseed… Để thay đổi một số thiết lập của Google Camera, bạn hãy chạm vào biểu tượng bánh xe răng cưa, chọn Resolution & quality để thay đổi độ phân giải và chất lượng hình ảnh.
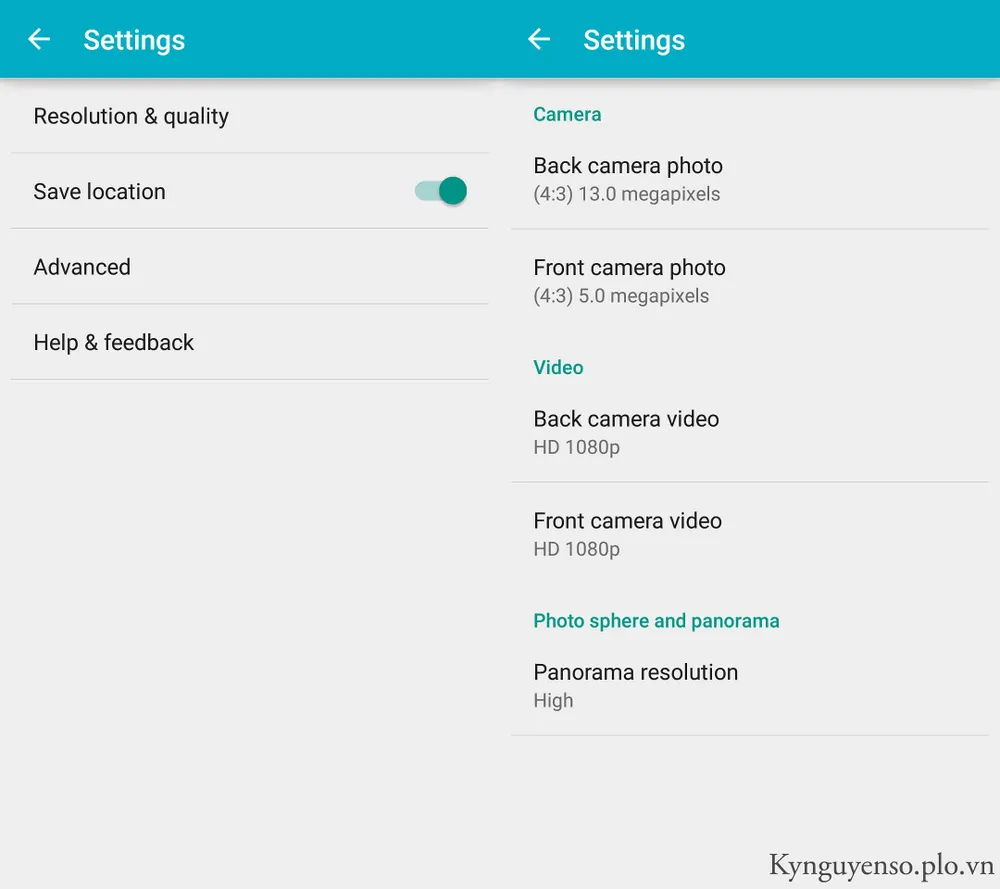
Thay đổi chất lượng hình ảnh và một vài thông số khác trong phần cài đặt. Ảnh: MINH HOÀNG
2. AfterFocus
- Bước 1: Đầu tiên, bạn hãy tải AfterFocus tại https://goo.gl/flpae (Android) hoặc https://goo.gl/HOunYQ (iOS), sau đó chụp một tấm ảnh mới hoặc sử dụng ảnh có sẵn trong thư viện.
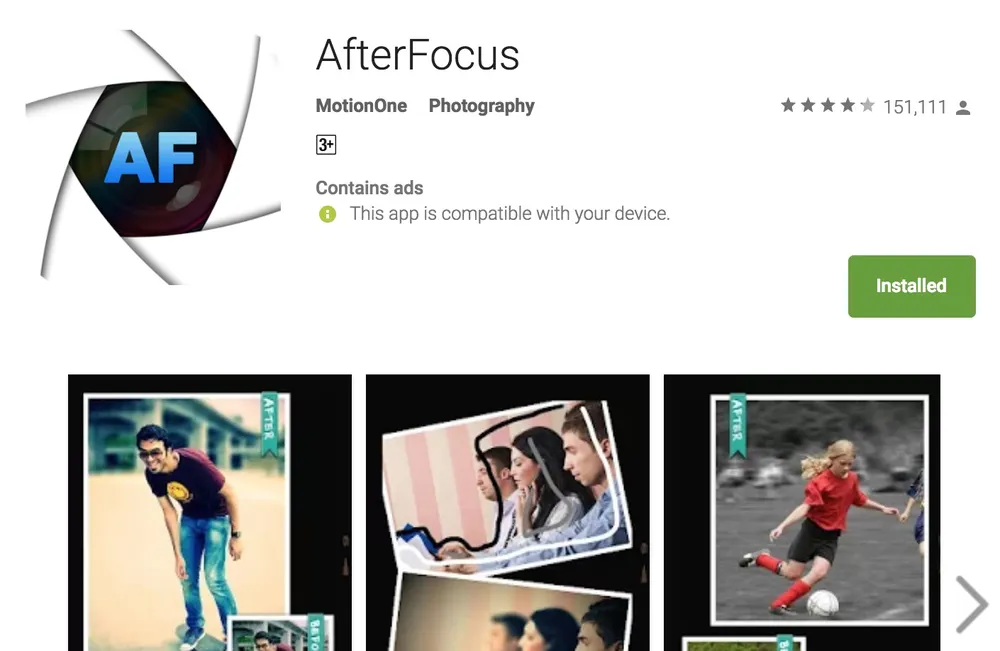
Ứng dụng hiện đang được cung cấp miễn phí trên cả Android lẫn iOS. Ảnh: MINH HOÀNG
- Bước 2: Dùng cọ Focus và tô lên đối tượng cần làm nổi bật, MID là vùng nằm giữa chủ thể và hậu cảnh, cuối cùng BG (phần bị làm mờ).
- Bước 3: Để mọi thứ được có được độ chính xác cao, bạn nên phóng to hình ảnh. Khi hoàn tất, người dùng chỉ cần nhấp vào biểu tượng mũi tên ở góc trên bên phải để xuất hình ảnh hoặc chia sẻ với bạn bè.
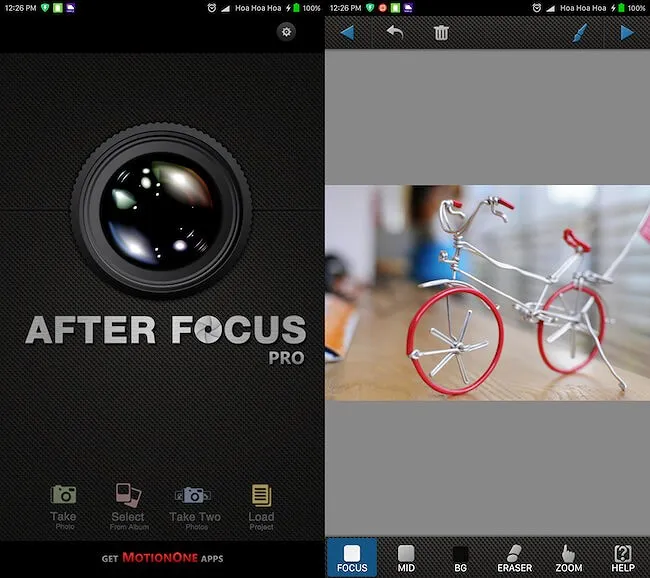
Thao tác chỉnh sửa đơn giản, dễ dàng sử dụng. Ảnh: MINH HOÀNG
3. Snapseed
Snapseed hiện đang được cung cấp miễn phí tại https://goo.gl/RtAO6 (Android) hoặc https://goo.gl/NJFU6 (iOS). Về cơ bản, Snapseed cho phép người dùng chỉnh sửa màu sắc hình ảnh bằng cách thay đổi các thông số, sử dụng bộ lọc, bổ sung hiệu ứng...
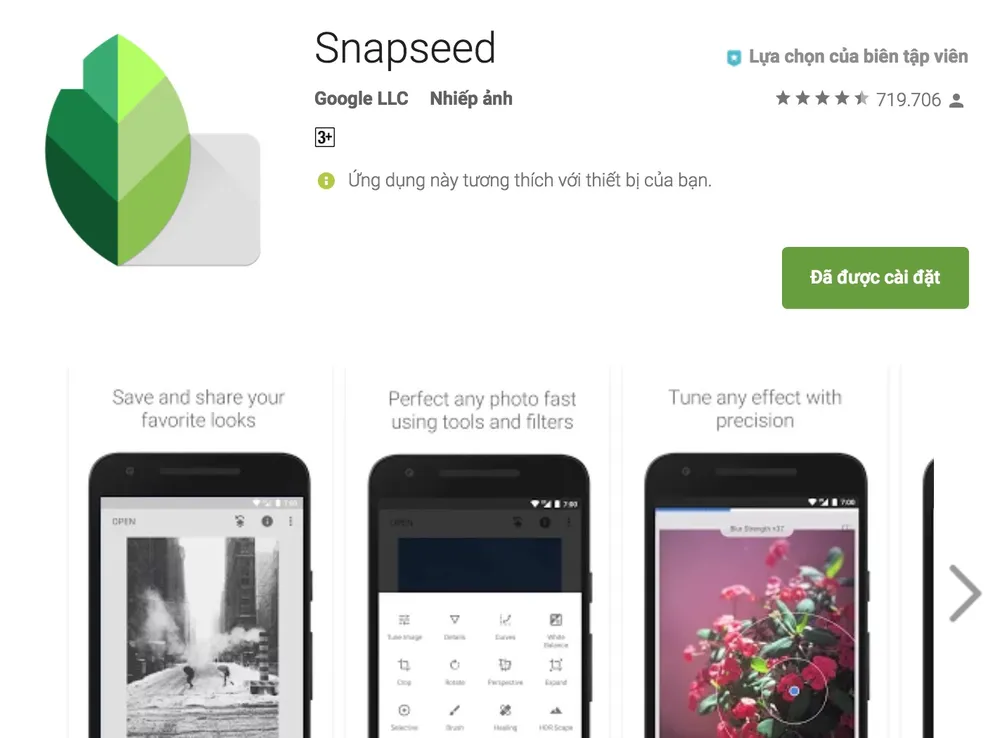
Snapseed ngày càng được bổ sung nhiều tính năng hay kể từ khi được Google mua lại. Ảnh: MINH HOÀNG
Sau khi chọn hình ảnh cần chỉnh sửa, bạn hãy chuyển sang mục Tools (công cụ) > Lens Blur (làm mờ ống kính), di chuyển chấm màu xanh đến vùng cần làm rõ và thay đổi thanh trượt cho đến khi cảm thấy vừa ý. Về cơ bản, việc xóa phông sẽ giúp hậu cảnh bớt lộn xộn và làm nổi bật chủ thể, tuy nhiên phần rìa của đối tượng sẽ không được sắc nét (việc này phụ thuộc nhiều vào khả năng của phần mềm và sự tỉ mỉ của người chỉnh sửa). Cuối cùng bấm Export > Save để lưu lại hoặc Save a copy để tạo một bản sao lưu mới.
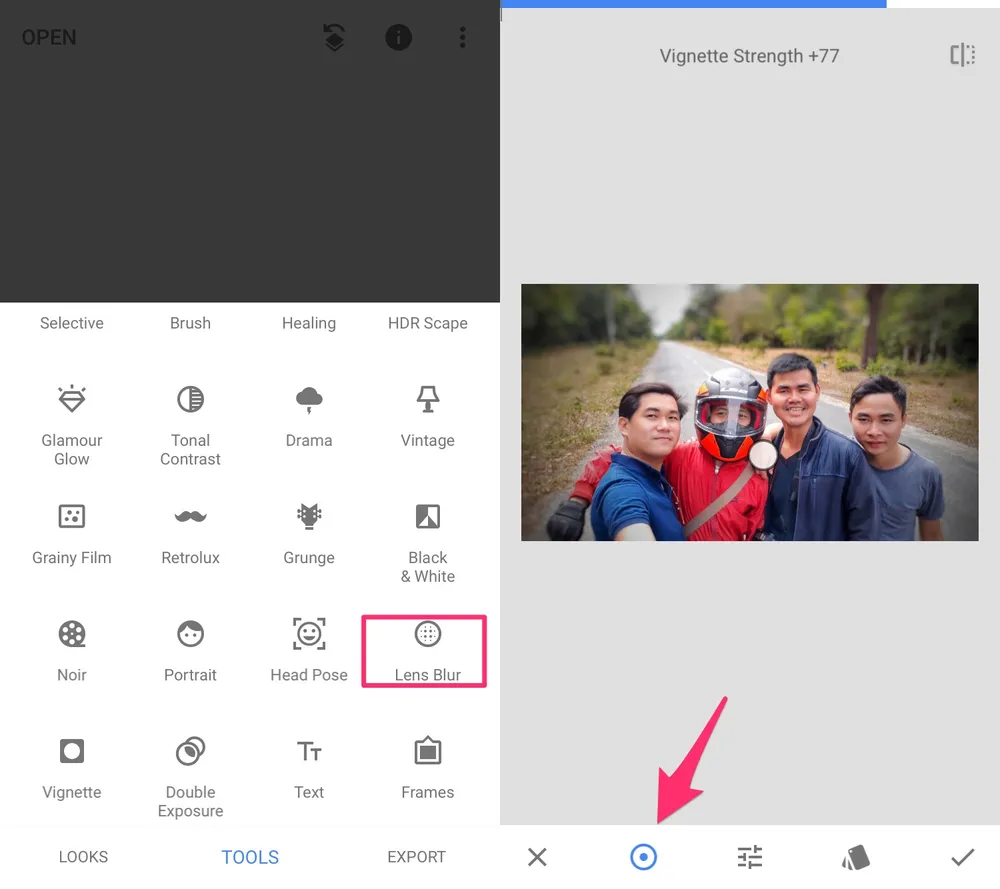
Thay đổi kiểu làm mờ và điều chỉnh thông số bằng cách trượt sang trái hoặc phải. Ảnh: MINH HOÀNG
Lưu ý, tên và vị trí các tùy chọn có thể thay đổi đôi chút tùy vào thiết bị bạn đang sử dụng.
Nhìn chung, ba ứng dụng mà Kynguyenso.plo.vn vừa giới thiệu bên trên sẽ giúp bạn có thể tạo ra những bức ảnh xóa phông đẹp mắt, tuy không thể so sánh được với máy ảnh DSLR nhưng cũng rất đáng để bạn trải nghiệm.
Nếu cảm thấy hữu ích, bạn đừng quên chia sẻ bài viết cho nhiều người cùng biết hoặc để lại bình luận khi gặp rắc rối trong quá trình sử dụng.
