Mới đây, Cloudfare và APNIC đã chính thức ra mắt hệ thống máy chủ DNS mới tại địa chỉ 1.1.1.1 và 1.0.0.1. Hệ thống máy chủ DNS của Cloudfare tập trung vào việc bảo mật và tăng tốc độ phân giải tên miền, đồng thời giải quyết các nhược điểm còn tồn tại trên Google DNS, OpenDNS hoặc DNS mặc định của nhà cung cấp dịch vụ Internet.
DNS (Domain name system) hay còn gọi là hệ thống phân giải tên miền, giúp biến những địa chỉ IP khó nhớ thành các tên gọi, ví dụ như Kynguyenso.plo.vn hay Plo.vn… Thêm vào đó, DNS còn giúp ngăn chặn phần mềm độc hại, nâng cao khả năng bảo mật thông tin và tăng tốc WiFi.
Ngoài ra, đây cũng là hệ thống máy chủ DNS có tốc độ phản hồi nhanh nhất hiện nay chỉ với 14 ms (milliseconds), thấp hơn so với 20 ms của OpenDNS và 34 ms đối với Google DNS, điều này đồng nghĩa với việc người dùng sẽ có thể truy cập mạng nhanh hơn. Làm thế nào để đổi DNS trên smartphone, laptop và router?

1. iPhone
Đầu tiên, bạn hãy truy cập vào phần Settings (cài đặt) > WiFi, bấm vào biểu tượng chữ “i” tại kết nối đang sử dụng. Tiếp theo, bạn kéo xuống bên dưới mục Configure DNS (cấu hình DNS) > Manual (thủ công), xóa các máy chủ DNS cũ.
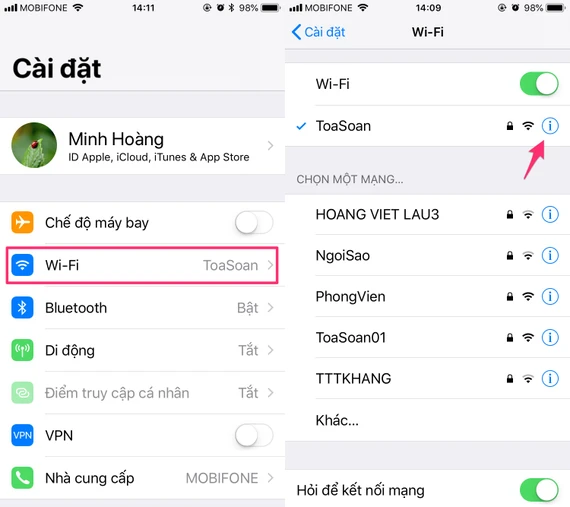
Sau đó, người dùng chỉ cần nhấn Add server (thêm máy chủ), nhập vào 1.1.1.1 và 1.0.0.1, nhấn Save để lưu lại.
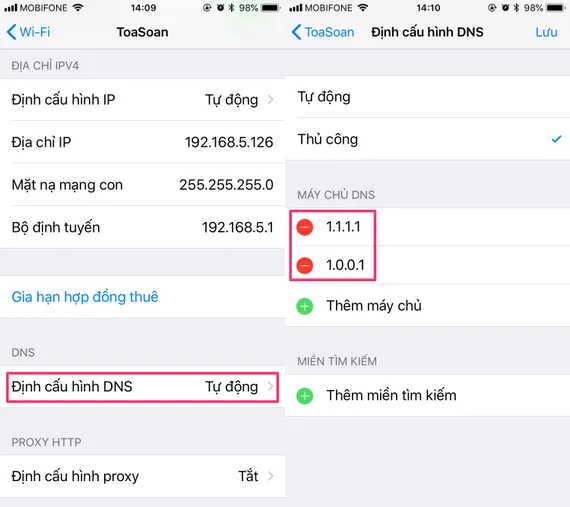
2. Android
Đối với các thiết bị Android, người dùng cần phải thiết lập IP tĩnh thì mới có thể cấu hình DNS. Do đó, bạn nên thiết lập DNS của Cloudfare trực tiếp trên router để mọi thiết bị kết nối đều có thể sử dụng (xem phần 5 bên dưới) hoặc cài đặt phần mềm DNS Changer cho smartphone tại địa chỉ http://bit.ly/2GpElPK.
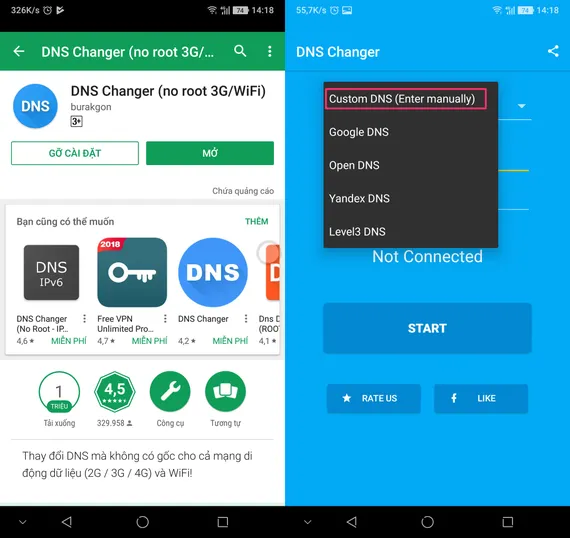
Giao diện của chương trình tương đối đơn giản, vì ứng dụng chưa cập nhật thêm Cloudfare DNS nên bạn cần phải nhập theo cách thủ công bằng cách bấm vào biểu tượng mũi tên và chọn Custom DNS. Sau đó nhập vào dãy số 1.1.1.1 và 1.0.0.1 rồi nhấn Start để bắt đầu. Nếu thành công, màn hình sẽ chuyển sang màu xanh lá cây và trên thanh thông báo sẽ hiển thị biểu tượng VPN.
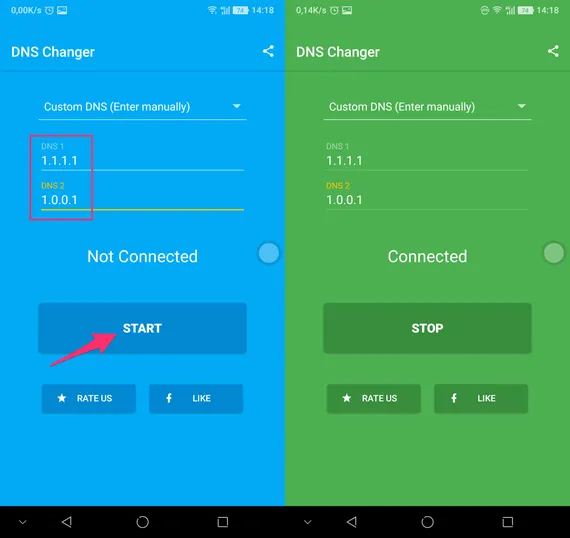
3. Windows
Đầu tiên, bạn hãy tải về phần mềm DNS Jumper tại địa chỉ https://www.sordum.org/?p=7952, tương thích với các thiết bị chạy Windows XP trở lên. Ngoài việc giúp tăng tốc độ truy cập, DNS còn hỗ trợ ngăn chặn các liên kết lừa đảo, botnet, phần mềm độc hại… Khi tải về hoàn tất, bạn chỉ cần chọn All Network Adapters, sau đó đánh dấu vào ô Custom DNS Server và nhập 1.1.1.1/1.0.0.1 rồi nhấn Apply DNS để lưu lại.
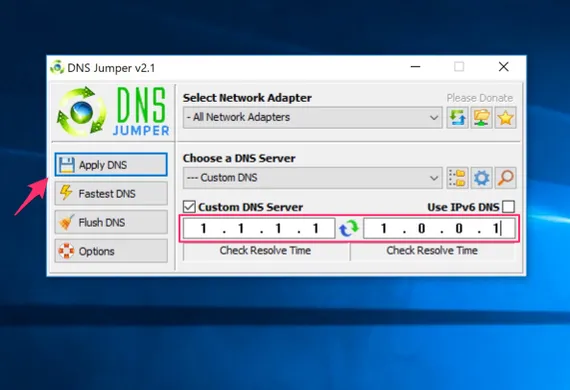
4. macOS
Đối với các thiết bị macOS, bạn hãy nhấn vào biểu tượng WiFi ở góc phải màn hình Open Network Preferences.
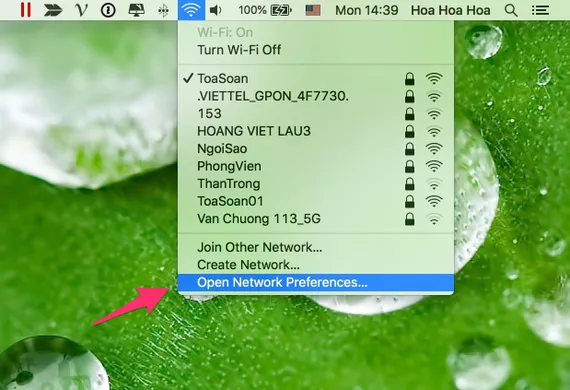
Trong cửa sổ mới hiện ra, bạn hãy chọn Wi-Fi > Advanced > DNS, nhấn vào biểu tượng dấu cộng rồi nhập 1.1.1.1 và 1.0.0.1 rồi nhấn OK > Apply để lưu lại. Lưu ý, nếu đã thêm DNS trước đó, người dùng cần phải bấm chọn rồi nhấn vào biểu tượng dấu trừ để xóa bỏ.
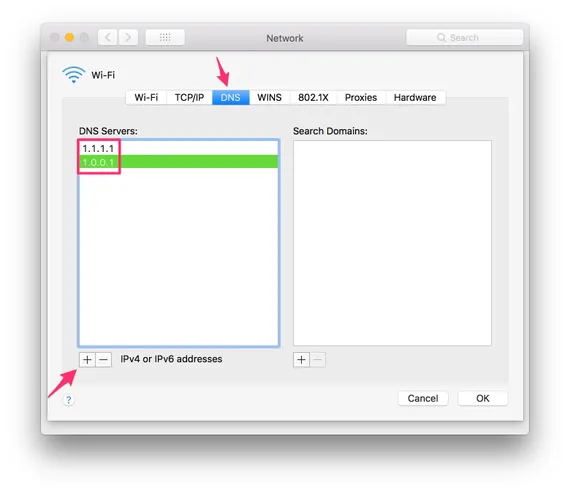
5. Router
Đầu tiên, bạn hãy mở trình duyệt và nhập địa chỉ IP của router 192.168.1.1 hoặc 192.168.0.1, sau đó tiến hành đăng nhập bằng tài khoản và mật khẩu tương ứng. Những thông tin này thường được in sẵn trên router, nếu không nhớ, bạn có thể liên hệ với tổng đài hoặc tham khảo bài viết 3 cách tìm lại mật khẩu router WiFi.
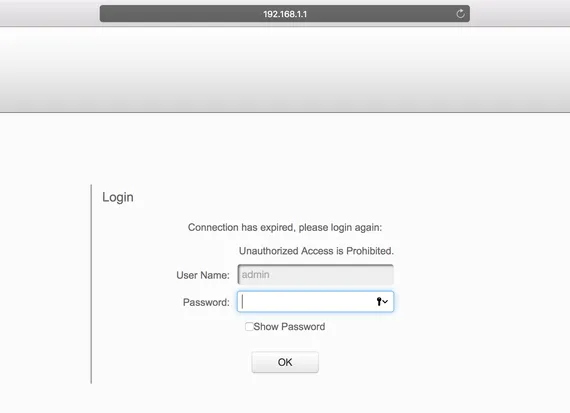
Trong phần cài đặt router, bạn hãy tìm đến mục DNS Server, sau đó thiết lập máy chủ DNS mới là 1.1.1.1 và 1.0.0.1 rồi nhấn Save hoặc Apply để lưu lại. Nếu đang sử dụng IPv6, người dùng chỉ cần nhập 2606:4700:4700::1111 và 2606:4700:4700::1001.
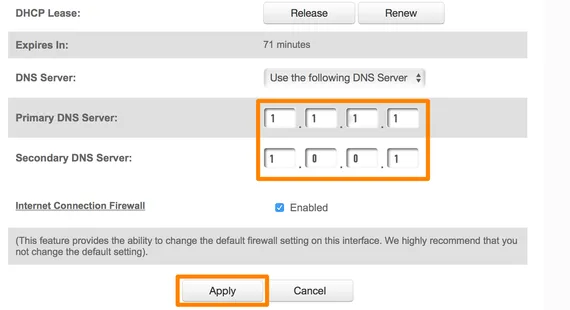
Bằng cách này, mọi thiết bị kết nối vào mạng WiFi tại nhà đều có thể sử dụng Cloudfare DNS, tăng tốc kết nối và bảo mật thông tin.
Nếu cảm thấy hữu ích, bạn đừng quên chia sẻ bài viết cho nhiều người cùng biết hoặc để lại bình luận khi gặp rắc rối trong quá trình sử dụng.


Ý kiến bạn đọc
Xin vui lòng gõ tiếng Việt có dấu