Mặc định, cả Android và iOS đều không có tính năng tự động chuyển mạng WiFi khi phát hiện kết nối đang sử dụng bị yếu đi. Do đó, đôi khi bạn sẽ gặp phải tình trạng chập chờn, không thể nghe nhạc, xem phim, tải dữ liệu... dù thiết bị vẫn đang kết nối WiFi. Để hạn chế tình trạng trên, người dùng có thể áp dụng một số mẹo nhỏ ngay sau đây trên cả Android và iOS.
1. Android
Ví dụ công ty của bạn có hai điểm kết nối WiFi khác nhau ở phòng làm việc và phòng ăn, làm thế nào để smartphone có thể tự động kết nối với WiFi ở phòng làm việc khi bạn đang ở đó và ngược lại? Nói đơn giản, việc kết nối với WiFi ở gần sẽ giúp cải thiện tín hiệu và tăng tốc độ truy cập Internet.
Nếu đang sử dụng điện thoại Samsung, bạn có thể bật tùy chọn Smart network switch để ngăn chặn thiết bị kết nối với các mạng WiFi có tín hiệu kém. Đầu tiên, bạn chỉ cần vào Settings (cài đặt) > WiFi > Advanced (nâng cao), sau đó kích hoạt tùy chọn Smart network switch (chuyển đổi mạng thông minh).
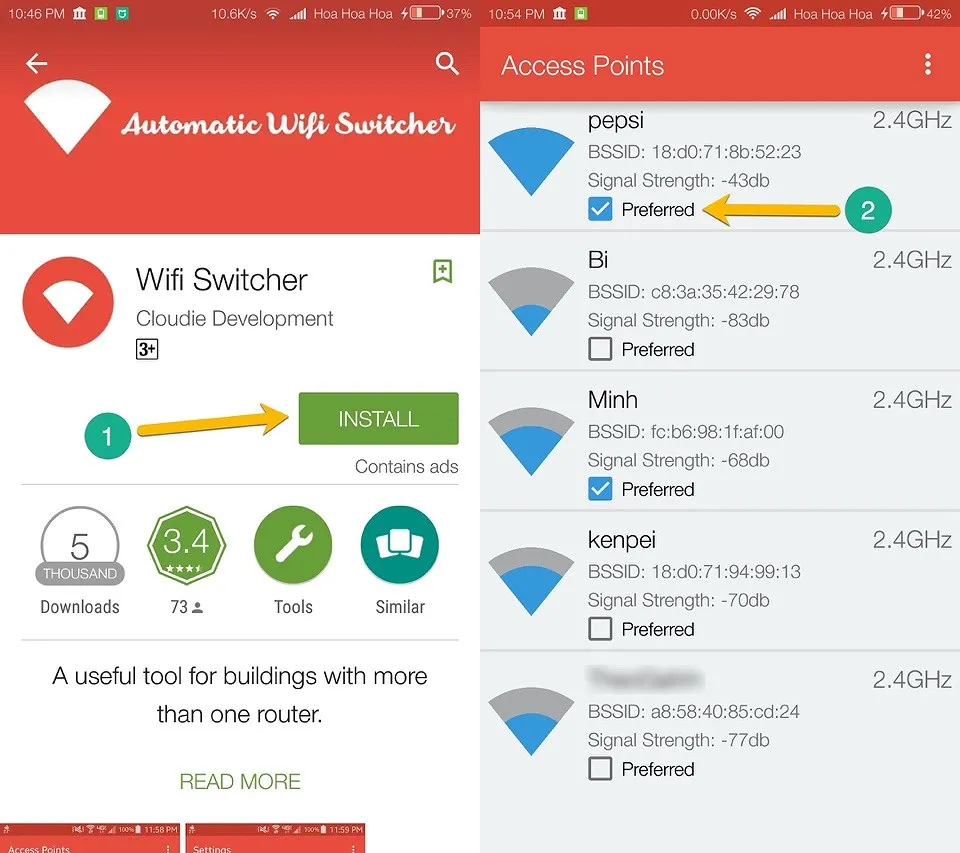
Ngoài ra, bạn cũng có thể tải và cài đặt ứng dụng WiFi Switcher tại địa chỉ http://bit.ly/wifi-switcher, tương thích với các thiết bị Android 3.0 hoặc cao hơn. Để thay đổi một số thiết lập, bạn hãy chạm vào biểu tượng ba chấm ở góc trên bên phải và chọn Settings. Tại đây sẽ có ba lựa chọn gồm Switch Range (ngưỡng tín hiệu cần thiết để thiết bị tự động kết nối WiFi khác, ví dụ như khi tín hiệu mạng chỉ còn một vạch sóng), Ask Before Switching (hỏi trước khi chuyển mạng) và cuối cùng là Show Full SSID (hiển thị đầy đủ tên mạng).
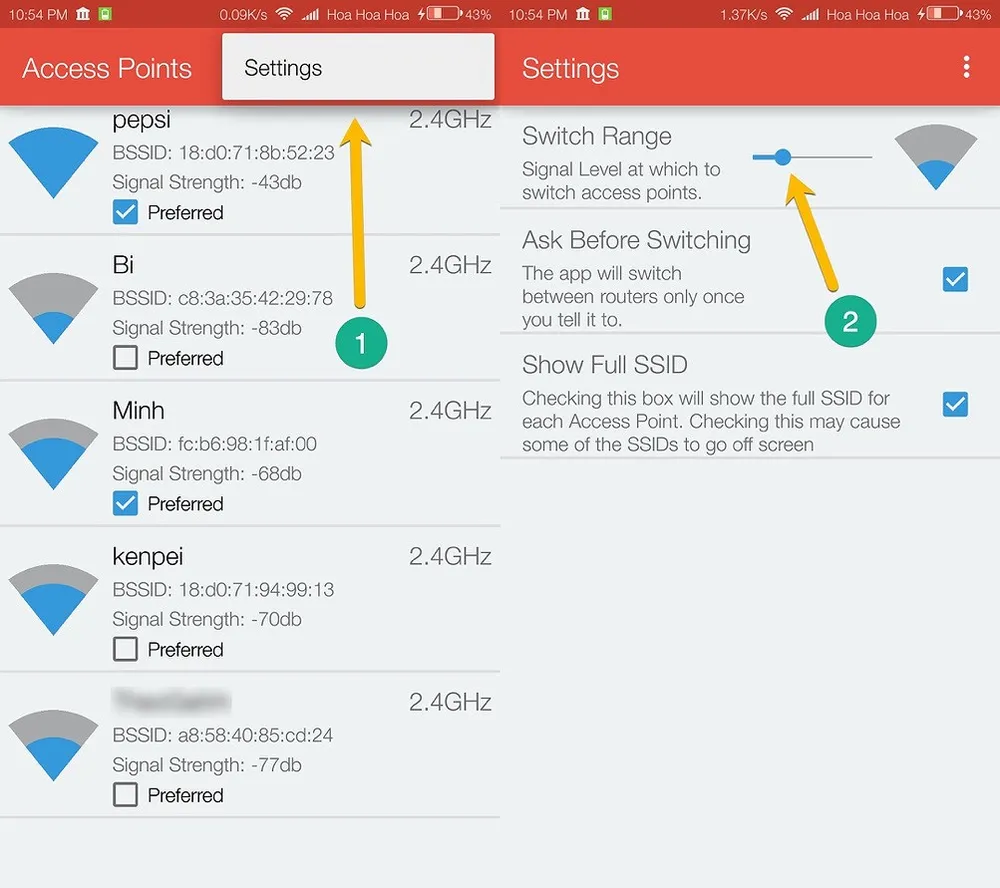
Về cơ bản, Wifi Switcher sẽ tự động kết nối với những điểm phát WiFi gần nhất để bạn truy cập mạng nhanh hơn, khá hữu ích trong trường hợp công ty, văn phòng hoặc nhà bạn có nhiều điểm kết nối. Ngoài ra, người dùng cũng có thể trải nghiệm thử một số ứng dụng có chức năng tương tự như Auto Switch Best WiFi (http://bit.ly/swifi-1) hoặc Best WiFi (http://bit.ly/best-wifi).
2. iPhone
Auto-Join là tính năng cho phép thiết bị tự động kết nối với những mạng WiFi đã truy cập trước đó. Tuy nhiên, tính năng này đôi khi cũng có thể gây ra một số vấn đề, do đó người dùng nên vô hiệu hóa bằng cách vào Settings (cài đặt) > WiFi, bấm vào biểu tượng chữ “i” ở góc phải tên mạng và tắt tùy chọn Auto-Join (tự động kết nối). Lưu ý, tùy chọn này chỉ bật đối với những mạng WiFi bạn đã từng kết nối trước đó.
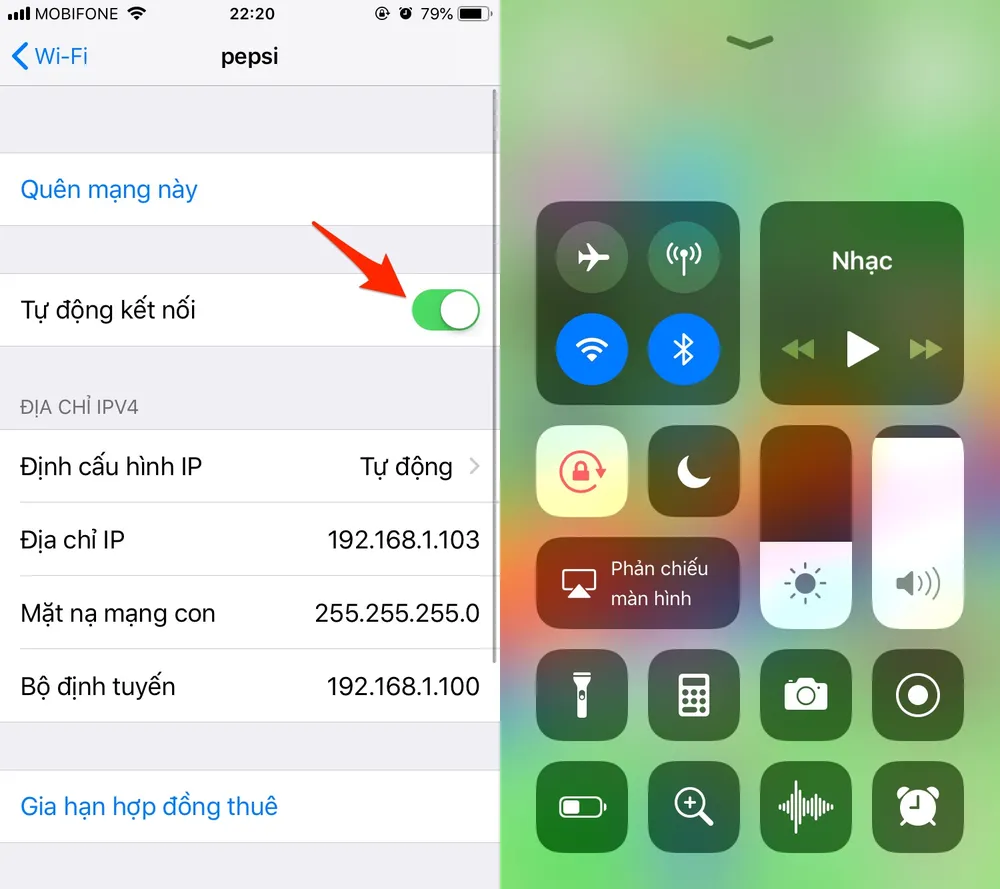
Trong một số trường hợp, iPhone vẫn tự động kết nối với các điểm phát sóng WiFi miễn phí. Để khắc phục, bạn chỉ cần mở Control Center bằng cách vuốt từ cạnh dưới màn hình lên, sau đó tắt WiFi và bật trở lại. Điều này sẽ buộc iPhone ưu tiên sử dụng kết nối mạnh thay vì mạng WiFi công cộng có tín hiệu kém. Lưu ý, đối với iPhone X, để mở Control Center, bạn cần vuốt từ trên xuống nhưng ở góc bên phải.
Khi đang ở khu vực có nhiều điểm phát sóng WiFi miễn phí, bạn nên kích hoạt tùy chọn Ask to Join Networks để ngăn chặn iPhone tự động kết nối mạng. Đầu tiên, bạn hãy vào Settings (cài đặt) > WiFi và bật tùy chọn Ask to Join Networks (hỏi để kết nối mạng).
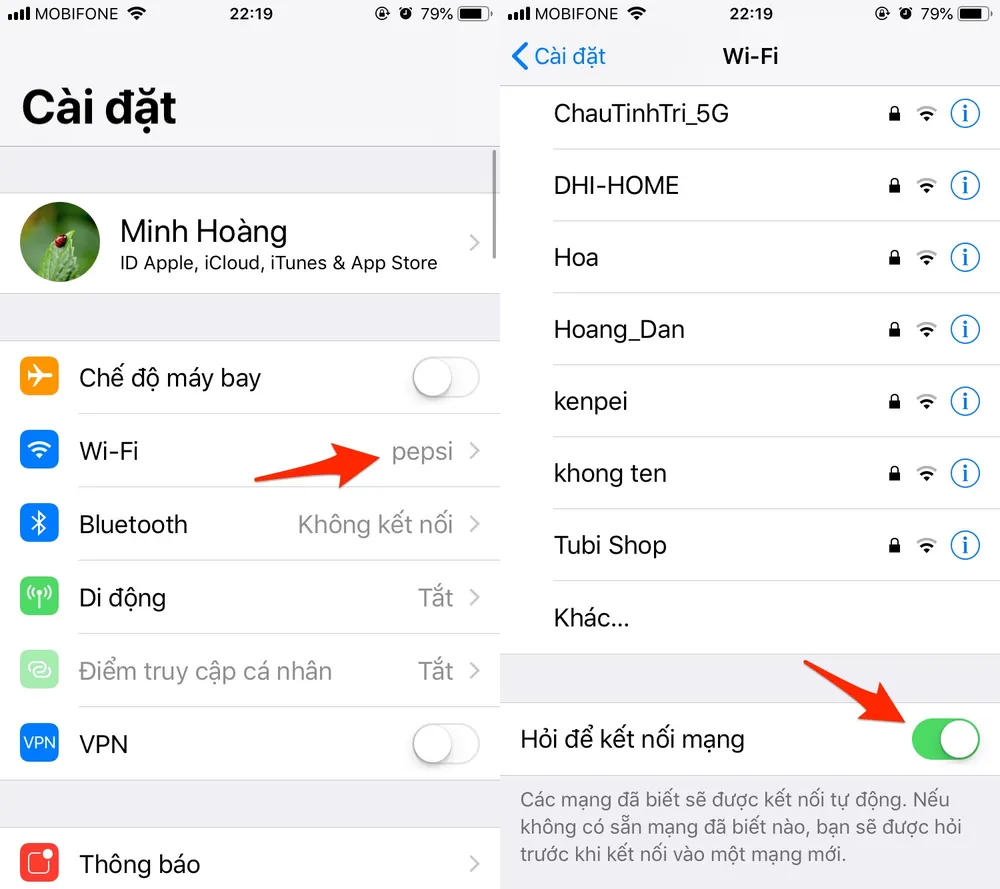
Bên cạnh đó, người dùng cũng có thể cài đặt ứng dụng WiFi Priority tại địa chỉ http://bit.ly/wifi-priority, tương thích với iOS 8 trở lên. Giao diện của ứng dụng khá đơn giản, cho phép thiết lập các mạng WiFi ưu tiên, vô hiệu hóa tính năng tự động kết nối... và rất nhiều tùy chọn khác mà bạn có thể tìm hiểu thêm trong quá trình sử dụng.
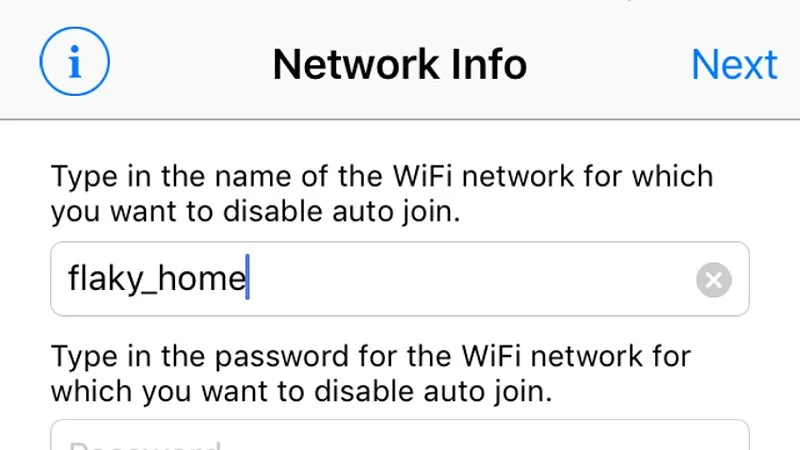
Hy vọng với những mẹo nhỏ mà Kynguyenso.plo.vn vừa giới thiệu bên trên, iPhone sẽ giảm đáng kể tình trạng tự động kết nối với các mạng WiFi có tín hiệu kém.
Nếu cảm thấy hữu ích, bạn đừng quên chia sẻ bài viết cho nhiều người cùng biết hoặc để lại bình luận khi gặp rắc rối trong quá trình sử dụng.
