Lưu ý: Những hướng dẫn trong bài nằm trong chương trình đang được thử nghiệm bởi Google, bạn đọc nên cân nhắc trước khi thực hiện.
Ngôn ngữ thiết kế Material Design được Google giới thiệu khi ra mắt hệ điều hành Android 5.0. Đây được xem là một trong những kiểu thiết kế hiện đại và dễ nhìn nhất trên các thiết bị di động ở thời điểm hiện tại. Material Design dựa trên những khối hình học 3-D được diễn dạt dưới góc nhìn 2-D (khác với giao diện “phẳng” (Flat) đơn thuần của Windows Phone), chính vì vẫn có hiệu ứng “đổ bóng” như giao diện 3-D, nên Material Design rất thân thiện với người dùng.
Google đã tiến hành nâng cấp thiết kế này cho những sản phẩm khác của hãng như công cụ Google Search, Google Docs,… nhưng trên trình duyệt phổ biến nhất thế giới - Google Chrome, hãng công nghệ lớn này chỉ mới cập nhật một phần nhỏ và chưa mang đến sự hài hòa trên tổng thể giao diện. Kỷ Nguyên Số sẽ hướng dẫn các bạn cách chuyển sang giao diện hiện đại này (vốn đã được Google bổ sung vào Chrome nhưng hiện tại hãng vẫn chưa kích hoạt).
Bước 1: Mở trang tính năng ẩn của Google Chrome bằng cách gõ tên miền sau vào thanh địa chỉ: chrome://flags/
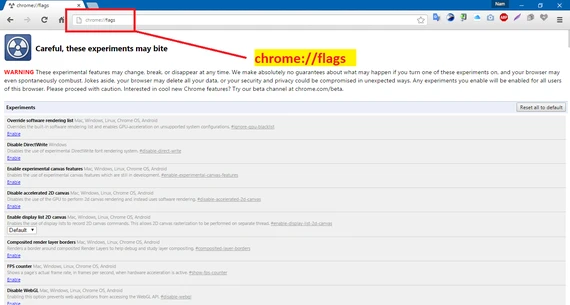
Lúc này trang “chức năng ẩn” của Chrome sẽ hiện ra cùng với thông báo khá… hoành tráng: Careful, these experiments may bite (Cẩn thận nhé, những thử nghiệm trên trang này có thể… gây hại cho bạn đấy)…
Bước 2: Tìm những chức năng liên quan đến thiết kế Material Design bằng cách nhấn tổ hợp phím Ctrl + F: gõ Material Design, sẽ có ba tùy chọn cài đặt được tìm thấy, bao gồm:- Material design in the browser's top chrome: Thay đổi giao diện Material Design trên thanh top bar, tức các tab ở trên cùng. Các bạn chọn Material trong hộp thoại bên dưới.

- Enable Material Design settings: Kích hoạt giao diện Material Design trong trang Setting (cài đặt) ẩn của Google. Các bạn chọn Enable thì mỗi lần vào trang Setting tại địa chỉ: chrome://md-settings/ , giao diện sẽ giống như ảnh bên dưới.

- Enable Material Design downloads: Trang download mặc định của Chrome sẽ được thay áo mới hoàn toàn, phẳng hơn và.. đẹp hơn rất nhiều.

Bước 3: Các bạn vào trang Themes của Google Store và tiến hành cái đặt giao diện trên, để có trải nghiệm hài hòa nhất - vì một số thành phần trong giao diện mặc định chưa được Google cập nhật hoàn chỉnh.
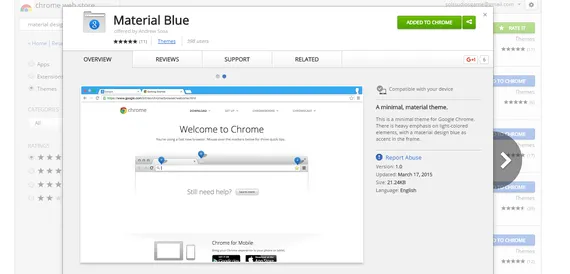
Bước 4 (Tùy chọn, có thể làm hoặc không): Bạn có thể thực hiện tiếp những thao tác sau để mang đến sự hài hòa hơn nữa, nhấn tổ hợp phím Ctrl + F và tìm đến những tùy chọn sau:
- Enable extension toolbar redesign: Chuyển sang thiết kế mới trên thanh ToolBars. Các bạn chọn Enable.
- Overlay Scrollbars: Tự động ẩn hiển thanh cuộn bên tay phải. Các bạn chọn Enable.
- Enable the new bookmark app system: Kích hoạt trang quản lý Bookmark mới. Các bạn chọn Enable.
Sau khi thực hiện xong các thao tác trên, các bạn khởi động lại Chrome và cảm nhận những thay đổi trên trình duyệt này nhé.
Giao diện mới của Chrome sau khi khởi động lại, đẹp và gọn gàng hơn rất nhiều:

Để “đảo ngược” lại những thay đổi (hay muốn tắt giao diện mới này), các bạn vào lại địa chỉ: chrome://flags/ và click vào nút Reset All To Default, sau đó khởi động lại Chrome là xong. Chúc các bạn có một giao diện duyệt web “không đụng hàng” để khoe với bạn bè nhé.
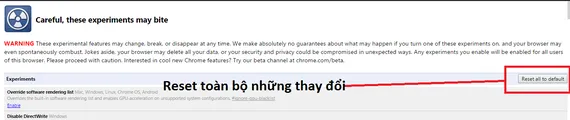


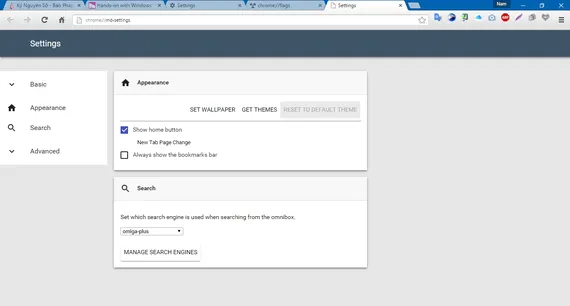
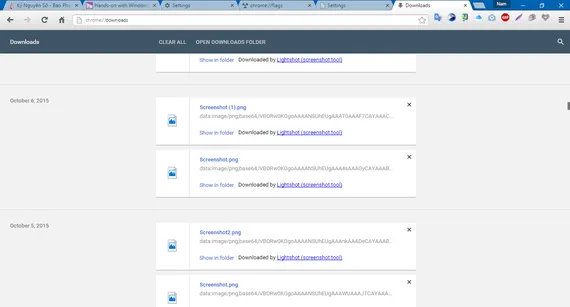
Ý kiến bạn đọc
Xin vui lòng gõ tiếng Việt có dấu