Internet đã mang lại cho chúng ta rất nhiều thứ từ nội dung, hình ảnh, video, khả năng kết nối… cũng như giúp bạn truy cập máy tính dễ dàng hơn nhiều ngay cả khi bạn không thực sự ngồi trước máy tính.
Cả Windows và macOS đều được tích hợp sẵn công cụ hỗ trợ truy cập máy tính từ xa nhưng chúng tương đối phức tạp và không đa nền tảng. Đó là lý do vì sao người dùng nên sử dụng các phần mềm miễn phí của bên thứ ba.
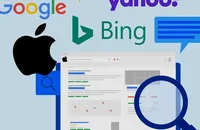
Apple xây dựng công cụ tìm kiếm để gây sức ép với Google
(PLO)- Theo Bloomberg, Apple đang nghiên cứu để xây dựng công cụ tìm kiếm cho các ứng dụng, và sử dụng nó như một con bài để gây sức ép với Google.
1. Chrome Remote Desktop
Chrome Remote Desktop có lẽ là tiện ích đã khá quen thuộc đối với nhiều người dùng, hỗ trợ truy cập máy tính từ xa thông qua trình duyệt Chrome.
Đầu tiên, trên máy tính mà bạn muốn truy cập từ xa, hãy mở trình duyệt Google Chrome và vào địa chỉ https://remotedesktop.google.com/access/, sau đó đăng nhập bằng tài khoản Google tương ứng.
Tiếp theo, bạn hãy bấm vào biểu tượng mũi tên tải xuống và làm theo các bước hướng dẫn để cài đặt tiện ích mở rộng Chrome Remote Desktop.
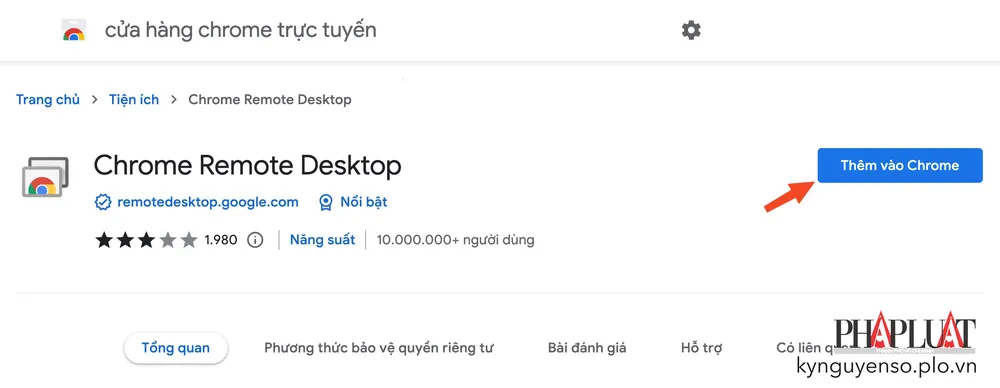
Bạn cần phải đặt tên cho máy tính để có thể nhận dạng nó trong tương lai, đồng thời thiết lập mã PIN (gồm 6 chữ số) nhằm kiểm soát quyền truy cập vào máy tính.
Khi đã thiết lập hoàn tất mọi thứ, bạn có thể sử dụng một thiết bị khác, mở trình duyệt Chrome và vào trang https://remotedesktop.google.com/access/, bấm vào tên máy tính cần truy cập từ xa và chờ một lát để quá trình kết nối hoàn tất.
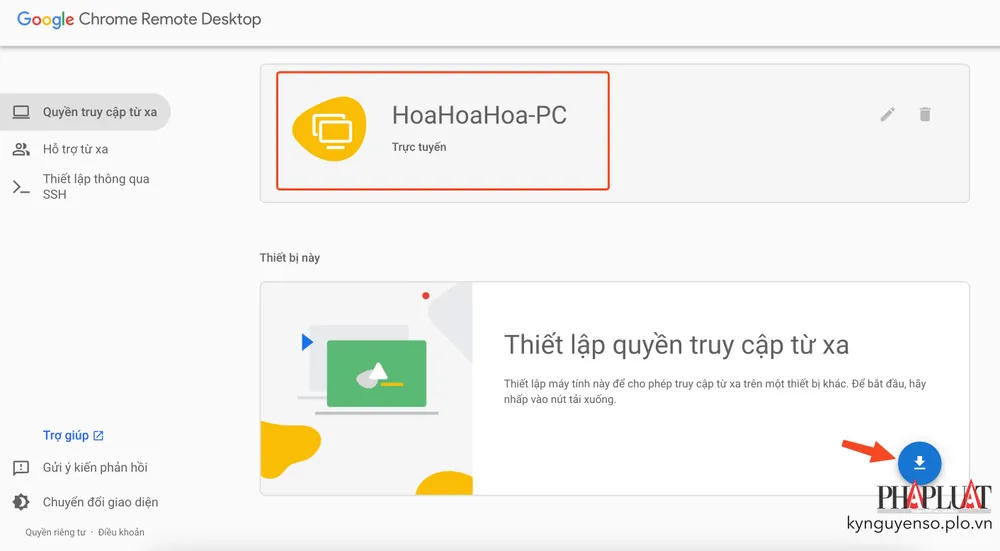
2. TeamViewer
TeamViewer khá dễ cấu hình và miễn phí cho mục đích sử dụng cá nhân.
Đầu tiên, bạn hãy cài đặt TeamViewer cho cả hai máy tính. Lưu ý, nếu muốn truy cập từ xa thiết bị B bằng thiết bị A, bạn phải bật tính năng Easy Access trên thiết bị B.
Cụ thể, trên thiết bị B, người dùng chỉ cần mở TeamViewer, đánh dấu vào ô Easy Access và đăng nhập bằng tài khoản tương ứng. Sau đó truy cập vào email để xác nhận đây là thiết bị tin cậy.
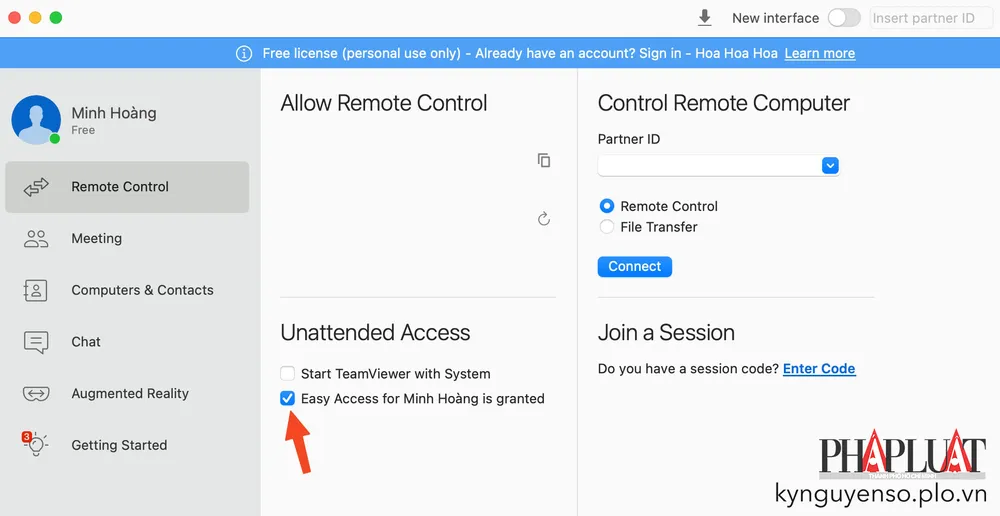
Trên thiết bị A, bạn hãy mở TeamViewer, chuyển sang mục Computer And contacts - My Computer, chọn máy tính cần truy cập từ xa (thiết bị B). Cuối cùng lựa chọn phương thức xác thực bằng hộp thoại hoặc mật khẩu.
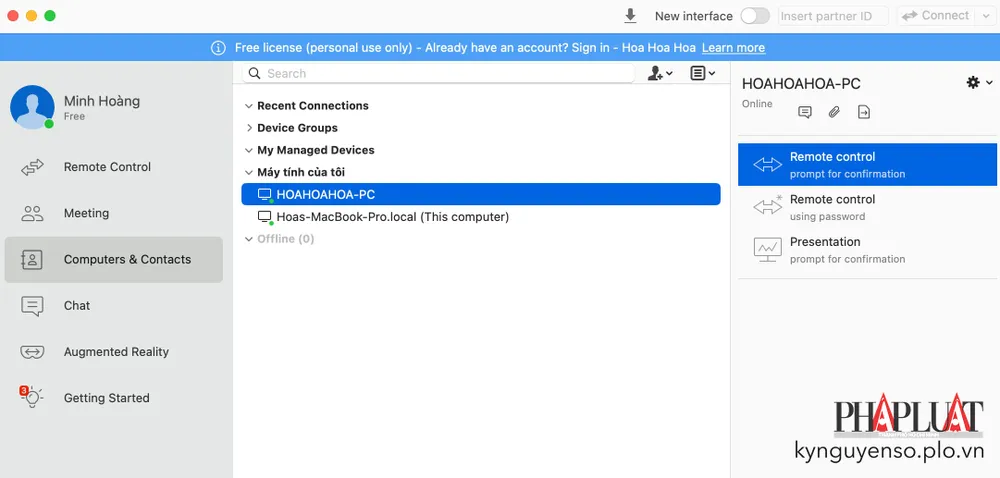
3. AnyDesk
Phần mềm hỗ trợ truy cập máy tính từ xa miễn phí với cách thức sử dụng tương tự như TeamViewer.
Bạn cần cài đặt AnyDesk ở cả hai thiết bị, khi chạy phần mềm, bạn sẽ thấy một mã số trên màn hình, chỉ cần nhập mã đó vào AnyDesk trên một máy tính khác và kết nối sẽ được tự động thực hiện.
Người dùng thậm chí không cần phải đăng ký tài khoản AnyDesk, tuy nhiên phiên truy cập máy tính từ xa sẽ bị giới hạn trong 30 phút .
Như vậy là Kỷ Nguyên Số đã giới thiệu hoàn tất 3 cách dễ nhất để truy cập máy tính từ xa bằng Chrome Remote Desktop, TeamViewer và AnyDesk.
Nếu cảm thấy hữu ích, bạn đừng quên chia sẻ bài viết cho nhiều người cùng biết hoặc để lại bình luận khi gặp rắc rối trong quá trình sử dụng.

Người dùng cần cập nhật Chrome ngay lập tức để tránh mất dữ liệu
(PLO)- Google vừa phát hành bản cập nhật khẩn cấp cho trình duyệt Chrome nhằm khắc phục lỗ hổng zero-day hiện đang bị khai thác, đồng thời khuyến cáo người dùng nên cập nhật ngay lập tức
