Nếu thường xuyên di chuyển, có lẽ vấn đề bạn cần quan tâm khi chọn mua laptop là trọng lượng nhẹ và thời lượng sử dụng pin lâu, bởi lẽ những điều này có thể ảnh hưởng đến năng suất làm việc tổng thể.
Tuy nhiên, nếu đang sử dụng những dòng laptop đời cũ, bạn vẫn có thể áp dụng một số lời khuyên sau đây để tăng thời lượng sử dụng pin trên Windows 10 cũng như các hệ điều hành thấp hơn.

1. Battery Saver
Windows 10 được Microsoft tích hợp sẵn tính năng Battery Saver, giúp tiết kiệm pin chỉ với một cú nhấp chuột. Để kích hoạt, bạn chỉ cần bấm vào menu Start > Settings > System > Battery > Battery saver hoặc nhấp vào biểu tượng viên pin ở góc phải bên dưới màn hình.
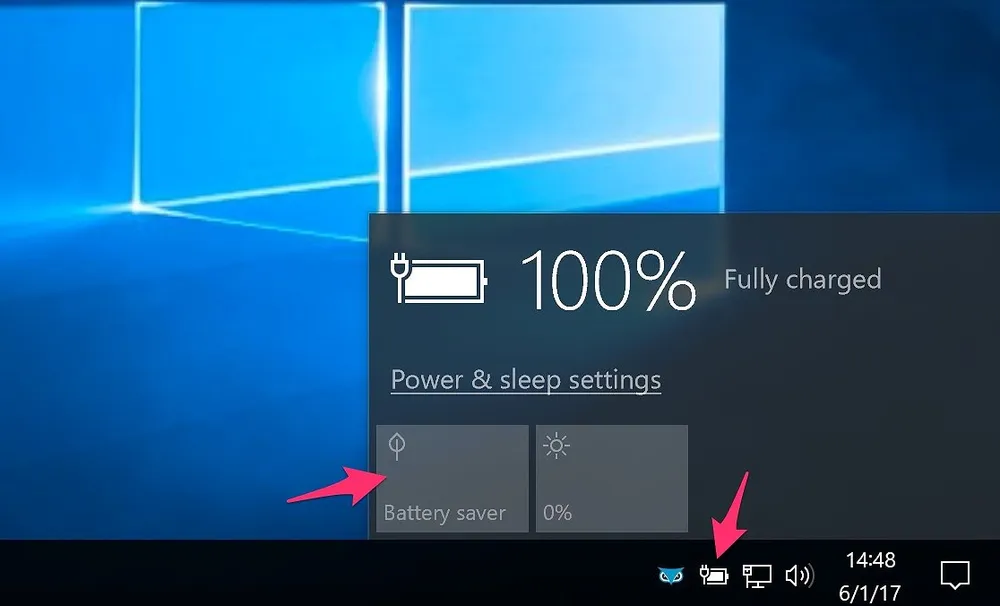
Tại đây, người dùng cũng có thể kiểm soát các ứng dụng chạy nền bằng cách nhấp vào tùy chọn Battery usage by app. Các ứng dụng được liệt kê ở đây sẽ liên tục làm mới thông tin, gửi thông báo và luôn được cập nhật ngay cả khi bạn không sử dụng. Điều này đồng nghĩa với việc máy tính sẽ hết pin nhanh hơn, nếu muốn vô hiệu hóa, bạn chỉ cần chọn ứng dụng và chọn Never allow in background.
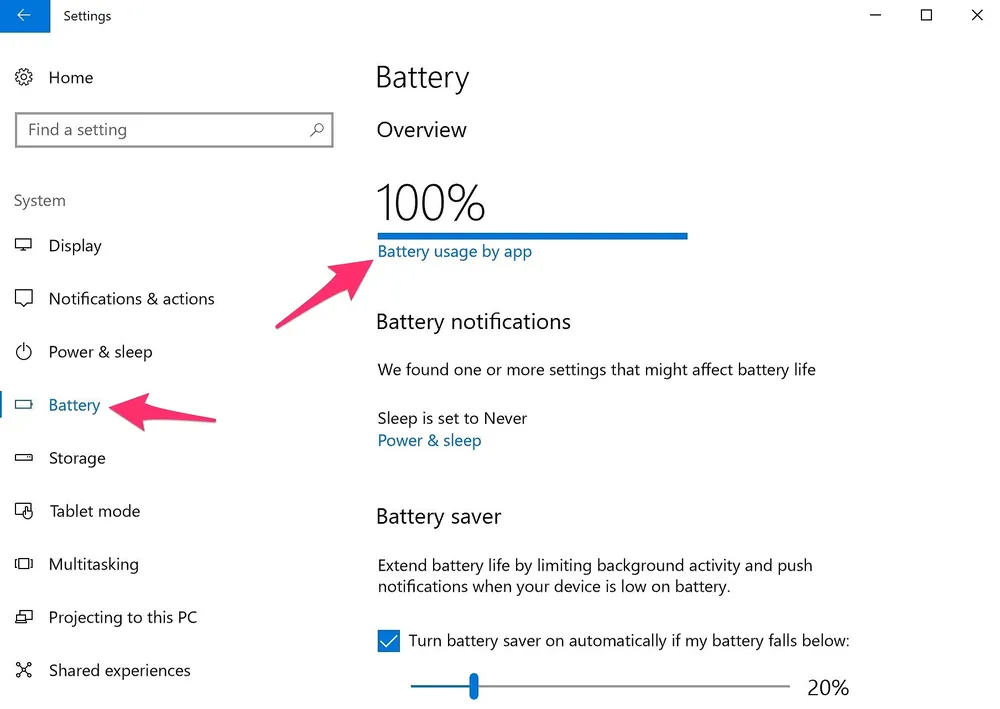
2. Power Throttling
Bắt đầu từ bản cập nhật Fall Creator, Microsoft đã bổ sung thêm tính năng Power Throttling giúp tối ưu hóa tự động lượng điện năng cho các ứng dụng cần thiết, điều này đồng nghĩa với việc những ứng dụng không cần thiết sẽ tiêu thụ điện năng ít hơn.
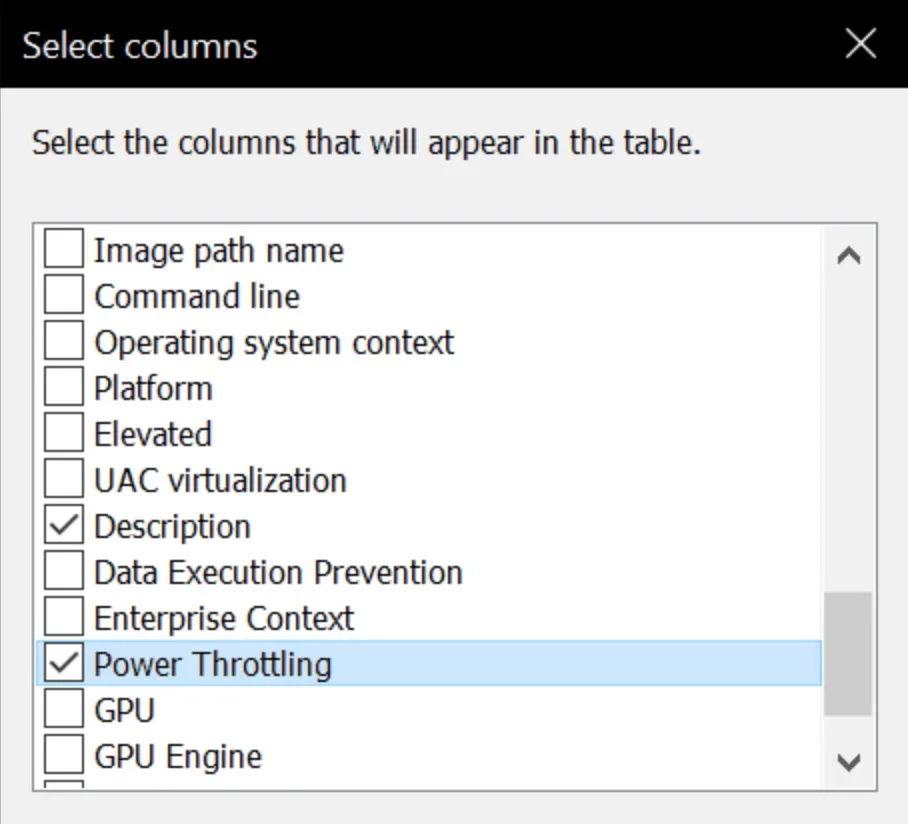
Để kiểm tra danh sách các ứng dụng đang bị ảnh hưởng bởi tính năng Power Throttling, bạn hãy nhấn tổ hợp phím Ctrl + Shift + Esc và chọn Task Manager. Tiếp theo, người dùng chỉ cần chuyển sang thẻ Details, nhấn phải chuột vào một cột bất kì và chọn Select Columns, sau đó đánh dấu vào ô Power Throttling.
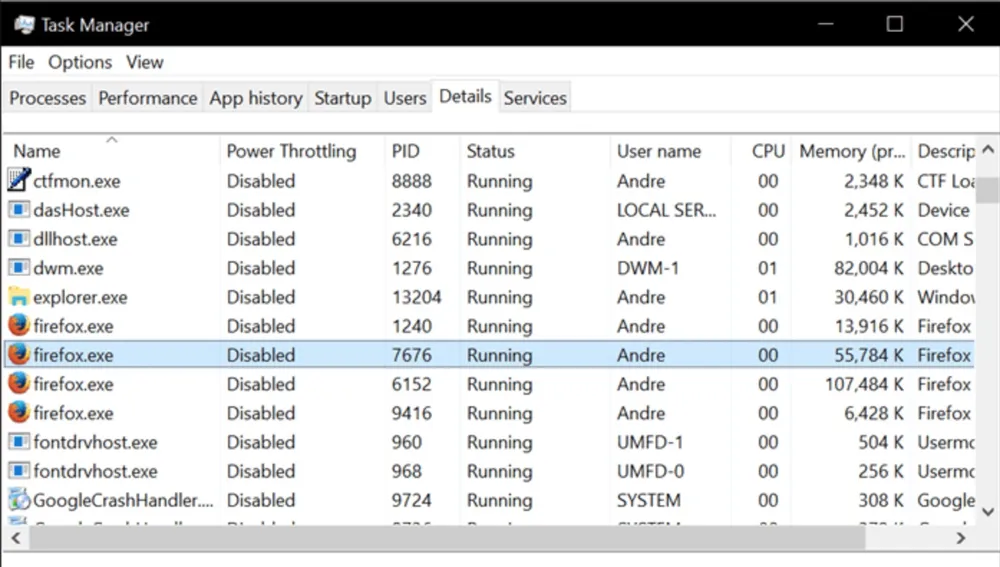
Quay trở lại Task Manager, lúc này bạn sẽ thấy xuất hiện thêm cột Power Throttling.
3. Xem báo cáo pin
Đầu tiên, bạn hãy nhấn tổ hợp phím Windows + R, gõ vào từ khóa cmd để mở Command Prompt. Sau đó nhập vào dòng lệnh powercfg /batteryreport, chờ một lát để quá trình phân tích hoàn tất.
Cuối cùng, bạn chỉ cần mở bán báo cáo trong trình duyệt và tìm đến mục Battery (hoặc Battery life estimates), so sánh hai mục Full Charge (dung lượng đầy đủ) và Design Capacity (công suất thiết kế). Nếu dung lượng pin còn quá thấp thì bạn hãy tính đến việc mua mới. Lưu ý, nếu không sử dụng laptop trong thời gian dài, hãy sạc pin ở mức 60%-80%, sau đó tháo pin và để ở một nơi khô ráo.
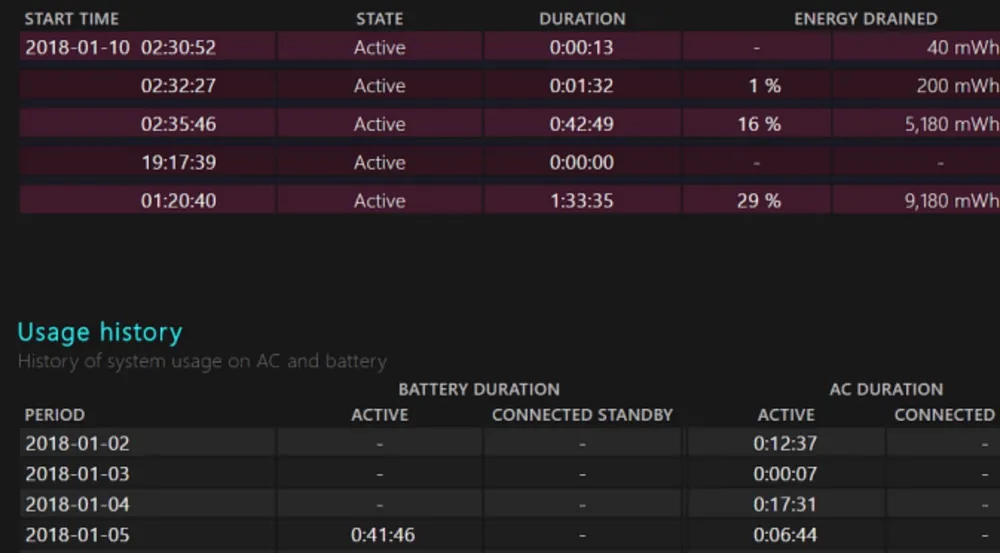
4. Cấu hình nguồn điện
Bên cạnh đó, người dùng có thể cấu hình lại phần sử dụng điện bằng cách nhấp vào biểu tượng viên pin ở góc phải màn hình và chọn Power & sleep settings. Mặc định, các tùy chọn sẽ được thiết lập là Never, nghĩa là không bao giờ tắt màn hình hay chuyển sang chế độ Sleep.
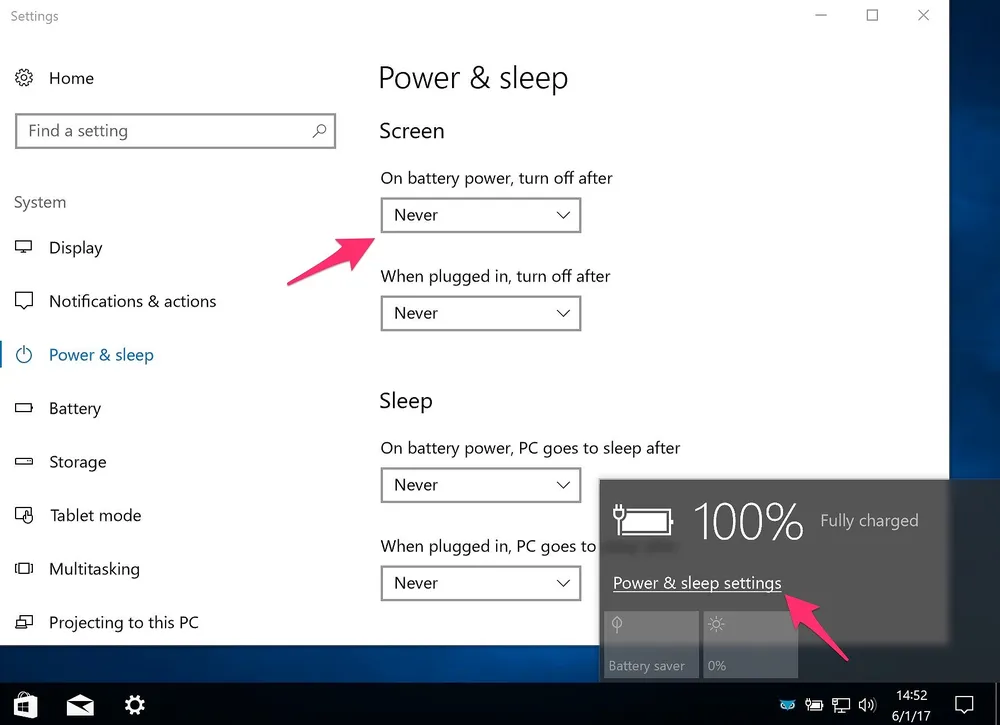
Do đó, nếu muốn tiết kiệm pin, bạn hãy thiết lập lại thành 1 phút, 5 phút, 10 phút… để màn hình tự tắt nếu không sử dụng sau khoảng thời gian trên, thực hiện tương tự cho phần Sleep.
Cuối cùng, nếu không sử dụng WiFi hoặc Bluetooth, người dùng cũng nên vô hiệu hóa và tắt bớt các thiết bị ngoại vi để tăng thời gian sử dụng pin, tất nhiên bao gồm cả việc giảm độ sáng màn hình về mức vừa phải.
5. Tắt Cortana
“Trợ lý kỹ thuật số” Cortana mặc định sẽ nằm trên Taskbar của Windows 10, giúp người dùng thực hiện nhiều tác vụ bằng giọng nói. Để làm được việc này, Cortana sẽ luôn được bật và chạy nền, điều này có thể sẽ ảnh hưởng đến dung lượng pin.
Do đó, nếu muốn vô hiệu hóa Cortana, bạn hãy gõ cụm từ Cortana vào thanh tìm kiếm và nhấn Enter, sau đó chuyển tùy chọn Let Cortana respond to Hey Cortana sang trạng thái Off.
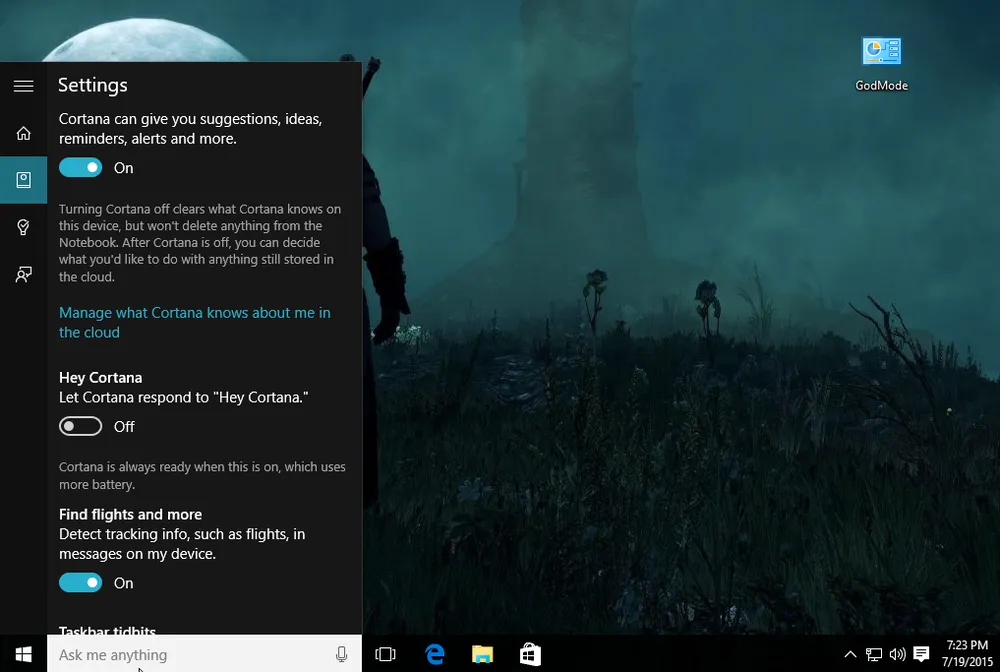
Hi vọng với 5 mẹo nhỏ mà Kynguyenso.plo.vn vừa giới thiệu bên trên, bạn đọc có thể sử dụng laptop lâu hơn, tránh phí phạm dung lượng pin vào những việc không cần thiết.
Nếu cảm thấy hữu ích, bạn đừng quên chia sẻ bài viết cho nhiều người cùng biết hoặc để lại bình luận khi gặp rắc rối trong quá trình sử dụng.
