Lưu ý, bài viết này sẽ minh họa các thao tác hướng dẫn trên Windows 10, nếu đang sử dụng những phiên bản thấp hơn, bạn chỉ cần thực hiện tương tự.

1. Kiểm tra nguồn điện
Theo thời gian, bụi bẩn tích tụ lâu ngày có thể khiến ổ điện và phích cắm không ăn khớp với nhau, dẫn đến việc router bị mất nguồn. Lúc này, bạn hãy thử lau sạch ổ điện (cẩn thận khi thực hiện việc này) hoặc cấp nguồn cho router thông qua một ổ cắm khác.
Trong trường hợp sử dụng cáp ethernet để truy cập mạng, bạn cũng nên kiểm tra lại dây cáp xem hai đầu đã được gắn chặt vào router và máy tính hay chưa.

Kiểm tra nguồn điện router và cáp kết nối ethernet (nếu có). Ảnh minh họa
2. Khởi động lại router
Đầu tiên bạn liên lạc với nhà cung cấp dịch vụ Internet (ISP) theo số điện thoại được in trên router và nhờ họ kiểm tra lại tín hiệu đường truyền Internet.
Nếu mọi thứ vẫn hoạt động bình thường, bạn chỉ cần khởi động lại router bằng cách nhấn vào nút nguồn (hoặc rút dây điện router), để khoảng 30 giây và mở lại. Việc này sẽ xóa sạch bộ nhớ cache và dữ liệu DNS cũ trên router, giúp khắc phục các lỗi liên quan đến kết nối.
3. Quên mạng WiFi
Để thực hiện, bạn hãy bấm vào menu Start ở góc trái bên dưới màn hình và chọn Settings - Network and Internet - WiFi, sau đó bấm vào tên mạng đang gặp lỗi và nhấn Forget.
Cuối cùng, người dùng chỉ cần tiến hành kết nối lại WiFi và nhập mật khẩu tương ứng.
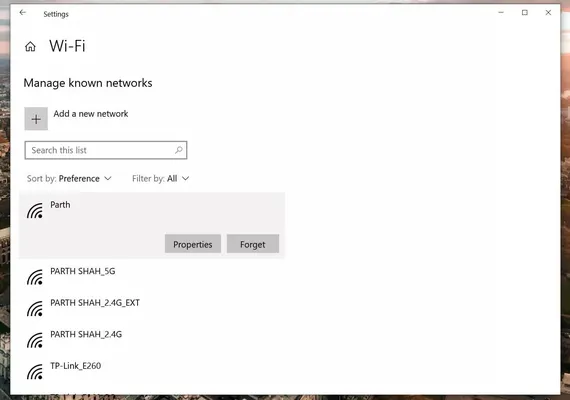

4. Chạy công cụ sửa lỗi tự động trên Windows 10
Để mở công cụ sửa lỗi tự động trên Windows 10, bạn hãy truy cập vào phần Settings, sau đó tìm đến mục Update & Security - Troubleshoot - Additional troubleshooters - Incoming Connections - Run the troubleshooter, và làm theo các bước hướng dẫn cho đến khi hoàn tất.
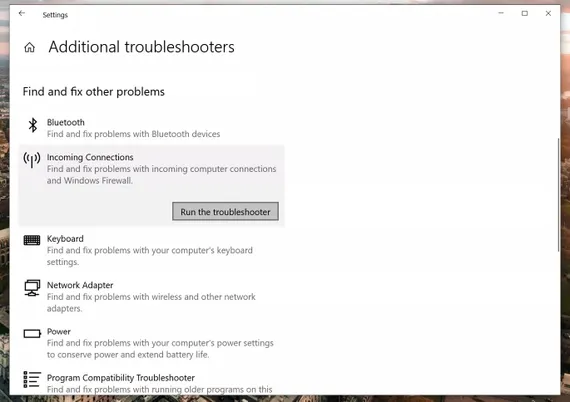
5. Tắt tường lửa
Nghe có vẻ vô lý, nhưng tường lửa mặc định trên Windows đôi khi có thể ngăn máy tính truy cập Internet. Do đó, bạn hãy thử tạm thời vô hiệu hóa tường lửa bằng cách vào Settings - Windows Security - Firewall & network protection - Private network, sau đó tắt tùy chọn Microsoft Defender Firewall.
Khi hoàn tất, bạn hãy thử mở trình duyệt và truy cập Internet xem vấn đề đã được khắc phục hay chưa.
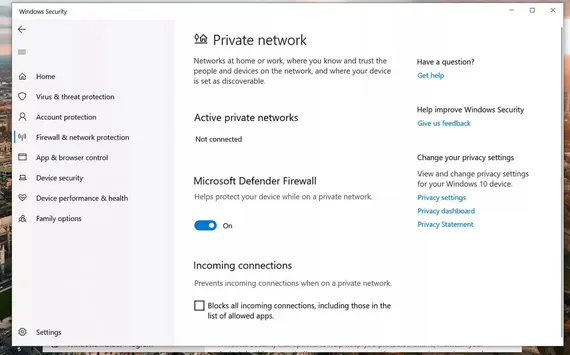
6. Cập nhật driver
Đầu tiên, bạn hãy nhấn phải chuột vào menu Start và chọn Device manager - Network adapters. Tiếp theo, người dùng chỉ cần nhấn phải chuột lên driver tương ứng và chọn Update driver.
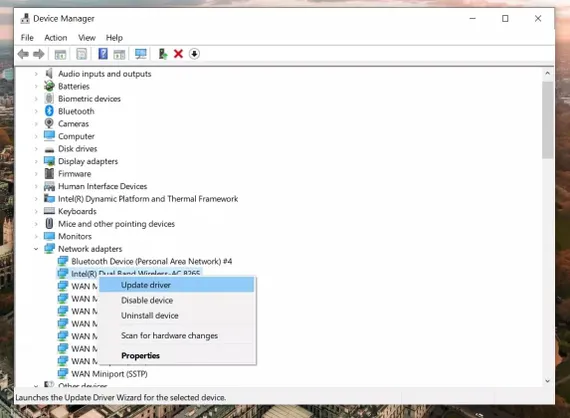
7. Tắt phần mềm chống virus của bên thứ ba
Phần mềm chống virus và phần mềm độc hại của bên thứ ba đôi khi cũng khiến máy tính không thể kết nối mạng. Do đó, bạn hãy thử tạm thời vô hiệu hóa phần mềm chống virus bằng cách nhấn phải chuột lên biểu tượng phần mềm và chọn Disable, sau đó kiểm tra xem vấn đề đã được khắc phục hay chưa.
Nếu những giải pháp trên không giúp khắc phục vấn đề, bạn hãy liên hệ với nhà cung cấp dịch vụ Internet (ISP) để được trợ giúp.


Ý kiến bạn đọc
Xin vui lòng gõ tiếng Việt có dấu