Khi bạn xóa một ứng dụng trên iPhone và cài đặt lại từ App Store theo cách thủ công, dữ liệu có thể bị mất.
Thay vào đó, người dùng chỉ cần truy cập vào Settings (cài đặt) - General (cài đặt chung) - iPhone Storage (dung lượng iPhone), bấm vào biểu tượng kính lúp để tìm kiếm tên ứng dụng cần cài đặt lại.
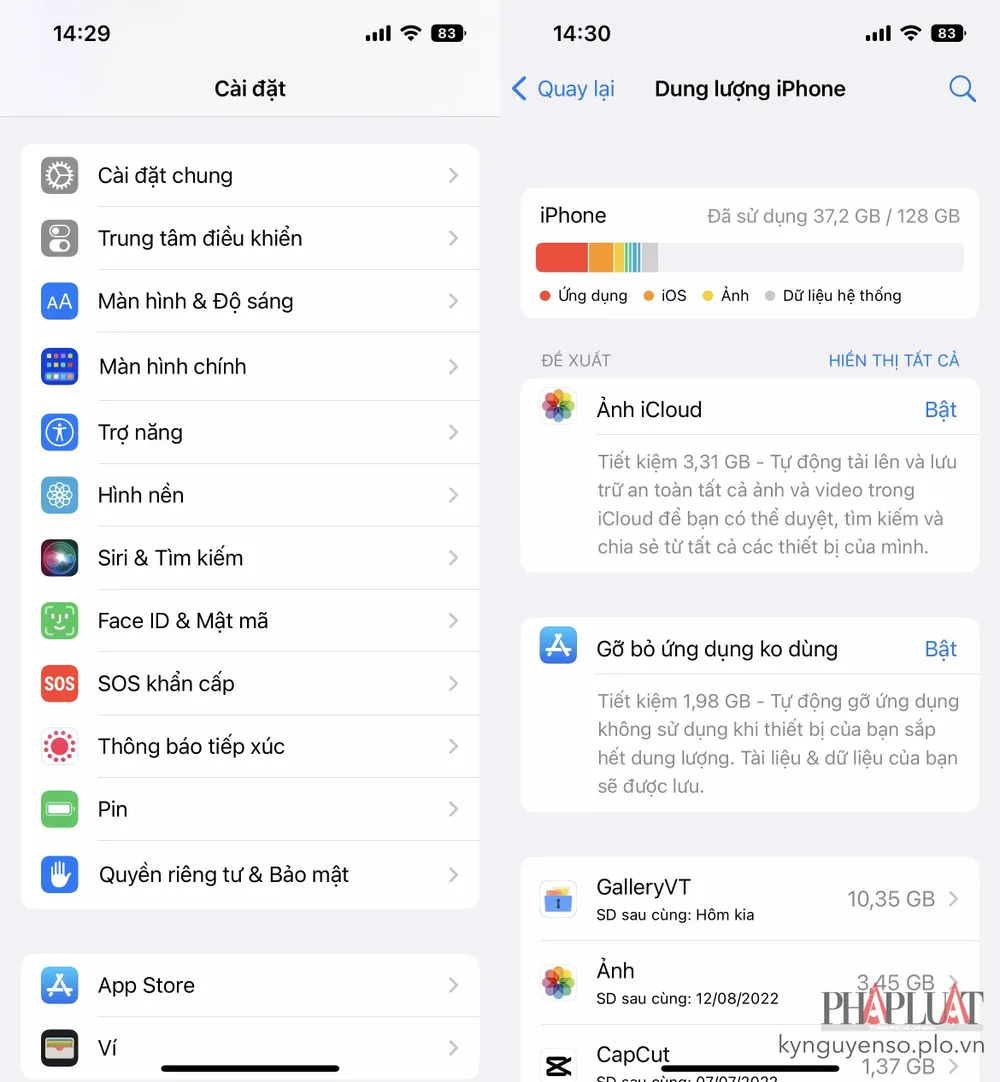 |
| Truy cập vào phần quản lí dung lượng trên iPhone. Ảnh: MINH HOÀNG |
Trong trang mới hiện ra, bạn hãy chọn Offload App (gỡ bỏ ứng dụng) và xác nhận lại khi được hỏi. Việc xóa ứng dụng bằng tính năng Offload sẽ giúp giữ lại toàn bộ tài liệu và dữ liệu liên quan. Lưu ý, đối với các ứng dụng hệ thống như Safari, Message (tin nhắn), Phone (điện thoại)… bạn sẽ không thể áp dụng thủ thuật trên.
Khi hoàn tất, người dùng chỉ cần nhấn Reinstall App (cài đặt lại ứng dụng), lúc này các dữ liệu liên quan sẽ tự động được khôi phục.
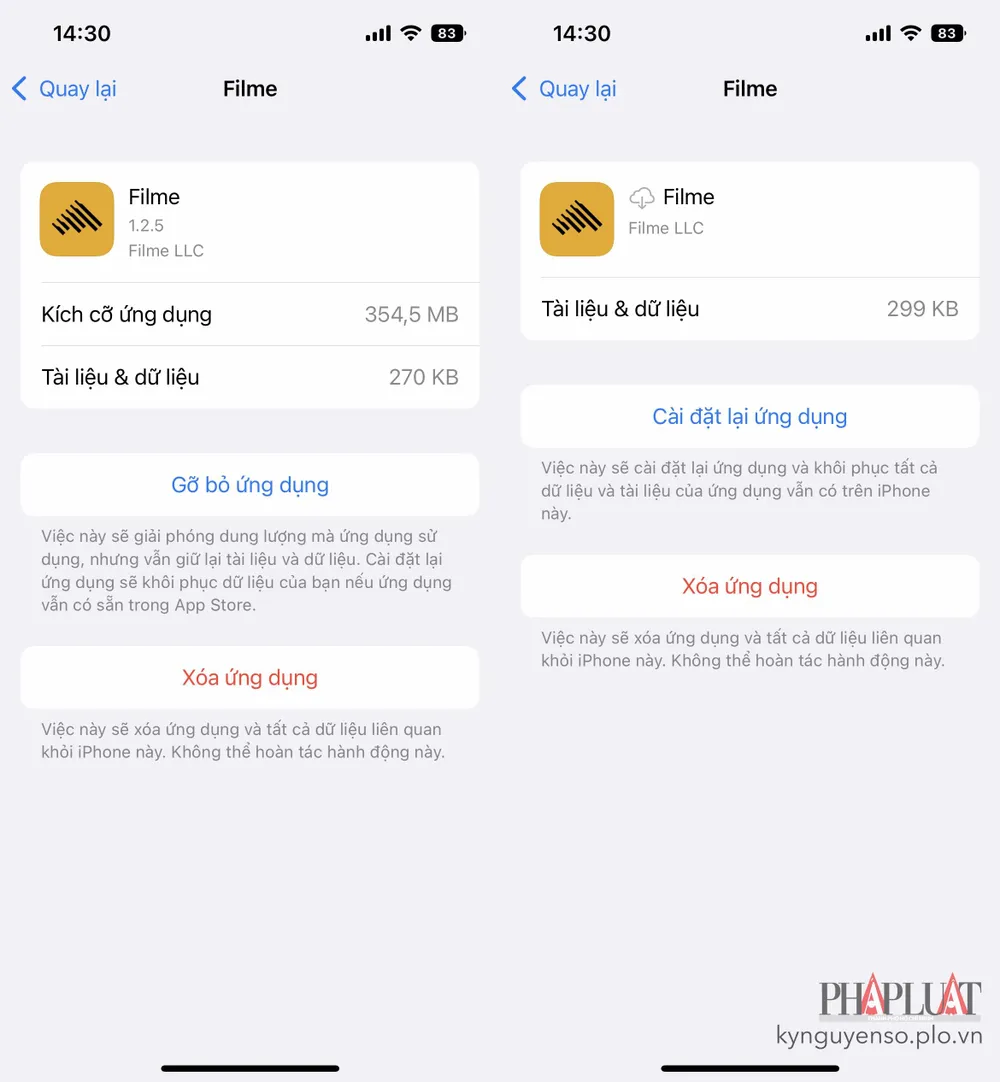 |
| Gỡ và cài đặt lại ứng dụng mà không mất dữ liệu. Ảnh: MINH HOÀNG |
Lỗi và trục trặc là điều không thể tránh khỏi khi sử dụng smartphone, và cách đơn giản nhất để khắc phục là cài đặt lại ứng dụng. Điều này cũng sẽ đảm bảo bạn đang sử dụng phiên bản phần mềm mới nhất trên App Store, đồng thời hạn chế được các rủi ro bảo mật.
Hi vọng với mẹo nhỏ mà Kỷ Nguyên Số vừa giới thiệu, bạn đọc có thể dễ dàng khắc phục các lỗi thường gặp liên quan đến ứng dụng trên iPhone.
Nếu cảm thấy hữu ích, bạn đừng quên chia sẻ bài viết cho nhiều người cùng biết hoặc để lại bình luận khi gặp rắc rối trong quá trình sử dụng.
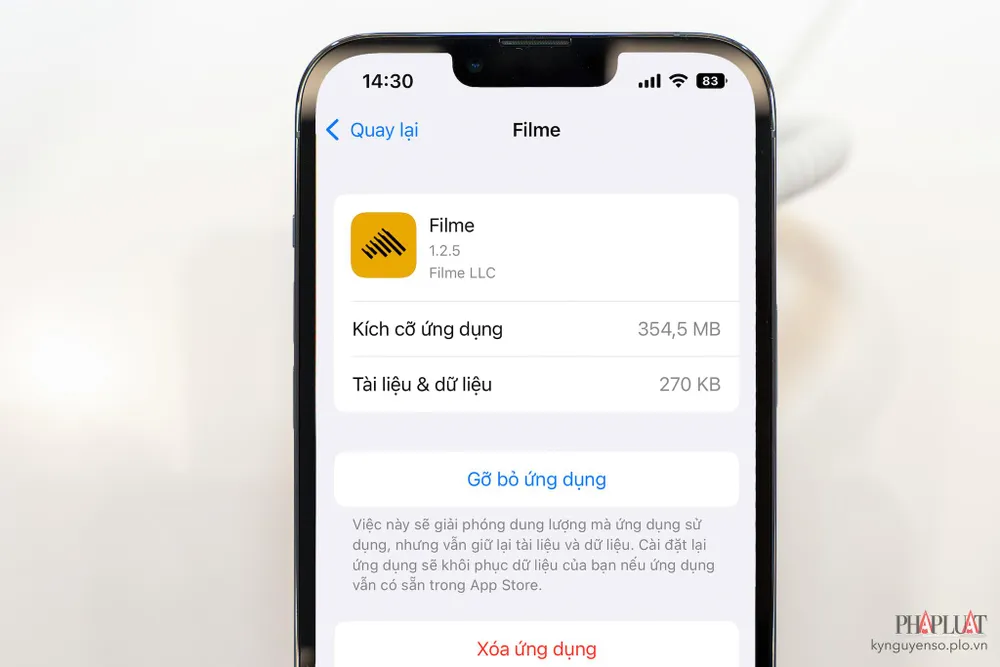 |
Offload app (gỡ bỏ ứng dụng) còn giúp bạn lấy lại không gian lưu trữ trên iPhone. Ảnh: MINH HOÀNG |
