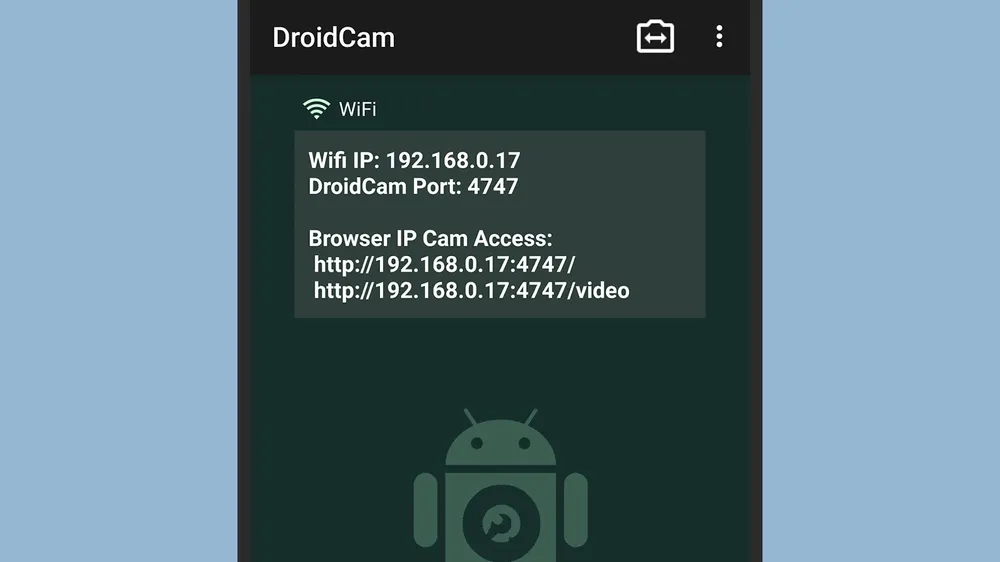Điện thoại thông minh có thể đảm nhận vai trò của nhiều thiết bị khác, đơn cử như máy ảnh, máy tính, máy đọc sách điện tử, máy ghi âm… và thậm chí là cả webcam. Trên thực tế, chức năng này hiện được tích hợp trên cả Android và iOS, do đó, việc sử dụng điện thoại làm webcam cho máy tính càng trở nên dễ dàng hơn bao giờ hết.

Cách sử dụng điện thoại làm webcam cho máy tính
Sử dụng điện thoại Android làm webcam cho máy tính
- Bước 1: Để sử dụng chức năng này, điều quan trọng đầu tiên là bạn cần phải có điện thoại chạy Android 14 trở lên.
- Bước 2: Kết nối điện thoại với máy tính chạy Windows hoặc macOS bằng cáp USB tương ứng.
- Bước 3: Vuốt màn hình điện thoại từ trên xuống và bấm vào thông báo điện thoại đang sạc, sau đó chọn Webcam. Tiếp theo, người dùng chỉ cần chọn camera trước hoặc sau để làm webcam, cũng như xem trước hình ảnh đầu ra.
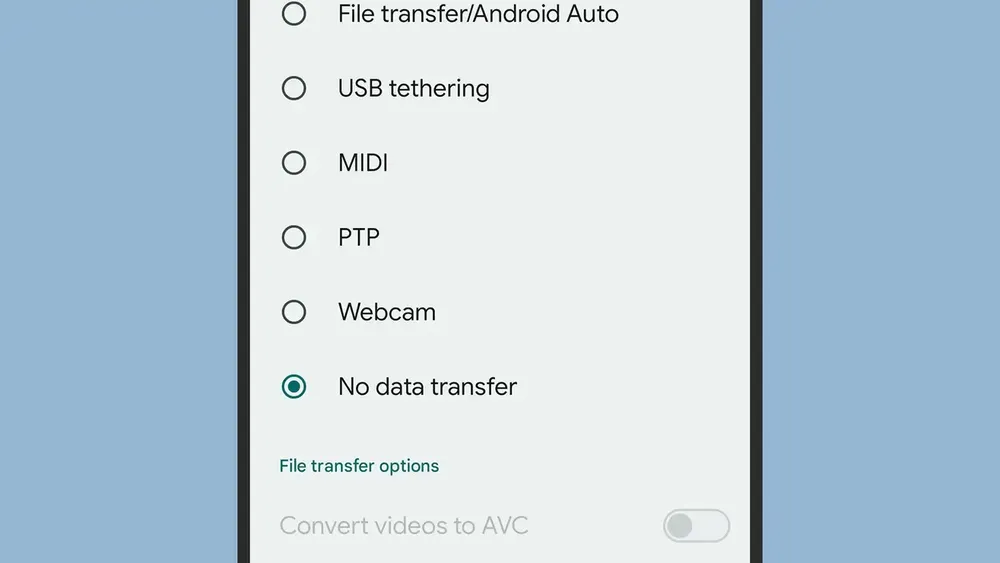
Sử dụng iPhone làm webcam cho máy tính
Nếu đang sử dụng iPhone, bạn có thể biến thiết bị thành webcam cho máy Mac mà không cần đến ứng dụng của bên thứ ba. Tính năng Continuity Camera được giới thiệu lần đầu tiên trên phiên bản iOS 16 và macOS 13 trở lên.
Để bắt đầu, hãy đảm bảo cả iPhone và máy tính đều đăng nhập cùng một Apple ID và đã bật WiFi, Bluetooth. Apple khuyến cáo người dùng nên gắn iPhone vào giá đỡ để hình ảnh được ổn định hơn.
- Bước 1: Mở FaceTime trên MacBook, lúc này màn hình sẽ xuất hiện thông báo hỏi bạn có muốn sử dụng tính năng Continuity Camera hay không, nhấn Try it Now để bắt đầu.
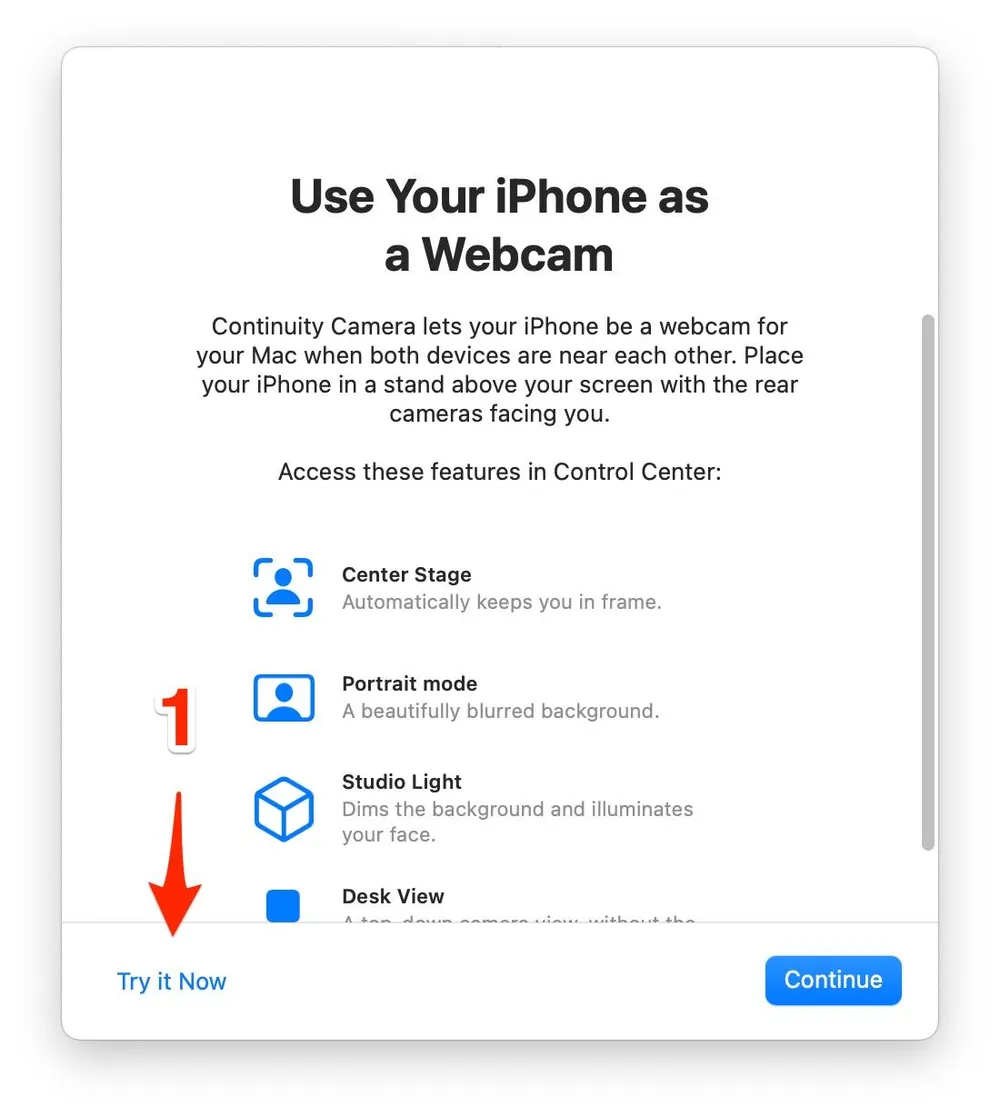
So với webcam mặc định trên MacBook, camera sau của iPhone cho chất lượng hình ảnh tốt hơn đáng kể. Khi bạn xoay ngang iPhone, camera sẽ tự động điều chỉnh hiệu ứng thu phóng.
Trong những lần sau, nếu FaceTime không tự động chuyển sang sử dụng camera của iPhone, người dùng chỉ cần bấm vào menu Video ở góc trên và chọn iPhone camera.
Khi thực hiện cuộc gọi FaceTime, Zoom… bằng camera của iPhone, bạn có thể bấm vào biểu tượng Control Center ở góc trên bên phải và chọn Video Effects, sau đó lựa chọn hiệu ứng cần sử dụng. Đơn cử như chế độ chân dung, chế độ studio hay sân khấu…

Lưu ý rằng WiFi sẽ bị tắt trên iPhone nếu bạn sử dụng thiết bị làm webcam không dây, hãy sử dụng cáp nếu muốn duy trì kết nối WiFi trên iPhone.
Sử dụng điện thoại làm webcam bằng các ứng dụng của bên thứ ba
Nếu không đáp ứng được các yêu cầu kể trên hoặc bạn không có điện thoại chạy Android 14, bạn có thể sử dụng các ứng dụng của bên thứ ba.
Một trong những ứng dụng tốt nhất dành cho Android là Camo, hoạt động với cả Windows và macOS, đi kèm với nhiều tùy chọn và bộ lọc, đồng thời được điều khiển thông qua bảng điều khiển trực quan trên màn hình máy tính.
Sau đó là DroidCam, bạn sẽ có các tùy chọn có dây và không dây để kết nối cũng như nhiều cài đặt để sử dụng, mặc dù nó sẽ chỉ hoạt động trên Windows.
Nếu bạn đang sử dụng iPhone, một trong những ứng dụng bên thứ ba tốt nhất là EpocCam. Ứng dụng này cũng mang đến một số tính năng hữu ích và bộ lọc, bao gồm tùy chọn làm mờ nền nếu bạn muốn ngôi nhà bừa bộn của mình không xuất hiện trên nguồn cấp dữ liệu video của bạn.